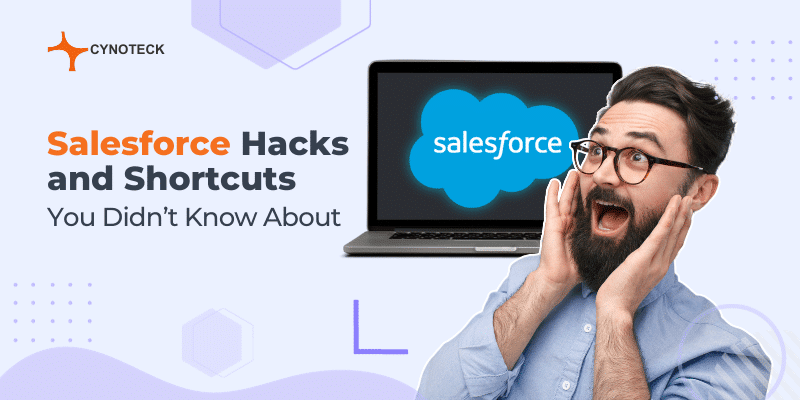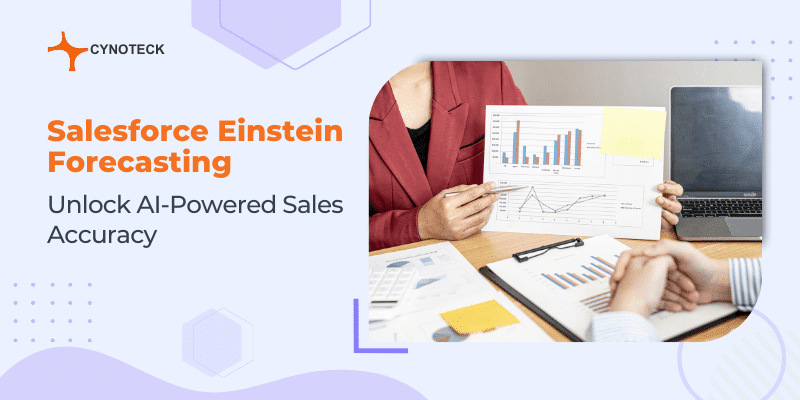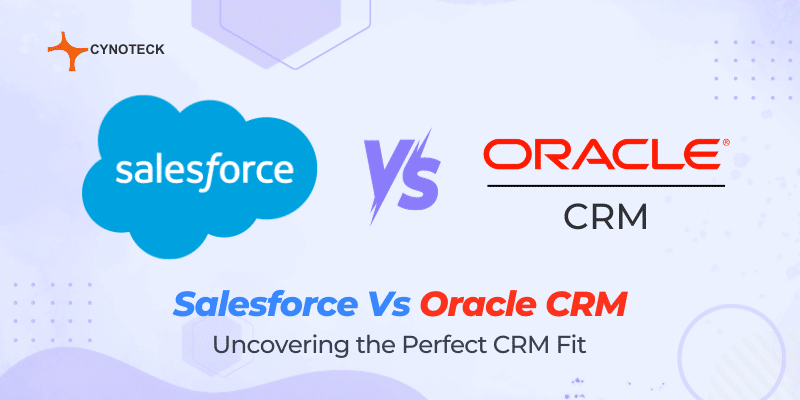In today’s fast-changing world, what’s in high demand? The answer to this is – “skills” that involve mastering essential management tools to stay synchronized with your tasks. Among them, Salesforce stands out as a vital asset for daily workflow management, ensuring your work pipelines remain organized and efficient.
While many individuals use these tools, true proficiency often escapes them. But fear not, because achieving proficiency is not only possible but also a significant time-saver. How can you attain it? By diving into the world of Salesforce hacks.
In this blog, we’ve compiled a list of 24 lesser-known hacks and shortcuts that will help you optimize your usage of Salesforce, boost your efficiency, and take your CRM game to the next level.
24 Salesforce Hacks and Shortcuts
Let’s uncover the secrets to supercharging your Salesforce experience and making the most out of this powerful platform.
Hack 1: Customized Dashboards
Customized dashboards are your gateway to a great Salesforce experience. They allow you to curate a personalized hub for critical data, offering quick access to essential information. To create your customized dashboard, you can follow the below steps:
- Navigate to the Salesforce homepage.
- Click on the “App Launcher” (grid icon).
- Select “Dashboards.”
- Click “New Dashboard.”
- Choose your preferred dashboard type.
- Add components like charts, tables, and metrics.
- Save and set it as your default homepage for easy access.
By working on a dashboard that aligns with your specific needs, you can simplify your workflow and stay on top of your most important data effortlessly.
Hack 2: Recent Items
The “Recent Items” feature is a hidden gem within Salesforce, that can accelerate your productivity. It provides rapid access to records and pages you’ve recently viewed, eliminating the need to dig through menus. To make the most of this feature, you can follow the below steps:
- Locate the “Recent Items” tab on the Salesforce homepage (usually under “App Launcher“).
- Click to see a list of your recently accessed records and pages.
- Simply click on any item in the list to jump directly to it.
By using “Recent Items,” you can save valuable time and maintain a fluid workflow by quickly returning to the pages and records you need most frequently.
Also, read: The Benefits of Integrating Salesforce with Your Accounting System
Hack 3: Global Search
Salesforce’s global search is a powerful tool that allows you to find records across all objects effortlessly. Whether you’re searching for a contact, an opportunity, or even a specific keyword in documents, global search can do it all for you. You can try it yourself by simply following these steps:
- Locate the search bar at the top of the Salesforce interface.
- Enter your search query.
- Salesforce will display results from various objects, including accounts, leads, opportunities, and more.
- Click on a result to access the record or information you’re looking for.
- Global search streamlines the process of finding critical data, saving you time and ensuring you always have the information you need at your fingertips.
Hack 4: Mass Edits
Editing multiple records simultaneously in Salesforce is a game-changer for efficiency. Whether you need to update contact details, adjust opportunity stages, or modify any other fields in bulk, you can try this out:
- Navigate to the list view that contains the records you want to edit.
- Select the records you want to modify by checking the boxes next to each record.
- Click the “More Actions” dropdown.
- Choose “Mass Edit Selected Records.”
- A pop-up window will appear, allowing you to make changes to common fields for all selected records.
- Click “Save” after updating the desired fields.
This feature saves time and ensures data accuracy when you need to apply changes across multiple records simultaneously.
Also, read: Pardot Salesforce Integration: Steps for Seamless Integration
Hack 5: Quick Create
Salesforce’s “Quick Create” feature is your go-to tool for rapid record creation. Whether you’re adding a new lead, contact, or opportunity, Quick Create streamlines the process:
- Click the “+” icon located at the top right corner of the Salesforce interface.
- Select the type of record you want to create (e.g., Lead, Contact, Task).
- A compact form will appear, allowing you to enter essential details.
- Fill in the necessary information and click “Save.”
With Quick Create, you can swiftly capture new records without navigating away from your current page, enhancing your productivity when dealing with leads, contacts, and other data.
Hack 6: Inline Editing
Inline editing is a nifty feature that lets you update fields directly within list views, eliminating the need to open each record individually. Here’s how to use it:
- Access a list view containing the records you want to edit.
- Locate the field you wish to update within the list.
- Click on the field value you want to change.
- Modify the data directly in the field.
- Press “Enter” or click outside the field to save your changes.
Inline editing is real-time when you need to make quick updates to specific fields within a set of records.
Also, read: How to list App on Salesforce AppExchange: Step-by-Step Guide
Hack 7: Keyboard Shortcuts Overview
Keyboard shortcuts in Salesforce are like secret passages to navigate the platform smoothly. They allow you to perform tasks without the need to reach for your mouse, making you a true Salesforce expert. Here’s a brief overview of some commonly used keyboard shortcuts:
- Ctrl + / (Windows) or CMD + / (Mac): Access the Global Search bar.
- Ctrl + S (Windows) or CMD + S (Mac): Save your changes on a record.
- Ctrl + Shift + S (Windows) or CMD + Shift + S (Mac): Save and stay on the same page.
- Ctrl + E (Windows) or CMD + E (Mac): Edit the current record.
- Ctrl + D (Windows) or CMD + D (Mac): Delete the current record.
- Ctrl + 1 (Windows) or CMD + 1 (Mac): Navigate to the Home tab.
- Ctrl + 2 (Windows) or CMD + 2 (Mac): Go to the Leads tab.
- Ctrl + 3 (Windows) or CMD + 3 (Mac): Access the Contacts tab.
Learning and incorporating these keyboard shortcuts into your daily Salesforce routine will save you precious seconds.
Hack 8: Custom Keyboard Shortcuts
Did you know that you can customize keyboard shortcuts in Salesforce to align with your preferences and workflow? It’s a fantastic way to tailor the platform to your specific needs. Here’s how to do it:
- Go to your Salesforce Setup (click on your profile picture and select “Settings”).
- Click “Keyboard Shortcuts” under “User Interface” in the left sidebar.
- Click “Edit Shortcuts.”
- Customize keyboard shortcuts for various actions, such as opening records, creating tasks, or switching tabs.
- Save your changes.
Also, read: What Is Salesforce Net Zero Cloud?
Hack 9: Workflow Rules – Streamline Repetitive Tasks
Workflow Rules reduce manual work and maintain data consistency. Here’s how to set up a basic workflow rule:
- Go to your Salesforce Setup by clicking on the gear icon.
- Under “Platform Tools,” select “Process Automation,” then click “Workflow Rules.”
- Click “New Rule.”
- Choose the object you want the rule to apply to (e.g., Leads, Opportunities).
- Define the rule’s evaluation criteria based on your specific needs.
- Specify the actions to take when the criteria are met (e.g., field updates, email alerts).
- Activate the rule.
Workflow Rules enable you to automate actions such as sending email notifications, updating records, and assigning tasks, ensuring that your Salesforce processes run smoothly and efficiently.
Hack 10: Process Builder – Advanced Automation
The Process Builder offers a visual interface for defining automation flows, making it user-friendly. It allows you to create advanced processes with conditional logic, making it suitable for complex business scenarios.
You can trigger actions immediately or schedule them for future execution.
To get started with the Process Builder:
- Navigate to “Process Automation” in Salesforce Setup and select “Process Builder.”
- Create a new process, define your criteria, and specify the actions to automate.
The Process Builder empowers you to design intricate automation that can pump up your business processes and save time across your organization.
Also, read: How to Perform a Salesforce Health Check?
Hack 11: Scheduled Reports – Stay Informed Automatically
Scheduling reports in Salesforce ensures that you receive crucial data regularly without the need for manual report generation. Whether it’s sales performance, lead conversion rates, or service metrics, scheduling reports is straightforward:
- Open the report you want to schedule.
- Click “Schedule Future Runs.”
- Choose the frequency (e.g., daily, weekly) and recipients.
- Select the format (e.g., Excel, PDF).
- Set the delivery time and time zone.
- Save the schedule.
Unlock Your Business Potential with Our Expert Salesforce Consulting Services.
Join us on a journey of automation, Contact Us Now to Elevate Your CRM Strategy and Achieve Sales Success!
Hack 12: Data Import Wizard – Streamlined Data Imports
Salesforce’s Data Import Wizard simplifies the process of bringing data into your CRM.
Follow these steps to make the most of this efficient tool:
- Access the Data Import Wizard by navigating to the Salesforce homepage and selecting “App Launcher” (grid icon). Then, choose “Data Import Wizard.”
- Select the Salesforce object you want to import data into (e.g., Leads, Accounts).
- Download the data import template specific to the chosen object. This template will help you structure your data correctly.
- Populate the template with your data, ensuring that you follow the required format and conventions.
- Return to the Data Import Wizard and upload your completed data file.
- Map the fields in your data file to the corresponding fields in Salesforce. This step ensures that the data aligns correctly during the import.
- Review your import settings, such as handling duplicate records and choosing how to handle errors.
- Start the data import process.
Also, read: What is Salesforce DMP? A Comprehensive Guide to Data Management
Hack 13: Data Export – Robust Data Analysis and Backups
Exporting data from Salesforce is essential for in-depth analysis and data backups. By following these steps, you can export your data efficiently:
- Access your Salesforce Setup by clicking on your profile picture and selecting “Settings.”
- Under “Data,” choose “Data Export.”
- Launch the Data Export Wizard.
- Select the data range for your export and specify the objects you want to include.
- Choose your preferred export file format, such as CSV or Excel.
- Enter the email address where you want to receive the download link for the exported data.
- Initiate the data export process.
Hack 14: Email Templates – Streamline Communication
Email Templates within Salesforce serve as an effective tool for managing communication and ensuring consistency in your email correspondence. Follow the below steps to amplify:
- From the Salesforce homepage, go to “App Launcher” (grid icon) and select “Email Templates.”
- Choose the type of email template you want to create: Text, HTML (for more formatting options), or Custom (for personalized content).
- Customize your template by adding placeholders for dynamic fields, such as recipient names or account details.
- Save your template for future use.
- When composing an email, click the email template icon to select and insert a template into your message.
Email templates save time, ensure consistent messaging, and allow you to personalize your communications effectively. They’re especially useful for tasks like sending follow-up emails, welcome messages, or responses to common customer queries.
Also, read: Salesforce for Retail: How Can Salesforce Strengthen E-commerce?
Hack 15: Email to Salesforce – Seamless Email Integration
Email to Salesforce is a feature that allows you to integrate your email client with Salesforce, making it easier to track and manage email conversations. Below are the steps to learn this hack!
- Access your Salesforce Setup and navigate to “Email.”
- Select “Email to Salesforce.”
- Follow the instructions to set up your unique Email to Salesforce email address.
- Once set up, you can forward emails to this address, and Salesforce will automatically associate them with the relevant records and contacts.
This integration ensures that your email communication is seamlessly linked to your Salesforce records, making it easier to track interactions, keep records up-to-date, and intact customer relationship management.
Hack 16: Chatter
Salesforce Chatter is a dynamic collaboration platform that encourages real-time communication and teamwork within your organization. It provides a news feed similar to social media platforms, where team members can post updates, share files, and collaborate on projects.
Create Chatter groups to bring together individuals with common interests or working on specific projects. Groups enable focused discussions and file sharing. Uses @mentions to direct messages or updates to specific team members, ensuring they receive timely notifications.
Easily attach and share files, documents, and images within Chatter, making it a centralized hub for collaborative work.
Also, read: Salesforce Implementation Checklist: Best Ways to Get the Most Out of Your CRM
Hack 17: Sharing Rules – Control Record Access
Sharing Rules in Salesforce allows you to control record access for different users or groups, ensuring that sensitive data is kept secure while still enabling collaboration.
Follow these steps to know more:
- Access your Salesforce Setup and go to “Security” or “Sharing Settings.”
- Choose “Sharing Rules” and create a new rule.
- Define the criteria for sharing records, such as record types, ownership, or other specific attributes.
- Specify the users, roles, or groups with whom you want to share the records.
- Activate the Sharing Rule.
Hack 18: Report Builder – Create Insightful Reports
The Report Builder in Salesforce enables you to generate reports as per your business needs. How to create effective reports?
- Select the most suitable report type for your data, such as Tabular, Summary, or Matrix reports.
- Apply filters to narrow down the data you want to include in your report, ensuring it’s relevant to your analysis.
- Group data by specific criteria and use summary fields to calculate totals, averages, or other key metrics.
- Add charts and graphs to your reports to make data trends and insights more visually accessible.
- Set up scheduled reports to receive updates automatically via email, ensuring you always have the latest information.
Hack 19: Dynamic Dashboards
Dynamic dashboards assist users in accessing the information they need, enhancing their productivity and decision-making within Salesforce. Add custom components to your dashboards that display data relevant to specific users or teams.
Implement dynamic filters that allow users to adjust dashboard views based on their preferences and criteria. Also, create role-based dashboards to ensure that each user sees data relevant to their role or responsibilities.
Also, read: Mastering Salesforce Marketing Cloud Implementation: A Comprehensive Guide
Hack 20: Salesforce Mobile App
The Salesforce Mobile App manages your CRM activities from anywhere, ensuring that you stay productive while on the move.
Benefits of using the mobile app:
- Get instant access to your leads, contacts, opportunities, and tasks, ensuring that you can respond to critical matters promptly.
- Log calls, emails, and meetings on the spot, keeping your records up to date without the need for manual data entry.
- Create personalized mobile dashboards that display the key data and metrics you need while on the go.
- Even when you’re not connected to the internet, you can work with your data offline and sync changes once you’re back online.
- Stay informed with real-time notifications about important events, such as lead conversions or task assignments.
Hack 21: Developer Console
The Developer Console is a must for Salesforce administrators and developers looking to extend and customize Salesforce beyond its out-of-the-box capabilities. One can use Apex code to create custom business logic and processes that are tailored to your organization’s unique needs.
The Developer Console provides a testing environment where you can execute code and identify and resolve issues. Also, monitoring logs in real-time helps to track the execution of your code and identify potential problems.
Also, read: Salesforce CTI Integration: The Complete Guide to Streamlining Your Communication
Hack 22: Lightning App Builder
The Lightning App Builder is a user-friendly tool that allows you to create custom apps and dashboards without writing code. Here’s how to use it:
- Drag-and-Drop Interface – Build custom pages by dragging and dropping components onto the canvas, making app creation intuitive and accessible.
- Custom Record Pages – Create custom record detail pages to display information in a way that suits your business processes.
- App and Home Pages – Design custom apps and home pages that provide users with the specific information and functionality they need.
Hack 23: Two-Factor Authentication (2FA)
Two-factor authentication (2FA) is a critical security measure that adds an extra layer of protection to your Salesforce account. With 2FA, users must provide two forms of identification—a password and a temporary code (usually sent to their mobile device)—before gaining access. This greatly reduces the possibility of unauthorized access.
With protection against unauthorized access. No one can obtain your password, they won’t be able to access your account without the second factor (e.g., a code sent to your mobile phone).
- To enable 2FA in Salesforce:
- Access your Salesforce Setup.
- Under “Security,” choose “Two-Factor Authentication.”
- To configure 2FA for your account, adhere to the instructions.
Hack 24: Login IP Ranges – Restrict Access by IP
Login IP Ranges allows you to control access to Salesforce by specifying the IP addresses or IP address ranges from which users can log in:
- In Salesforce Setup, navigate to “Security.”
- Select “Login IP Ranges.”
- Add the IP addresses or ranges that are allowed to access Salesforce. You can specify both single addresses and entire ranges (e.g., 192.168.0.1 or 192.168.0.0/24).
- Save your settings.
Note: By configuring Login IP Ranges, you ensure that only users connecting from approved locations or networks can log in to Salesforce, adding an extra layer of security to your CRM data.
Also, read: Mastering Salesforce Experience Cloud Implementation: A Comprehensive Guide
Conclusion
We encourage you to explore and implement these Salesforce hacks and shortcuts in your daily workflow. By doing so, you’ll boost your productivity, streamline processes, and fully utilize the potential of the powerful CRM platform.
It is crucial to keep in mind that the world of Salesforce is constantly evolving. One must stay committed to continuous learning and keeping up with new features and updates. Salesforce offers a wealth of resources, training, and community support to help you stay on top of the game.
Frequently Asked Questions:
To create a customized dashboard, go to the Salesforce homepage, click on “App Launcher,” and select “Dashboards.” Then, click “New Dashboard,” choose your dashboard type, and add components like charts, tables, and metrics to tailor it to your needs.
Keyboard shortcuts are time-saving commands that help you navigate Salesforce efficiently. To use them, simply press the question mark key (?) on your keyboard while in Salesforce to access the keyboard shortcut reference guide.
Absolutely! You can automate tasks using Salesforce Workflow Rules or the more advanced Process Builder. These tools allow you to define criteria and actions to trigger automatic updates, emails, and field changes, saving you time and effort.
To schedule reports in Salesforce, open the report you want to schedule, click “Run Report,” then select “Schedule Future Runs.” Choose your preferred frequency, recipients, and delivery format (e.g., email), and Salesforce will automatically send the report at the specified intervals.
Salesforce Chatter is a collaboration platform that allows teams to communicate, share files, and collaborate in real time within Salesforce. It enhances collaboration by providing a central hub for discussions, updates, and document sharing, improving overall productivity and teamwork.

Salesforce Consulting Services
If you are new to automation and confused about Workflow or Process Builder. Need not to worry, we have got you all covered. Talk to our experts and clear all the cloudy thoughts about automation.