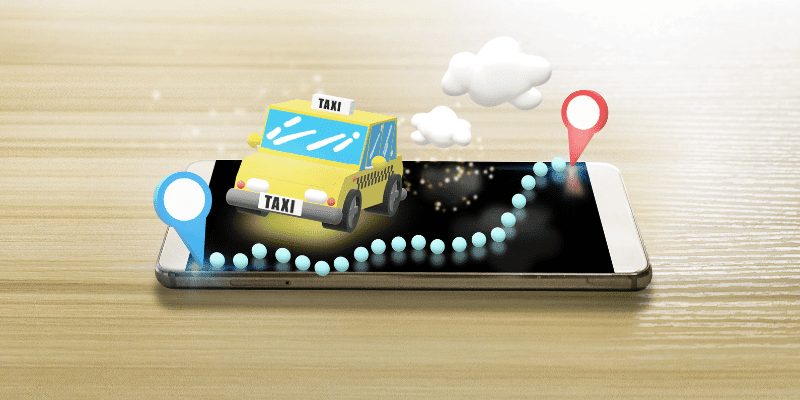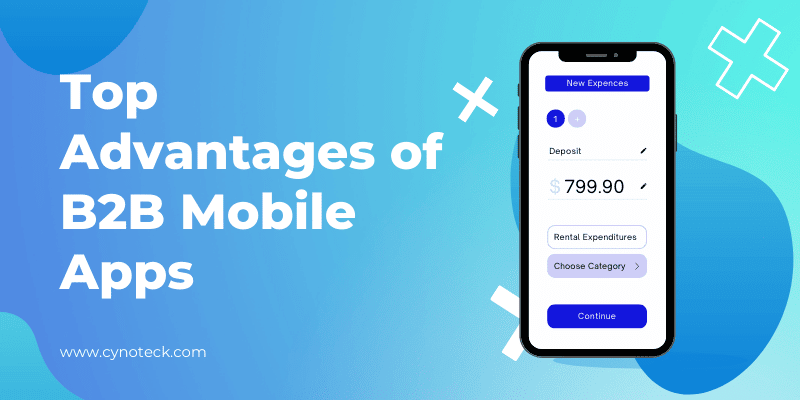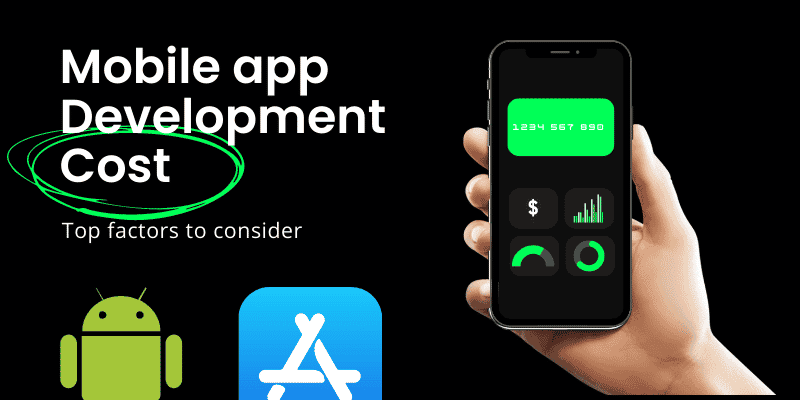Google Play Store, a platform where you can get several useful apps for all your unique and different requirements. Nobody can question the dominance and popularity of the Google Play Store account in the field of mobile applications and software. But, just like any other app store or platform, this platform also comes with its own set of rules, procedures, and regulations, and you need to understand how it functions in order to sidestep future problems or issues.
Android needs that all apps be digitally signed with a certificate before they can be installed. So, in order to distribute your Android application through the Google Play Store, it must be signed with a release key that then needs to be utilized for all coming updates.
For beginners and first-timers, publishing an app on Google Play can appear to be an intimidating process. As first-time publishing is tricky and thrilling as well.
Note: Do not delay some important tasks until the release or pre-release date, finishing them in advance will save you much time. But, not to worry, we can help.
This article is a step-by-step guide on how to create and successfully publish Android app on the Google Play Store.
So, let’s get started!
1) Adding the launcher icon
When creating a new Flutter program, it has a default launch icon. To customize this icon, you may want to check out the flutter_launcher_icons package.
Alternatively, you can do it yourself using the following steps:
- Review the guidelines for important icon design elements.
- In the [project] directory / android / app / src / main / res /, place your file icons in folders named using the configuration attributes. Default mipmap folders indicate the correct naming policy.
- In AndroidManifest.xml, update the android app tag icon in the icons from the last step (for instance, <application android: icon = “@ mipmap / ic_launcher” …).
- To verify that the icon has been changed, use your app and check the app icon in Launcher.
2) Enabling Key Features
If your app uses Platform Views, you may want to enable Properties Components by following the steps outlined in the Android Getting Started Guide.
For example:
1- Add the Android Essentials to <my-app> /android/app/build.gradle:
rely {// ... implementation 'com.google.android.material: material: <version>' // ...} For the latest version, visit Google Maven.
2- Set the theme to <my-app> /android/app/src/main/res/values/styles.xml:
<style name = "LaunchTheme" parent = "Theme.AppCompat"> + <style name = "LaunchTheme" parent = "Theme.MaterialComponents.NoActionBar">Also, read: Flutter Basics: why use Flutter for mobile app development
3) Signing applications
To publish in the Google Play Store, you need to provide your app with a digital signature. Use the following instructions to sign up for your application.
Android has two signing keys: Activation and Uploading. End users download a .apk signed with ‘release key’. ‘Upload key’ is used to verify the authenticity of the .aab / .apk uploaded by developers in the Google Play Store and re-signed with the release key once in the Google Play Store.
It is highly recommended to use the automatic cloud-based signature on the feed key. For more information, see the official documentation of the Google Play Store.
Creating a story key store
If you have an existing key store, skip to the next step. If not, create one more:
Follow the Android Studio production key steps.
The following actions on the command line:
For Mac / Linux, use the following command:
keytool -genkey -v -keystore ~ / upload-keystore.jks -keyalg RSA -keysize 2048 -validity 10000 -alias uploadFor Windows, use the following command:
keytool -genkey -v -keystore c: \ Users \ USER_NAME \ upload-keystore.jks -storetype JKS -keyalg RSA -keysize 2048 -validity 10000 -alias upload This command saves the upload-keystore.jks file in your home directory. If you want to save it somewhere else, change the argument you are transferring to the Keystore parameter. However, keep the Keystore file confidential; do not look at it from the control of a public source!
View Keystore from the application
Create a file named [project] /android/key.properties containing a reference for your key store:
storePassword = <password from previous step> keyPassword = <password from previous step> keyAlias = uploadstoreFile = <store key file location, such as / Users / <username> /upload-keystore.jks> Prepare a little login
Configure Gradle to use your upload key when building your app in release mode by editing [project] /android/app/build.gradle file.
Add Keystore details from your layout file before android block:
def keystoreProperties = New properties ()
def keystorePropertiesFile = rootProject.file ('key.properties')
if (keystorePropertiesFile.exists ()) {keystoreProperties.load (new FileInputStream (keystorePropertiesFile))
}
android {...}
Upload the key.properties file to the keystoreProperties item.
Discover the buildTypes block:
buildTypes
{free
{
// TO DO: Add your signature construction signature setting.
// Signing with debugging right now,
// so `flutter run --release` is active.
signingConfig signingConfigs.debug}}
And replace it with the following signature details:
signingConfigs
{free
{
keyAlias keystoreProperties ['keyAlias']
KeyPassword keystoreProperties ['keyPassword']
storeFile keystoreProperties ['storeFile']? file (keystoreProperties ['storeFile']): null
store-keystorePasswordstoreProperties ['storePassword']}}
buildTypes
{
Free
{
signingConfig signingConfigs.release}}
Also, read: How to implement Admob adverts to Flutter Applications
4) Reducing your code by R8
R8 is a new feature of the code from Google and is automatically enabled when you create a release APK or AAB. To disable R8, pass the –no-shrink flag for apk building or flutter build app bundle.
5) Update the app manifest
Update the default Manifest file of the app, AndroidManifest.xml, found in [project] / android / app / src / main, and make sure the values are correct, especially the following:
application
Edit the android label: in the app tag to display the last name of the app.
use-permit
Add android.permission.INTERNET permission if your app code needs internet access. The standard template does not include this tag but allows Internet access during development to enable the connection between Flutter tools and the operating system.
6) Update layout
Update the default Gradle build file, build.gradle, available in [project] / android / app and verify that the values are correct, especially the following values in the defaultConfig block:
applicationId
Specify the last, separate application (Application Id).
versionCode & versionName
Specify the in-app version number, as well as the character unit indicating the version number. You can do this by setting the translation structure in the pubspec.yaml file. See the translation guide for translation texts.
minSdkVersion, compilesdkVersion, & targetSdkVersion
Specify the minimum API level, the API level at which the application was integrated, and the maximum API level at which the application was designed to work. See the API level section in the transcript script for your information.
buildToolsVersion
Specify the Android SDK Build Tools version used by your app. Alternatively, you can use the Android Gradle Plugin in Android Studio, which will automatically import the minimum build tools needed for your application without the need for this layout.
Also, read: Top Web app development frameworks for 2022: get the most scalability at lower costs
7) Building App Release
You have two possible release formats when you publish in the Google Play Store.
1- Bulk app (optional)
2- APK
- APP Bundle – From the command line:
Insert cd [project]
1- Launch a flutter build appbundle
2- (Running Flutter that automatically creates an output structure.)
APK- From the command line:
- Insert cd [project]
- Launch flutter build apk –split-per-abi
(Flutter construction command is default to –release.)
8) Publishing in Google Play Store- For detailed instructions on how to publish your application in the Google Play Store, see the Google Play launch documentation.
Conclusion
We hope that the above instructions and steps were helpful in directing you through the procedure of how to publish an Android app on the Google Play Store. But you must note that the journey does not end at publishing. After you upload the app to the app store, you need an active marketing strategy to draw customers. Also, to get the maximum out of your new app, you are required to promote it to ensure that people know about it and discover it as an app that is engaging enough to get downloaded.
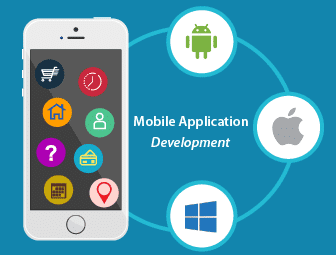
Mobile App Development Services
Do you want to leverage mobile technology for your business? Cynoteck is a one-stop Mobile app Development Services provider. We provide iOS and Android application development services so that you can reach your target audience on any device.