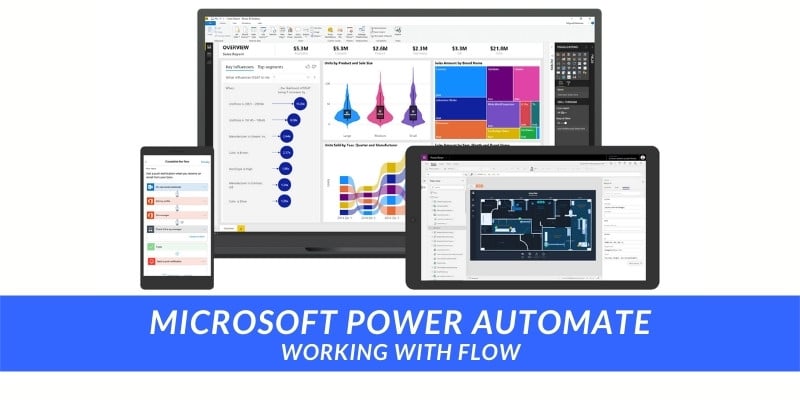Who is Power Automate for?
What skills do you need to have? Anyone from a basic business user to an IT professional can create automated processes using Power Automate’s no-code/low-code platform.
Power Automate is an adaptable automation platform that seamlessly provides around hundreds of apps at low code cost and allows us to create automated workflows between applications and services to synchronize files, send emails, get notifications, Update rows, and more. All these processes can be scheduled or can be triggered manually or by any events.
Things we can do with Power automate:
- Automate business processes
- Send automatic reminders for past due tasks
- Move business data between systems on a schedule
- Connect to any publicly available API or almost 300 data sources
Three ways to create a flow:
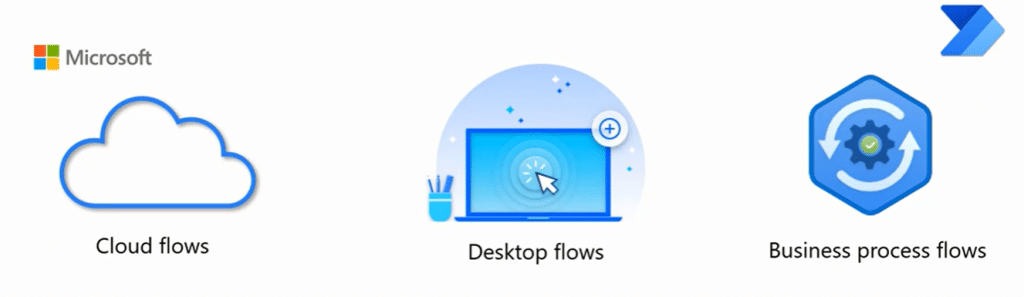
- Cloud Flows
- Desktop Flows
- Business Process Flows
Also, read: Microsoft Power Automate with Robotic Process Automation capabilities in UI flows
Cloud Flows
It has three options:
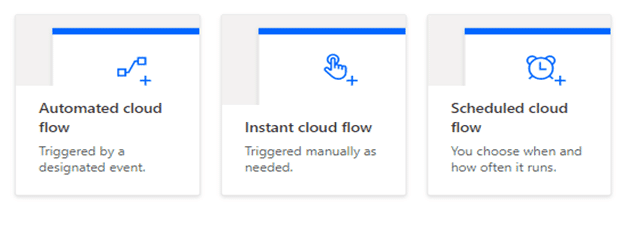
1. Automated Cloud Flow (Triggered by a designated event).
Automated Cloud Flow creates automation that is triggered by events such as the arrival of an email from a specific person.
2. Instant Cloud Flow (Trigger Manually as needed).
Instant Cloud Flow can start automation with the click of a button.
3. Scheduled Cloud Flow (You choose when and how often it runs).
Schedule cloud flows can start a scheduled automation such as a daily upload to share point or a database.
Desktop flows
Desktop flows follow the existing robotic process automation capabilities and Power Automate enables you to automate all repetitive processes.
Desktop flows have three options to make it desktop flow
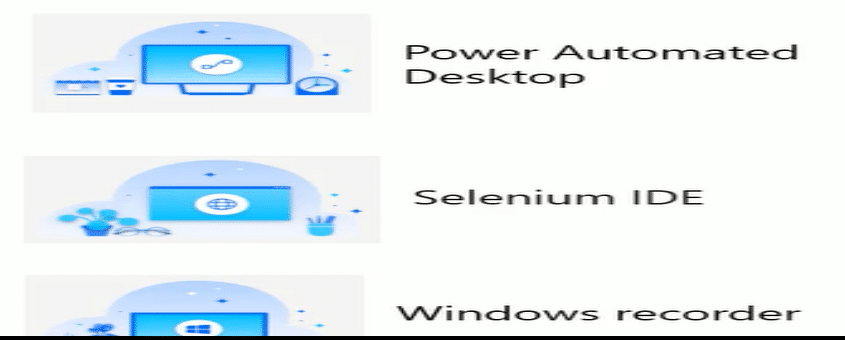
1. Power Automated Desktop
Power Automated Desktop allows you to enjoy a new and easy way to record your manual tasks and run them as automate flows in addition you can pick from hundreds of prebuilt drag-and-drop actions to create your own automation
2. Selenium IDE (Integrated development environment)
Selenium IDE allows you to use this open-source tool to record these flows.
3. Windows Recorder
windows record is used to create desktop flows
Also, read: Microsoft PowerApps Connectors
Business Process Flows
Business Process Flows standardized those business processes and eliminated guesswork. This is accomplished by entering data consistently following the same steps every single time.
The Power automate or (Microsoft flow) seems to look like this:
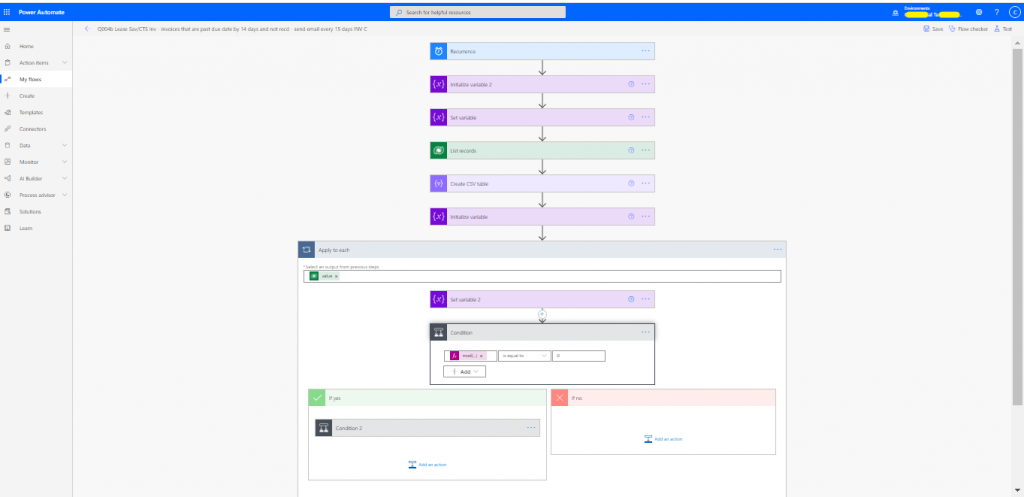
Microsoft Power Automate is a way to automate tons of highly repetitive, manual tasks to seamlessly connect your favorite apps so that you can be more productive, and now it’s fully baked into the Microsoft Power Platform. Like when someone tweets about your company, Power Automate makes it easy for just about anyone to quickly create a flow that follows them, sends a nice reply, adds them to a spreadsheet that is emailed to you for your approval, then adds their contact to Dynamics 365 or Salesforce. And this streamlined approval process works with data in Twitter and Microsoft Teams.
Microsoft provides many templates for creating the flows some of them are listed below:
- Click a button to email a note
- Email me with the list of upcoming calendar events
- Send a welcome message to a new team member
- Notify a channel when the status of task is in the planner
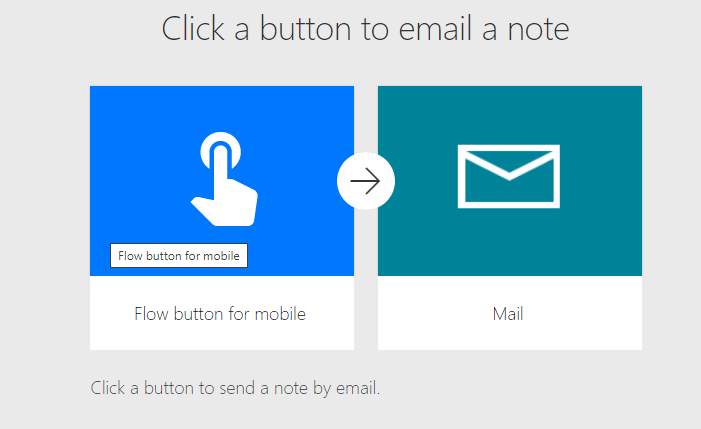

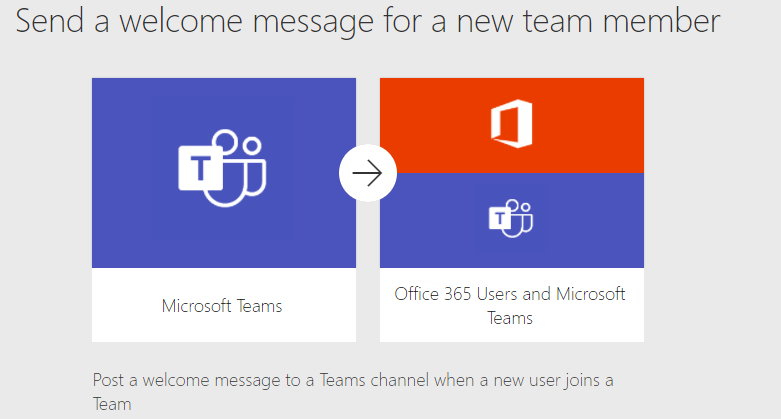
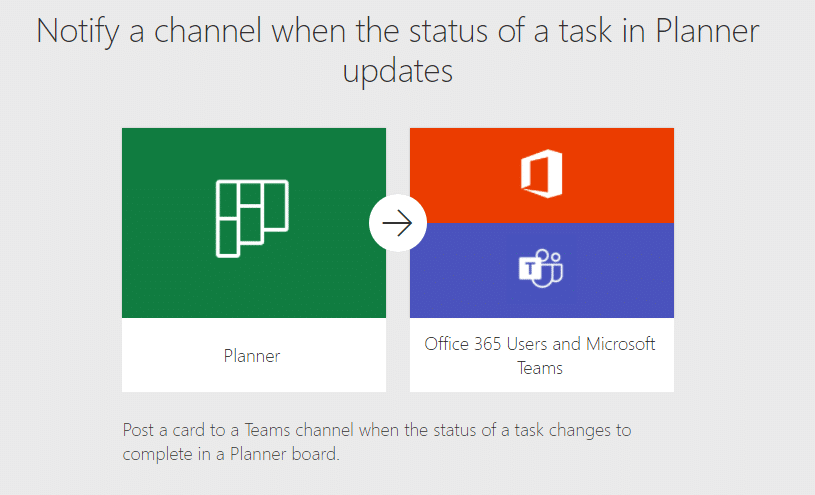
Connectors in Power Automate?
Power Automate has complete integration with other Microsoft or other third-party services. It has a hundred plus different data sources and services which are called “Connectors” through which power automate gives a graphical interface to define the process.
There are some main connectors: –
- Office 365 Outlook
- Microsoft Dataverse
- Microsoft Teams
- OneDrive for Business
- SharePoint
- Power BI
- Notifications
- Gmail
- Salesforce
- SQL Server
We must have three clear terms:
Triggers
They are the ones that start the workflow. It can be a new email, when a new document is saved, or a new video on your YouTube channel. Each connector has at least one trigger.
Actions
When the process has already begun, we must define what actions to take. For example, send an email, update a row, when we get an email from a specific person. Each flow has one or more actions.
Connections
The third element refers to when we want to connect two applications, as the tool will ask for the credentials of each application we want to connect. These are encrypted with Microsoft security and can be deleted easily when we want.
Also, read: How to create a Power Platform trial?
Power Automate flow For Dynamics
Create a Power Automate Flow (or Microsoft Flow):
After logging in to Office 365 from (Portal.office.com), you can navigate it directly from the app launcher and just need to click on Power Automate
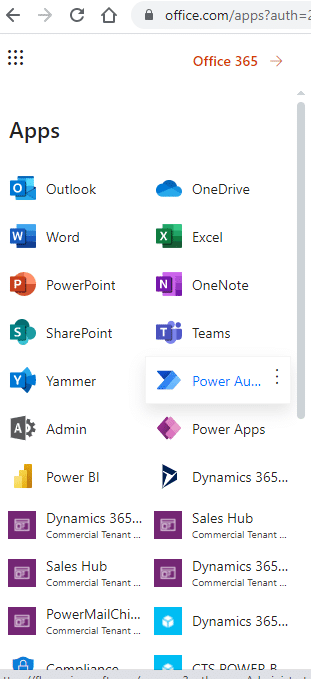
OR
You can go to make.powerapps.com.
Then, go in Solutions -> New Solution -> New Flow
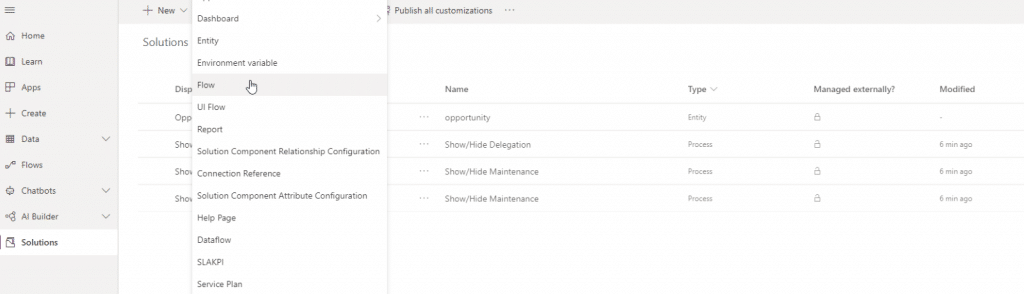
New Flow:
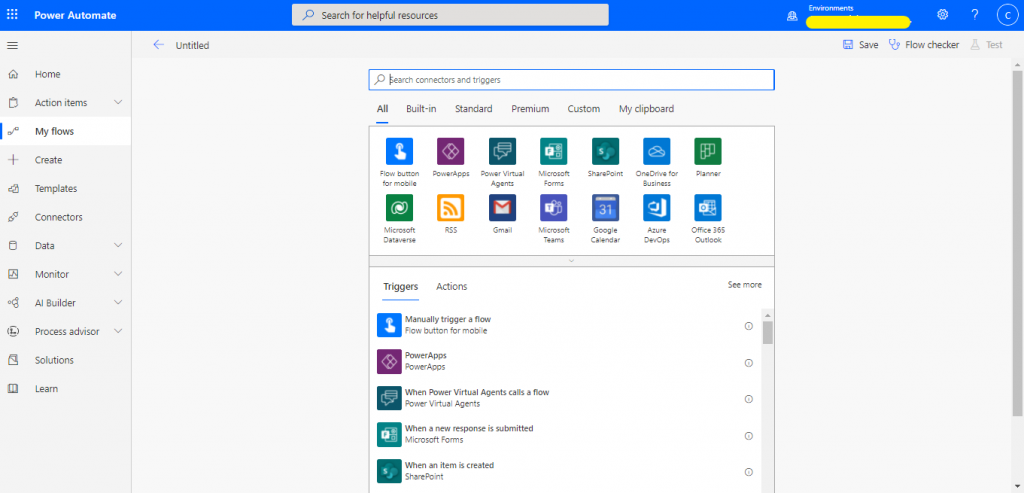
Connector and Triggers:
As said previously, Power Automate has many connectors. Every connector has triggers and actions. A trigger is an event that will launch the execution of Power Automate Flow. An action will perform, some action.
Previously Power Automated had 3 connectors for Dynamics 365, which is deprecated now:
- Dynamics 365
- Common Data Service
- Common Data Service (current environment)
Also, read: Microsoft flow development services – common Microsoft Flow questions
Now Power Automate has the Main Connector that can connect to dynamics:
Microsoft DataVerse
Microsoft DataVerse has 3 triggers:
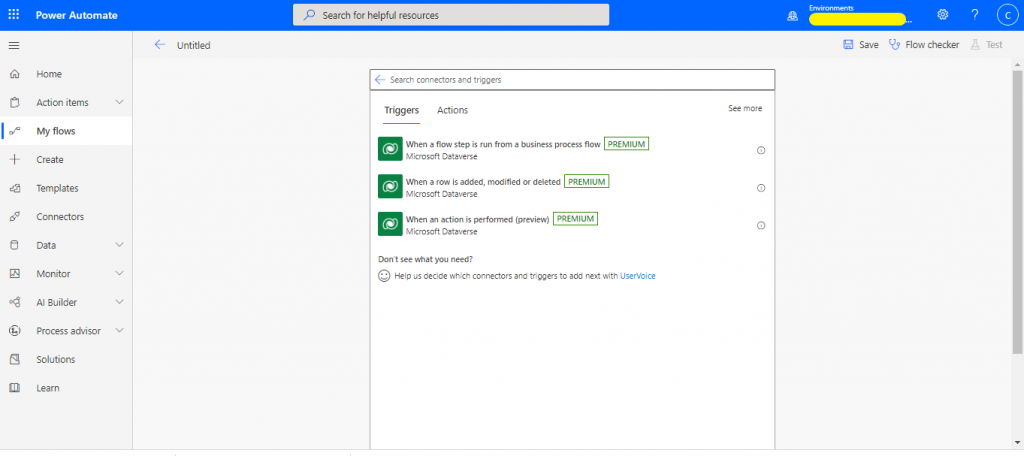
- When a flow step is run from the business process flow.
- When a row is added, modified, or deleted.
- When an action is performed(preview).
Microsoft Dataverse Actions:
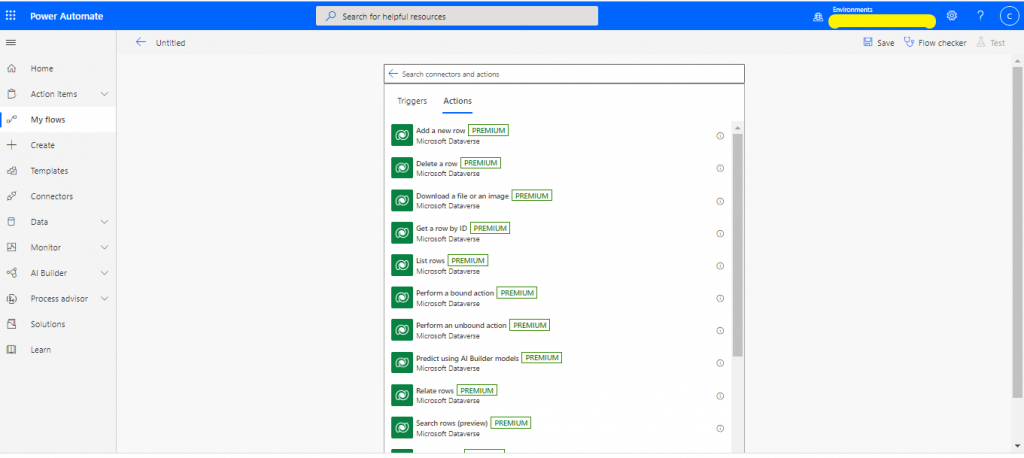
- Add a new roe
- Delete a row
- Get a row by id
- Get a file or image content
- List rows
- Perform a bound action: This runs an action in Dynamics 365 bounded to an Entity
- Perform an unbound action: This runs an action in Dynamics 365 which is not bounded to an Entity (called static operations)
- Relate rows: The relate function links two records that have a one-to-many or many-to-many relationship in the Common Data Service.
- Unrelate rows: The unrelate function removes the link between two records that have a one-to-many or many-to-many relationship in the Common Data Service.
- Update a row
- Upload a file or image content
Working with the flows:
- Import/Export the Flows
- Troubleshoot the flows
- Share flows
- Monitor flows
Export the flow:
- To export the flow, you must navigate my flows and select the flow which you want to export
- Then click top elapses (three dots) and select export.
- Select package (Zip)
- Fill in the information about the package
- Select export to export the zip file
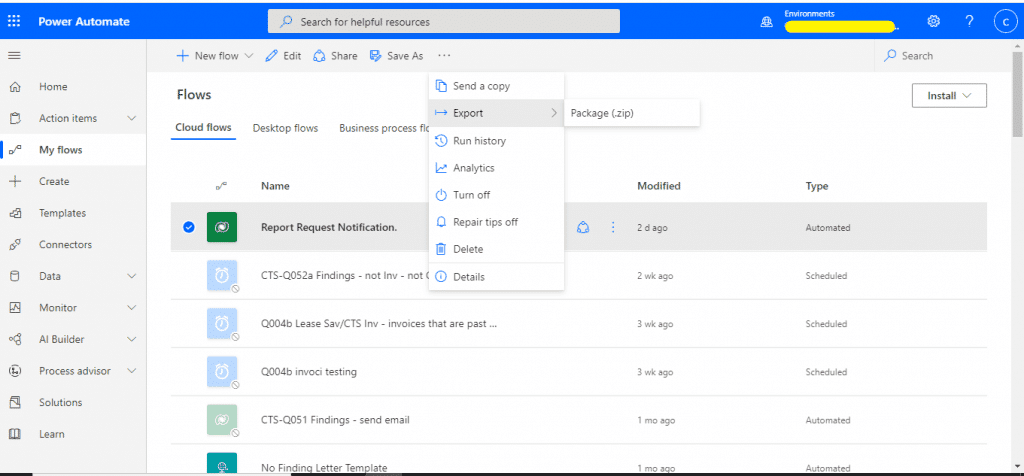
Import the flow:
- After a flow has been exported, anyone you send the zip file can import it
- Select My flows
- Select Import
- On the import package, select upload and select the exported zip file
- Back on the import package page and click import
Also, read: Integrate your CRM tools seamlessly using Microsoft Flow
Power Automate Plans:
- Power Automate per user plan which equips a user to run unlimited flows (within service limits) with the full capabilities of Power Automate based on their unique needs for $15/user/month.
- Power Automate per flow plan which enables organizations to implement flows with reserved capacity that serve departments, teams, or the whole organization without having to license each end user. This plan starts at $500/month for 5 flows.


Microsoft Flow Consulting Services
Contact Us to know more about Microsoft Flow and how it can help you automate your day to day tasks or quickly build connected apps across heterogeneous services.