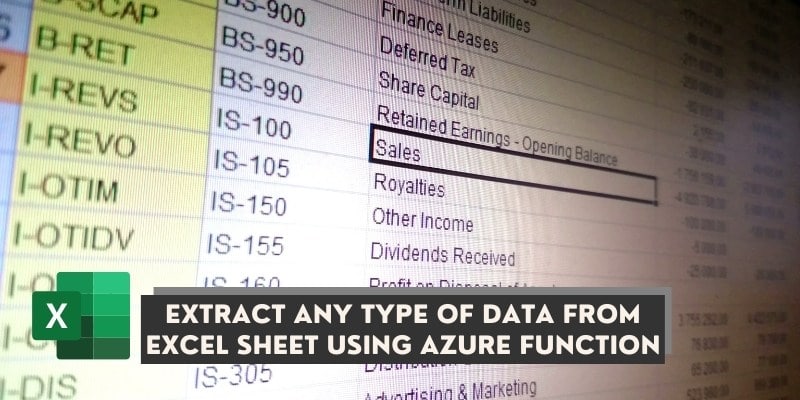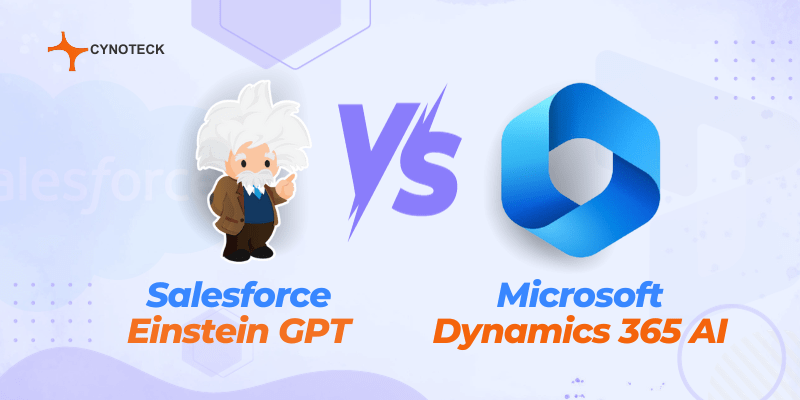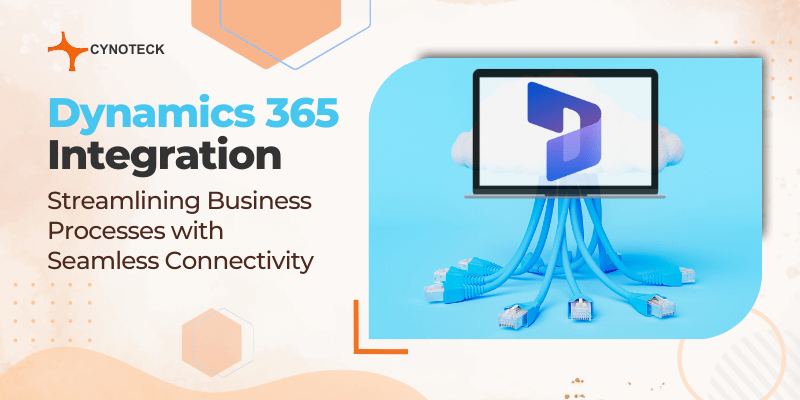Dans cet article, vous apprendrez comment extraire n'importe quel type de données d'une feuille Excel à l'aide de la fonction Azure et obtenir les données requises pour créer un enregistrement en dynamique à l'aide de Power Automat Flow.
Azure Function est un service de calcul sans serveur basé sur les événements qui permet aux développeurs de logiciels d'exécuter efficacement des scripts ou du code écrits dans le langage de leur choix. Et Microsoft Power Automate consiste à automatiser le processus, il permet aux entreprises de toutes tailles et de toutes formes de créer des flux de travail reproductibles chaque fois que nécessaire. Il existe un grand nombre d'actions qui peuvent être traitées et exécutées à l'aide de cette intégration de la fonction Azure, de Visual Studio et de Power Automate.
Dans ce blog, nous allons extraire les données d'un fichier Excel contenant des données volumineuses qui peuvent ne pas être sous forme de tableau.
Donc, fondamentalement, nous allons créer une fonction azur à l'aide de visual studio et publier le code et le fichier sur le portail azur à partir duquel nous obtiendrons une URL appropriée de notre fonction, après quoi elle sera utilisée pour appeler la fonction azur à partir du flux d'automatisation de puissance via la requête HTTP. Alors, commençons pas à pas :
Création d'une application de fonction dans le portail Azure
Étape 1: Ouvert https://portal.azure.com/ pour le portail Azure et connectez-vous avec le même ID pour le compte dynamics ou vous pouvez également naviguer directement à partir du portail des applications Power.
Étape 2: Après une connexion réussie, vous obtiendrez un écran comme celui-ci :
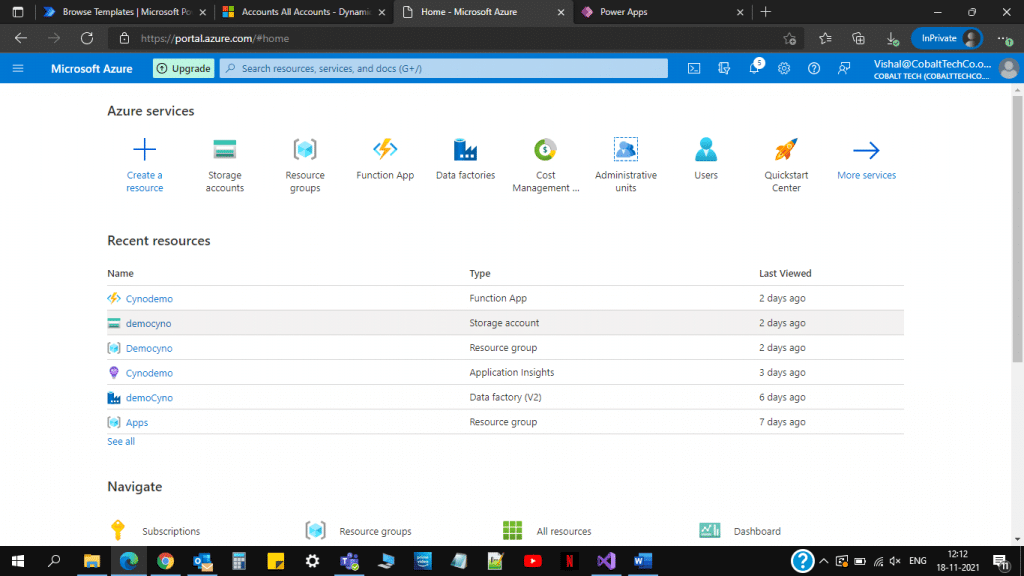
Étape 3: Cliquez sur créer une ressource (+ signe), puis cliquez sur calculer puis sur fonction comme indiqué ci-dessous :
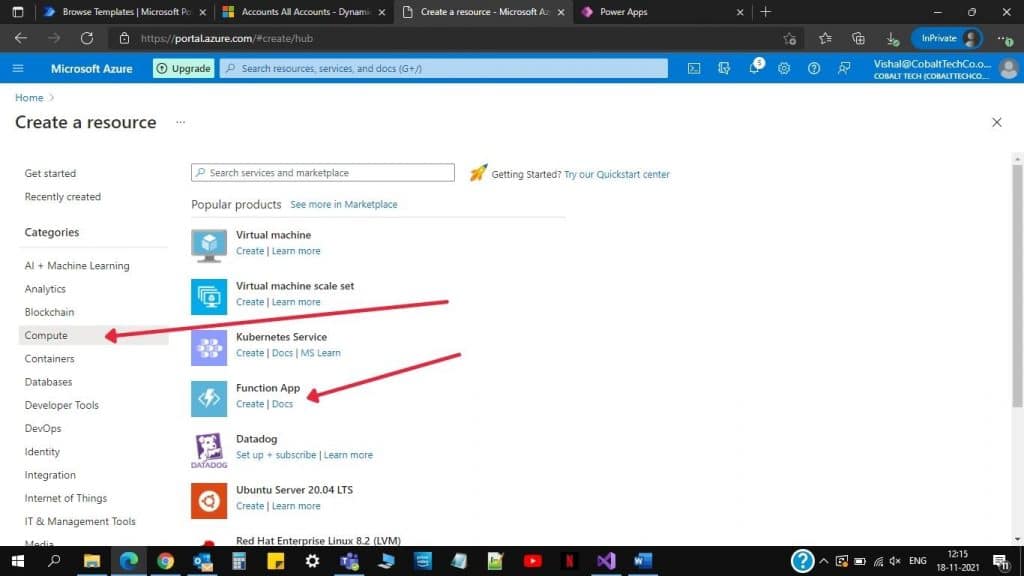
Étape 4: Créez une application de fonction avec les données suivantes ou ce que vous voulez.
- Sélectionnez ou créez un groupe de ressources.
- Choisissez un nom pour votre application de fonction.
- Sélectionnez le code tel que nous le faisons à l'aide d'un studio visuel qui est une pile d'exécution .NET, ou vous pouvez sélectionner la dernière version.
- Sélectionnez un emplacement spécifique en conséquence.
- Clique sur le Suivant bouton pour chaque onglet et allez avec les paramètres par défaut pour le moment.
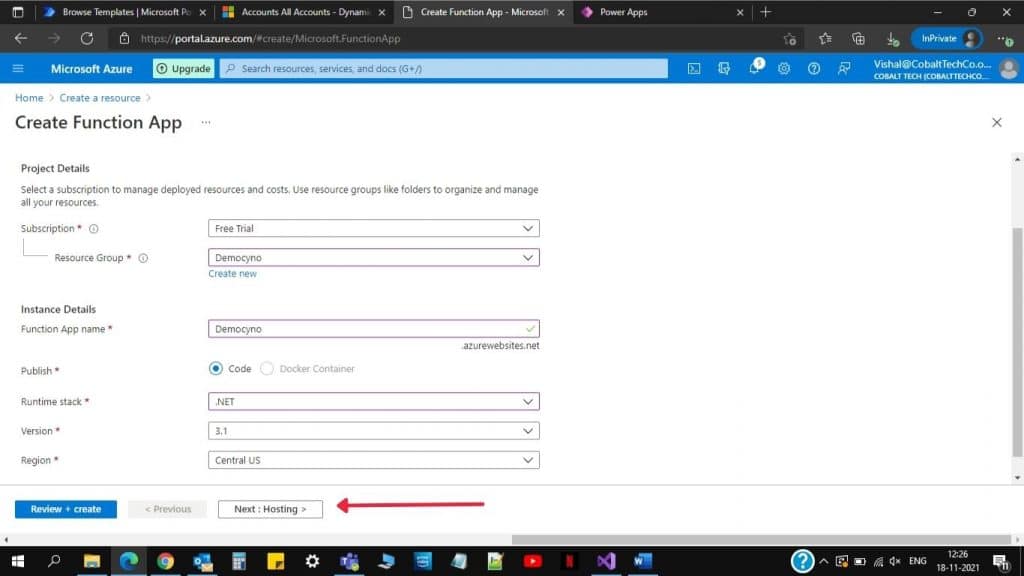
- Cliquez sur Création pour la fonction App
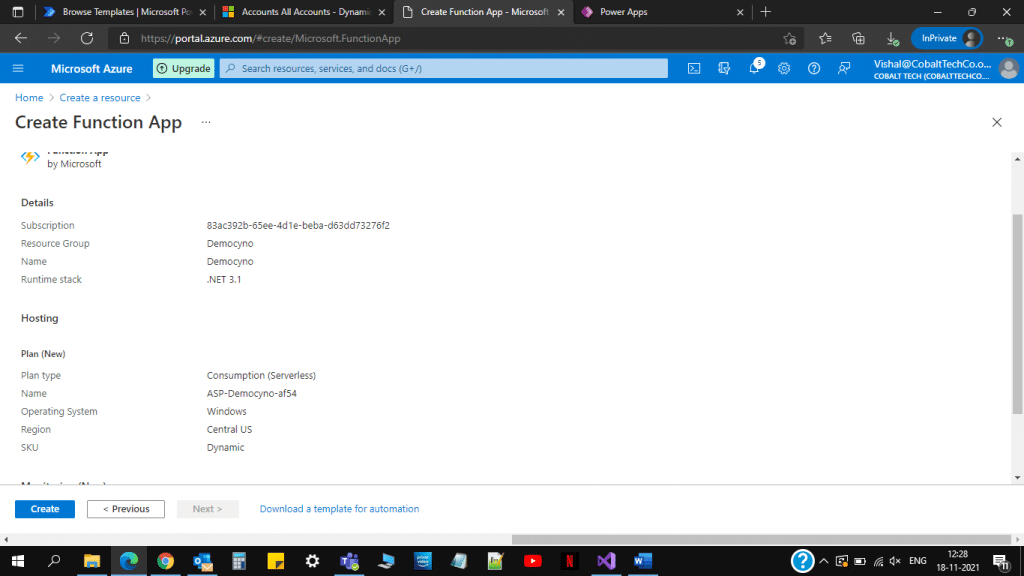
Étape 5: Attendez le message « Votre développement est terminé » et cliquez sur Aller aux ressources comme indiqué ci-dessous.
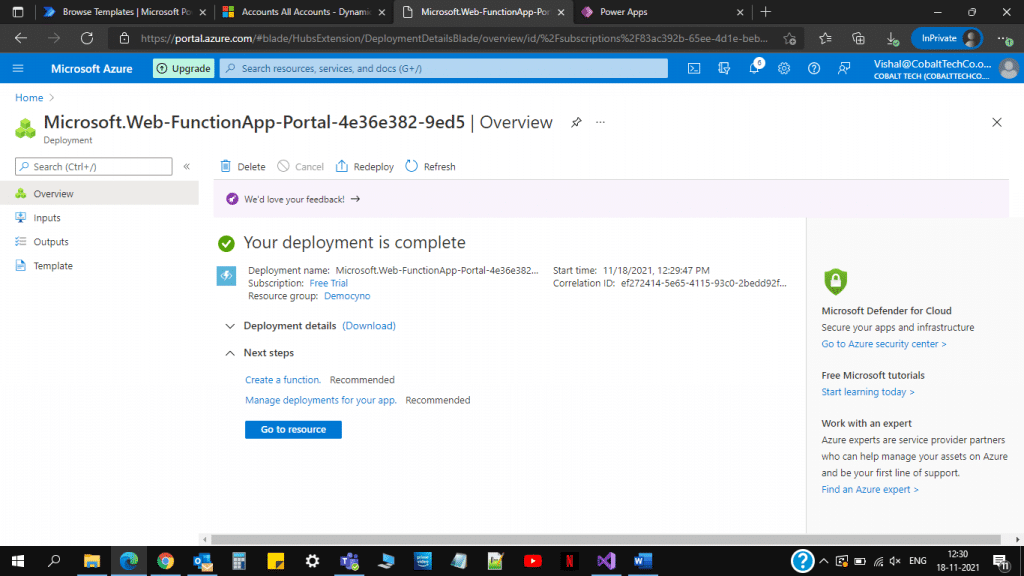
Étape 6: Cliquez ensuite sur Les fonctions pour créer une nouvelle fenêtre d'affichage rapide qui s'ouvrira comme indiqué ci-dessous et lisez attentivement les instructions suivantes.

Aussi, lisez: Pourquoi Power Apps est un outil puissant avec Microsoft Azure?
Code de fonction Visual Studio
Étape 1: Installez visual studio 2019 en utilisant "Téléchargement en cours : Visual Studio 2019 16.11.5 | TechSpot ».
Étape 2: Ouvrez le fichier téléchargé et cliquez sur suivant ou confirmez en conséquence et sélectionnez Développement Azure charge de travail et cliquez sur Installer. Cela prendra un certain temps.
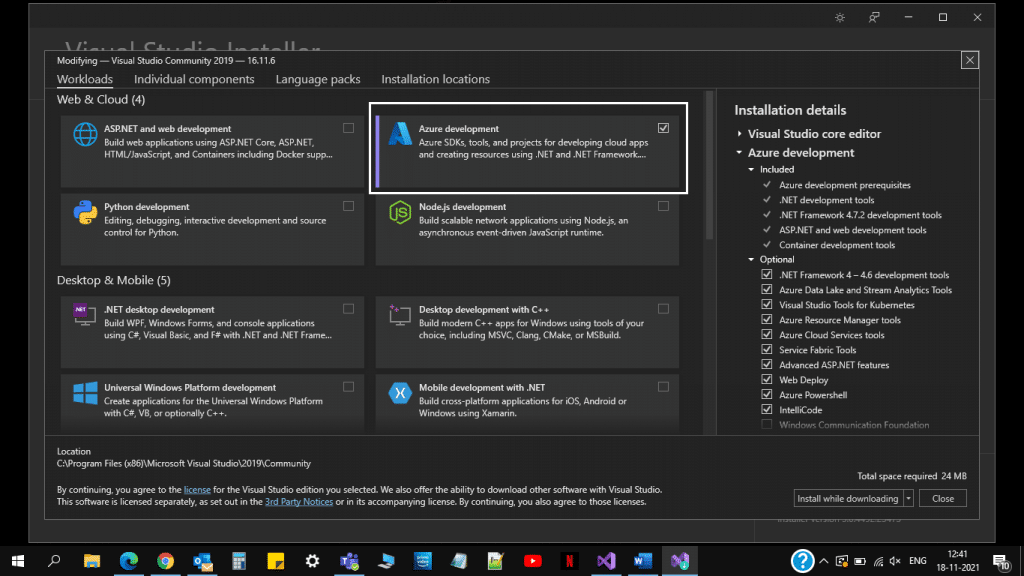
Étape 3: Après une installation réussie.
- Cliquez sur le nouveau projet.
- Sélectionnez C#, Azure et Cloud comme indiqué ci-dessous et sélectionnez la fonction Azure. Cliquez sur le bouton Suivant.
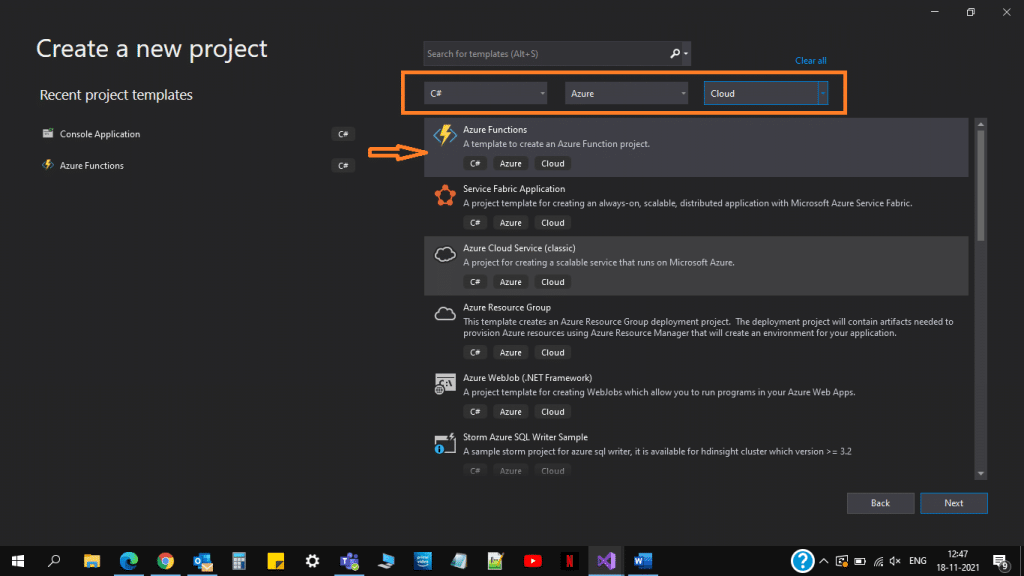
- Donnez un nom à votre projet et cliquez sur le bouton Créer ci-dessous.
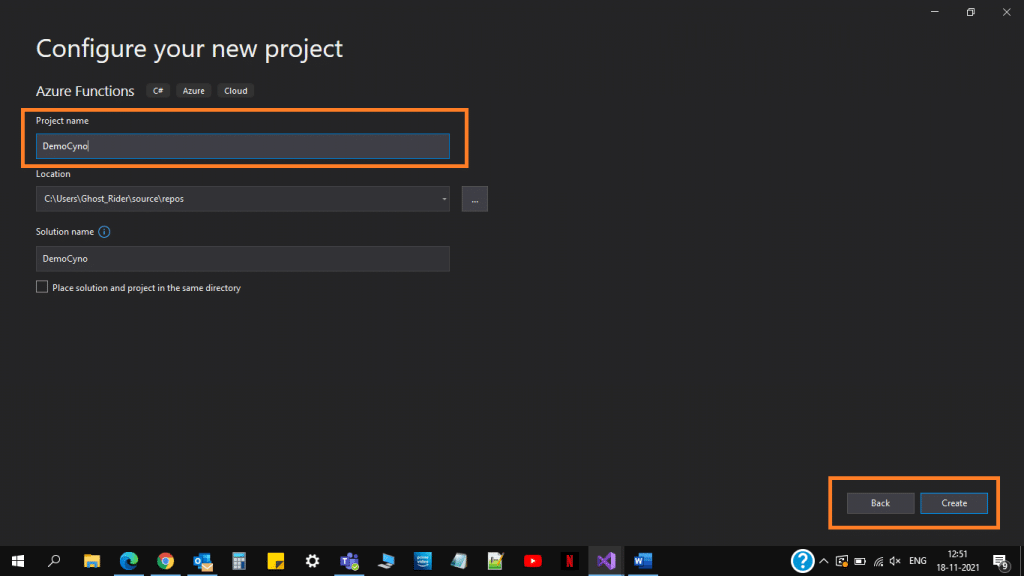
- Sélectionnez Déclencheur HTTP comme indiqué ci-dessous et cliquez sur Création.
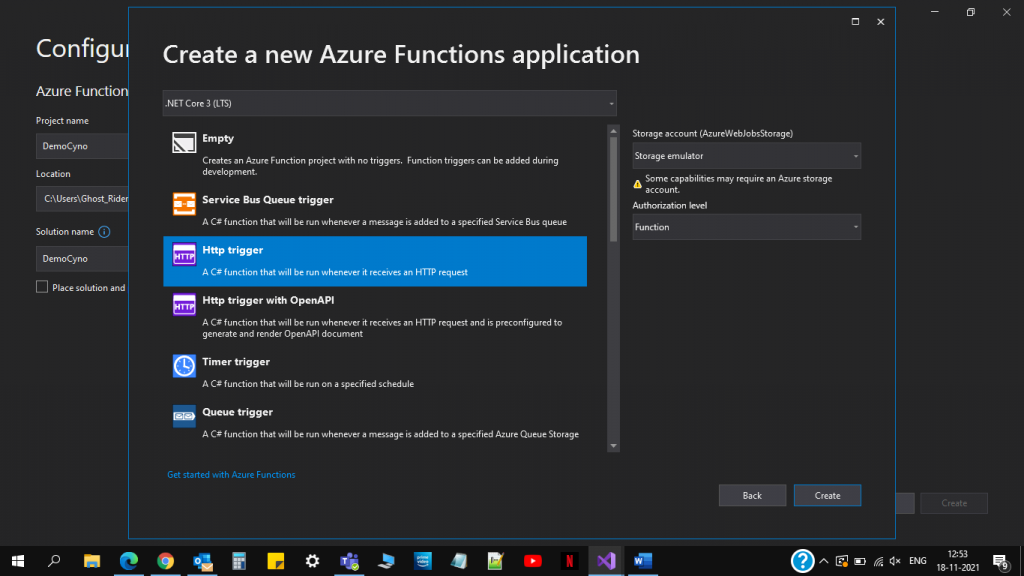
- Vous obtiendrez un code de déclenchement HTTP pour la fonction Azure et devrez implémenter le code d'extraction de données Excel ici uniquement.
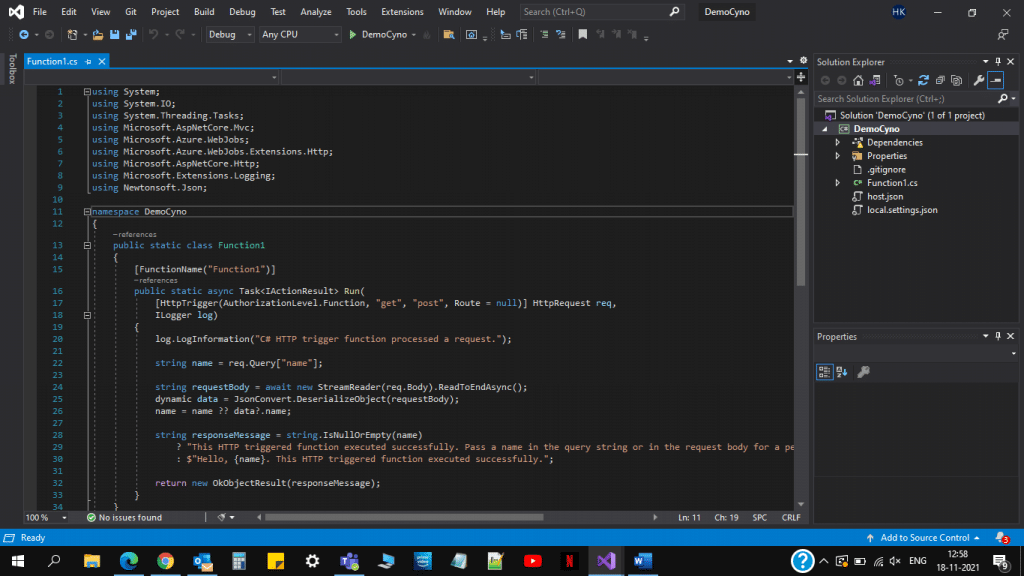
Étape 4: Ajoutez votre fichier Excel dans l'explorateur de solutions comme indiqué ci-dessous.
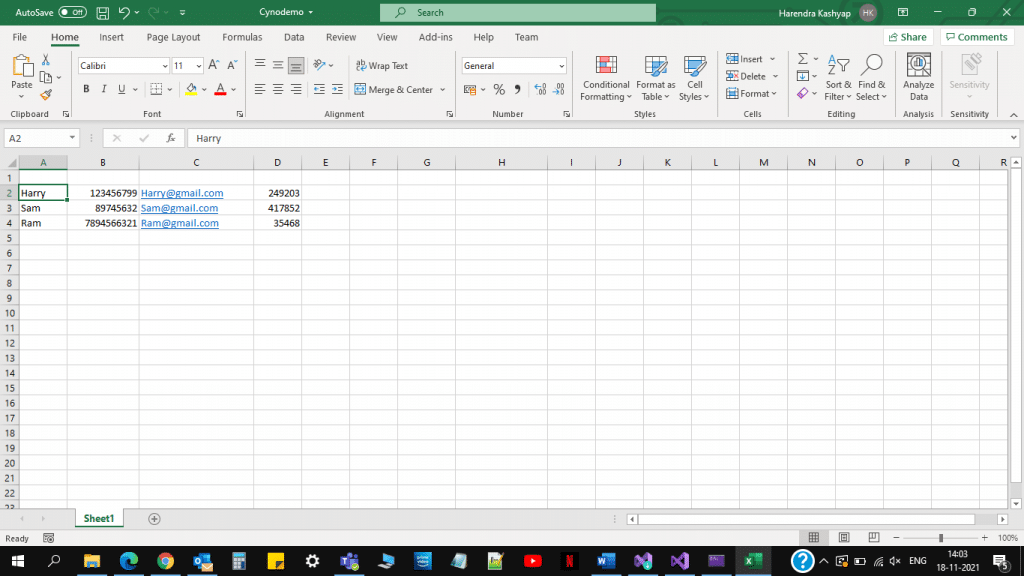
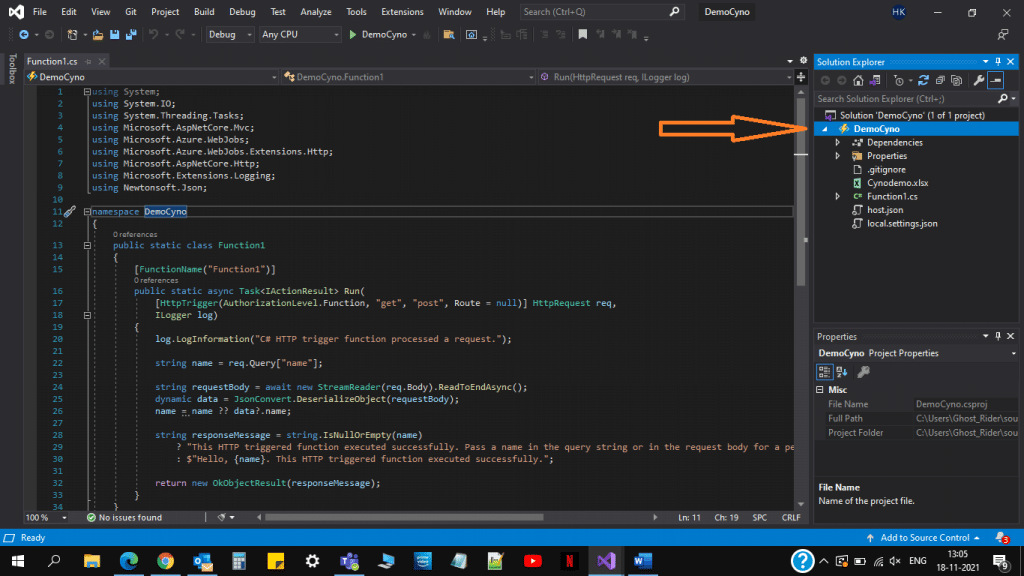
Étape 5: Modification du code avec la fonction appelant dans la fonction de déclenchement HTTP donnée, comme indiqué ci-dessous. La fonction appelante affiche une erreur car vous devez déclarer la même chose, vous pouvez faire la même chose à l'étape suivante.
Le code donné est :
namespace DemoCyno
{
public static class Function1
{
[FunctionName("Function1")]
public static async Task<IActionResult> Run(
[HttpTrigger(AuthorizationLevel.Function, "get", "post", Route = null)] HttpRequest req,
ILogger log, ExecutionContext context)
{
var result = ExcelData(context);
string requestBody = await new StreamReader(req.Body).ReadToEndAsync();
dynamic data = JsonConvert.DeserializeObject(requestBody);
return new OkObjectResult(result);
}
}
} 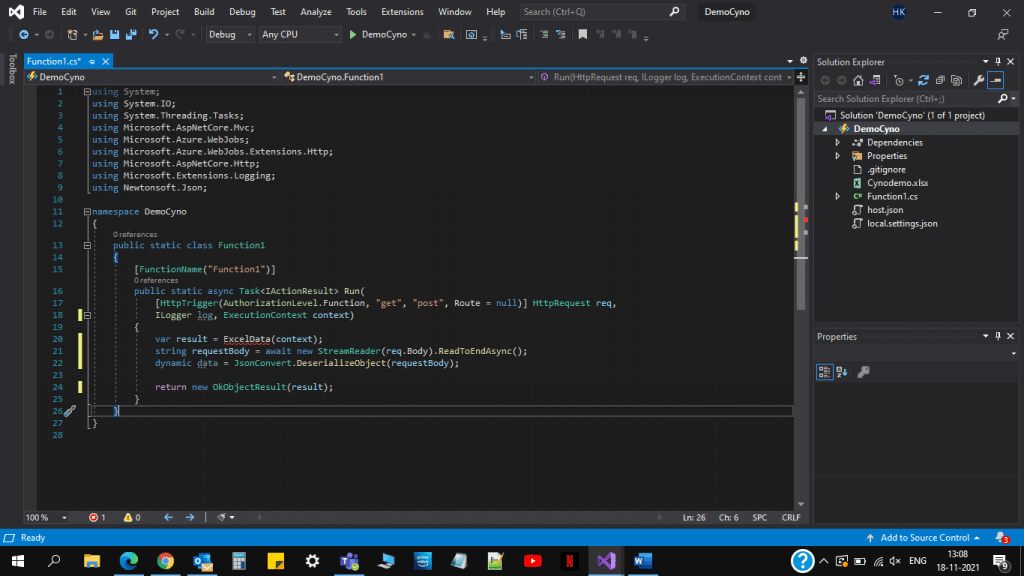
Étape 6: Déclaration de la fonction ExcelData avec le code principal. Avant cela, vous devez installer les dépendances Nom DotNetCore.NPOI comme indiqué ci-dessous. Ajoutez également l'espace de noms suivant :
using Newtonsoft.Json;
using NPOI.SS.UserModel;
using NPOI.XSSF.UserModel;
using NPOI.HSSF.UserModel;
using Newtonsoft.Json.Linq; 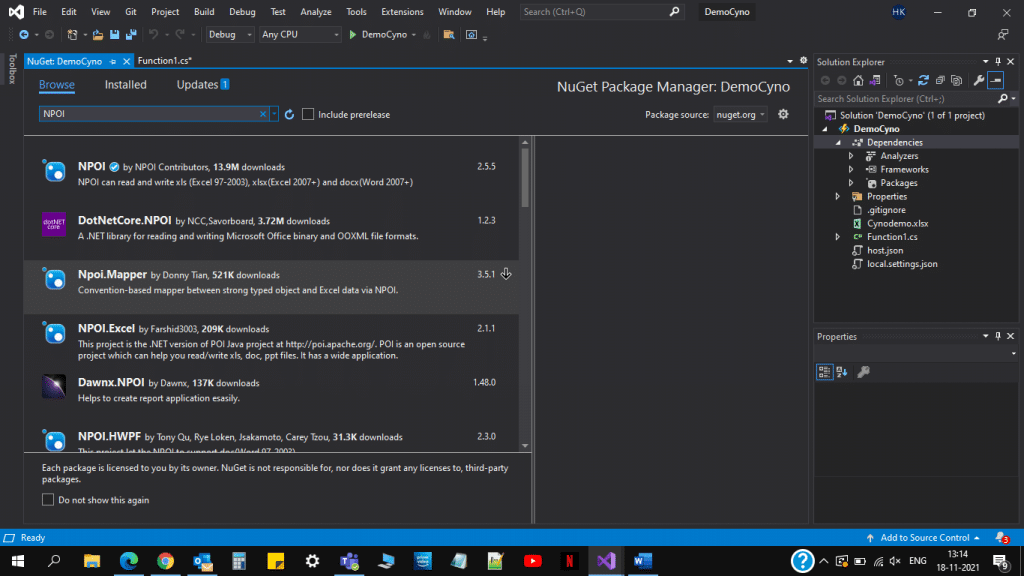
Étape 7: La déclaration de fonction ressemble à ceci, après avoir supprimé toutes les erreurs comme indiqué ci-dessous.
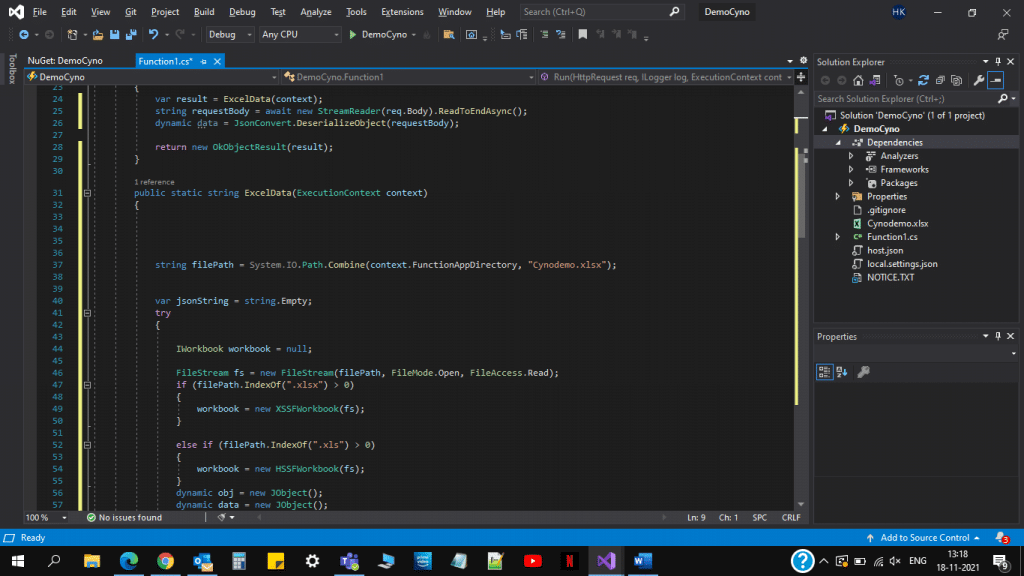
Le code complet donné est :
using System;
using System.IO;
using System.Threading.Tasks;
using Microsoft.AspNetCore.Mvc;
using Microsoft.Azure.WebJobs;
using Microsoft.Azure.WebJobs.Extensions.Http;
using Microsoft.AspNetCore.Http;
using Microsoft.Extensions.Logging;
using Newtonsoft.Json;
using Newtonsoft.Json.Linq;
using NPOI.HSSF.UserModel;
using NPOI.SS.UserModel;
using NPOI.XSSF.UserModel;
using System.Collections.Generic;
using System.Linq;
using System.Text;
using System.Collections;
namespace FunctionApp1
{
public static class Function1
{
[FunctionName("Function1")]
public static async Task<IActionResult> Run(
[HttpTrigger(AuthorizationLevel.Function, "get", "post", Route = null)] HttpRequest req,
ILogger log, ExecutionContext context)
{
var result = ExcelData(context);
string requestBody = await new StreamReader(req.Body).ReadToEndAsync();
dynamic data = JsonConvert.DeserializeObject(requestBody);
return new OkObjectResult(result);
}
public static string ExcelData(ExecutionContext context)
{
string filePath = System.IO.Path.Combine(context.FunctionAppDirectory, "Cynodemo.xlsx");
var jsonString = string.Empty;
try
{
IWorkbook workbook = null;
FileStream fs = new FileStream(filePath, FileMode.Open, FileAccess.Read);
if (filePath.IndexOf(".xlsx") > 0)
{
workbook = new XSSFWorkbook(fs);
}
else if (filePath.IndexOf(".xls") > 0)
{
workbook = new HSSFWorkbook(fs);
}
dynamic obj = new JObject();
dynamic data = new JObject();
JArray rows = new JArray();
ISheet sheet = workbook.GetSheetAt(0);
if (sheet != null)
{
int rowCount = sheet.LastRowNum;
for (int i = 0; i < rowCount; i++) //rowCount
{
IRow curROw = sheet.GetRow(i);
dynamic Rows = new JObject();
if (curROw != null)
{
string value1 = string.Empty;
if (curROw.GetCell(0) != null)
{
value1 = curROw.GetCell(0).StringCellValue.Trim();
Console.WriteLine(value1);
Rows.col = value1;
}
string value2 = string.Empty;
if (curROw.GetCell(1) != null)
{
value2 = Convert.ToString(curROw.GetCell(1));
Console.WriteLine(value2);
Rows.col2 = value2;
}
string value3 = string.Empty;
if (curROw.GetCell(2) != null)
{
value3 = Convert.ToString(curROw.GetCell(2));
Rows.col3 = value3;
Console.WriteLine(value3);
}
string value4 = string.Empty;
if (curROw.GetCell(3) != null)
{
value4 = Convert.ToString(curROw.GetCell(3));
Rows.col4 = value4;
Console.WriteLine(value4);
}
Console.WriteLine(Rows);
rows.Add(Rows);
Console.WriteLine(rows);
}
}
data.sheet = rows;
obj.data = data;
jsonString = Newtonsoft.Json.JsonConvert.SerializeObject(obj);
Console.WriteLine(jsonString);
}
}
catch (Exception exception)
{
Console.WriteLine(exception.Message);
}
return jsonString;
}
}
} Étape 8: Besoin de modifier le fichier Excel pour .csproj fichier comme indiqué ci-dessous, et le code est :
ConserverRécent
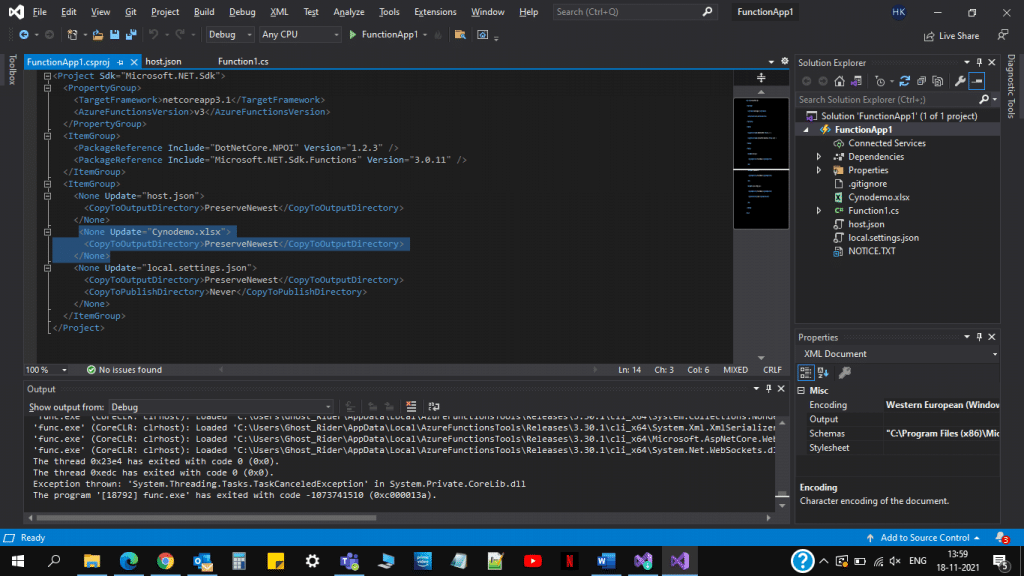
Étape 9: Clique sur le Courir bouton. Cela ouvrira une fenêtre de console qui vous donnera une URL locale que vous pourrez vérifier lors de la copie de l'URL, puis cliquer sur cette URL dans votre navigateur local, cela vous donnera les données Excel au format Json que vous utiliserez plus loin.
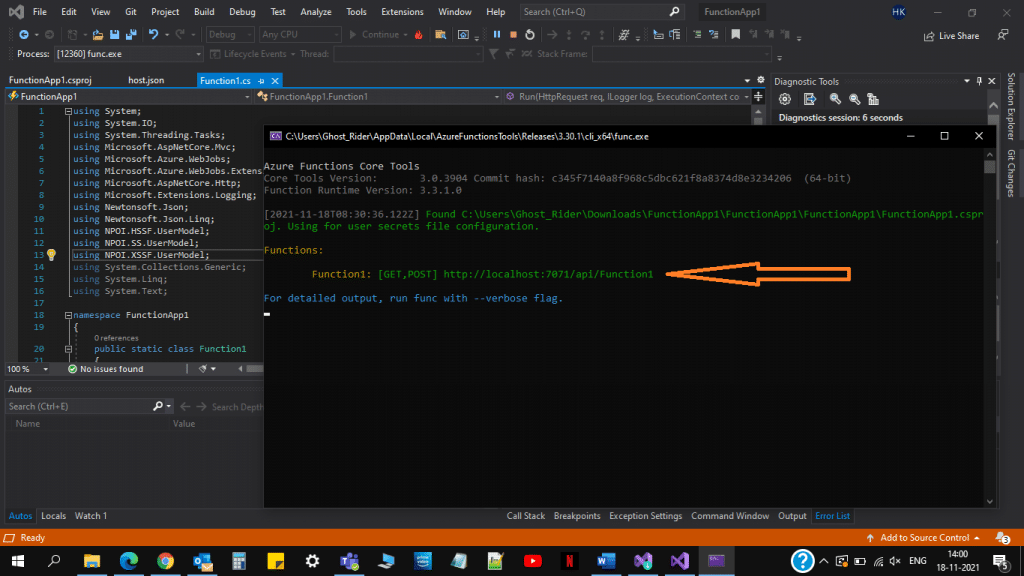
Les données que vous obtiendrez ressemblent à ceci :
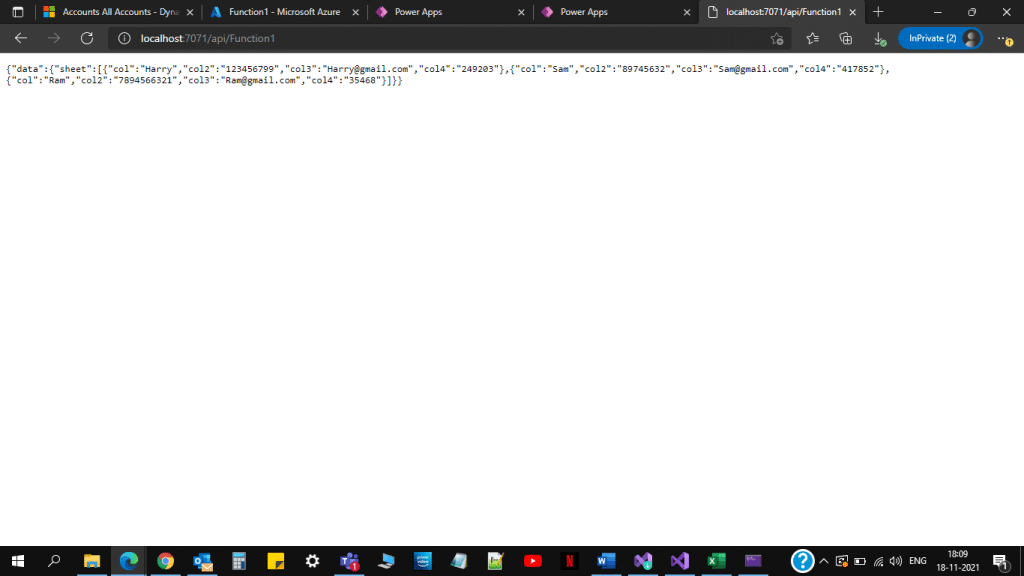
Aussi, lisez: Intégration Azure DevOps Salesforce - objectifs et meilleures pratiques
Publier tout le code sur le portail Azure
Étape 1: Cliquez sur Développer puis sur Publier comme indiqué ci-dessous:
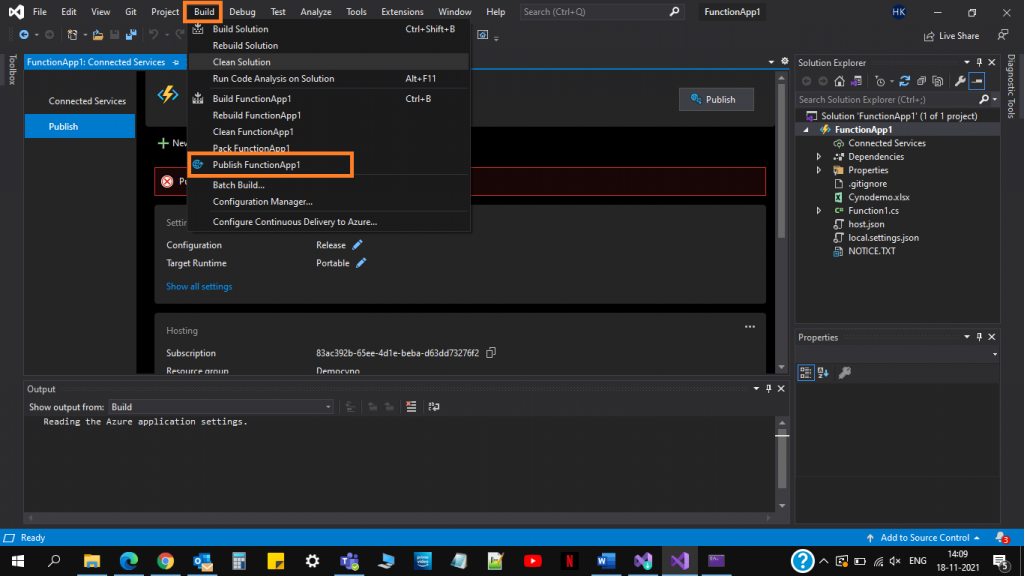
Étape 2: Cliquez sur nouveau et sélectionnez Azure comme cible et cliquez sur suivant, puis sélectionnez Azure fonction App (Windows) et entrez les informations de connexion utilisées pour vous connecter au portail Azure.
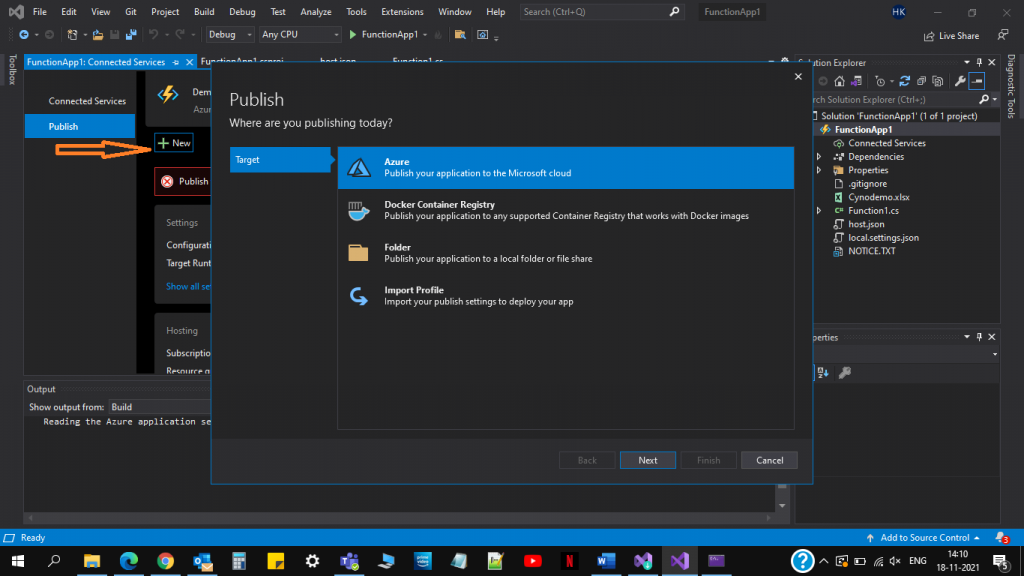
Étape 3: Sélectionnez l'application Function que vous avez créée ci-dessus et cliquez sur Terminer.
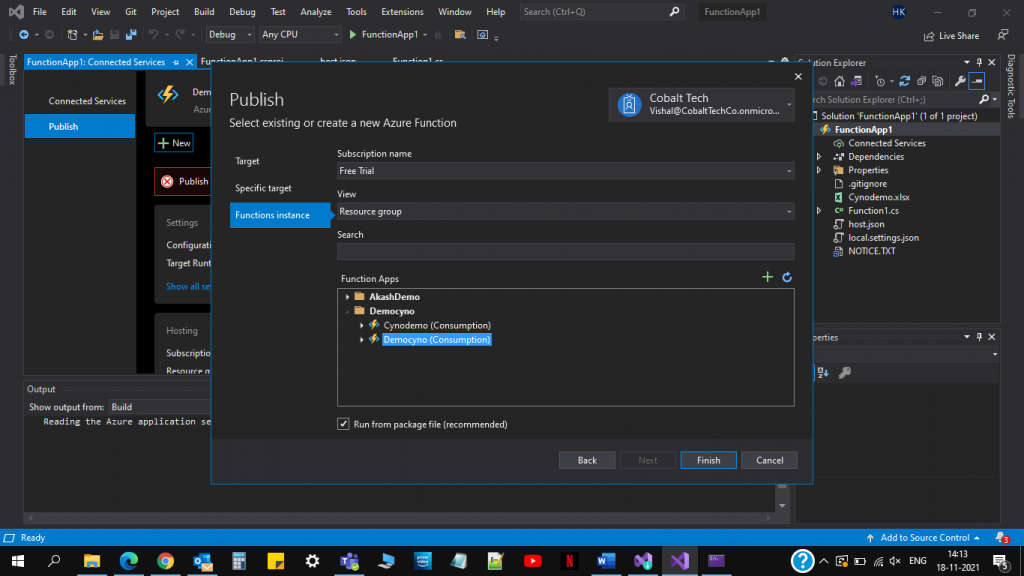
Étape 4: Vérifiez le nom de l'application de fonction, il doit être correct et cliquez sur publier.
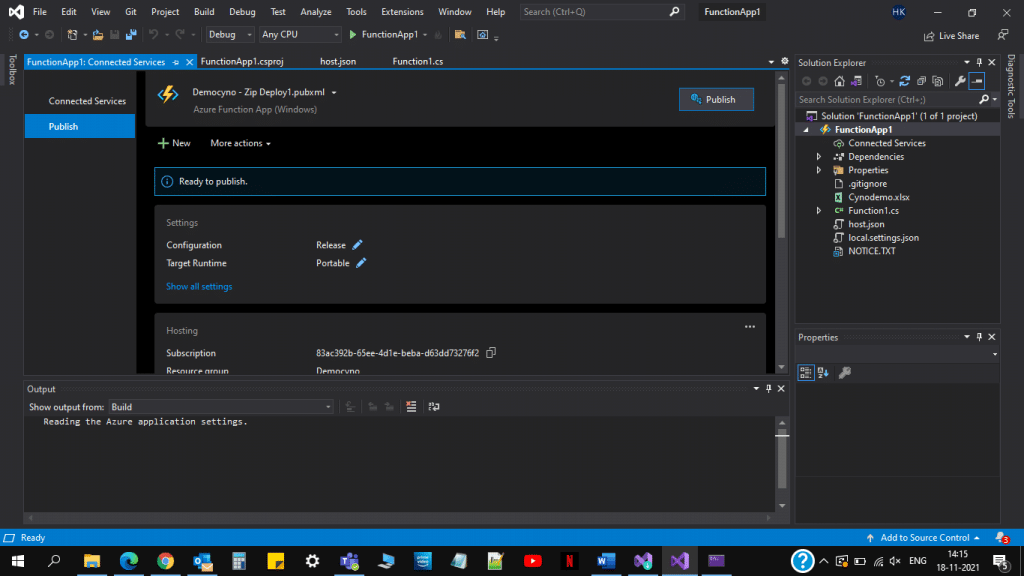
Étape 5: Attendez le message publié avec succès, comme indiqué ci-dessous. Réduisez ensuite cette fenêtre de studio visuel.
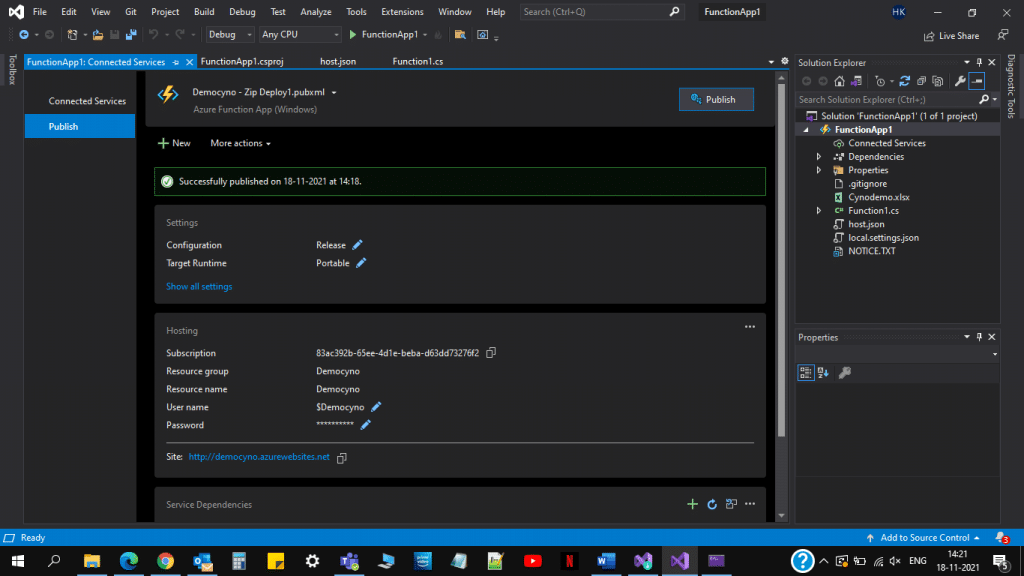
Étape 6: Après cela, revenez à l'écran du portail Azure et effectuez une actualisation complète ou cliquez sur le bouton d'actualisation ci-dessous. Après avoir publié avec succès la fonction Azure, vous obtiendrez une fonction ajoutée à votre application de fonction, comme indiqué ci-dessous :
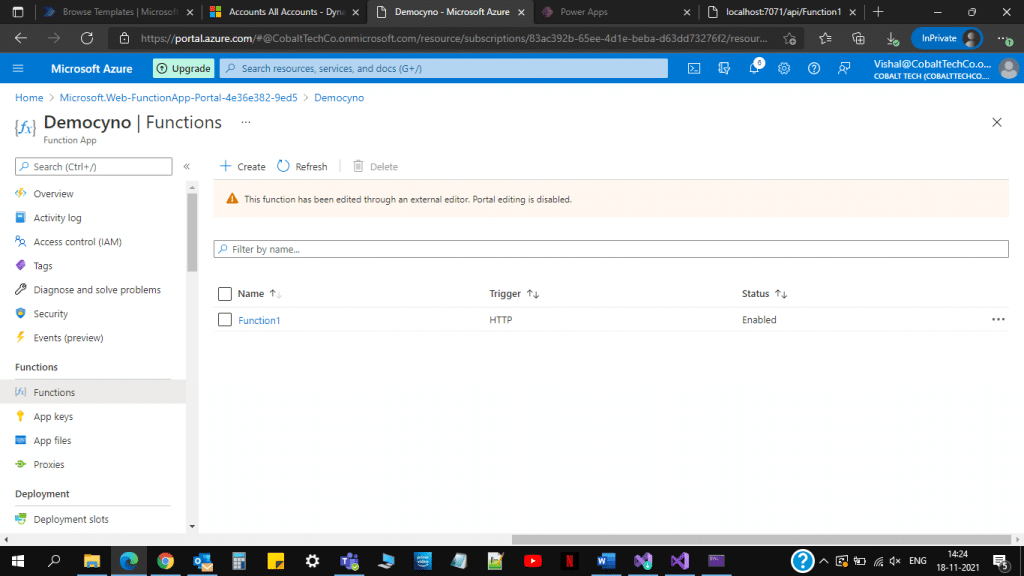
Étape 7: Juste pour vérifier si la fonction fonctionne bien. Ouvrez la fonction et cliquez sur Obtenir l'URL de la fonction et après avoir copié cette URL, cliquez dessus dans votre navigateur. Vous allez maintenant obtenir les données Excel dans le portail Azure.
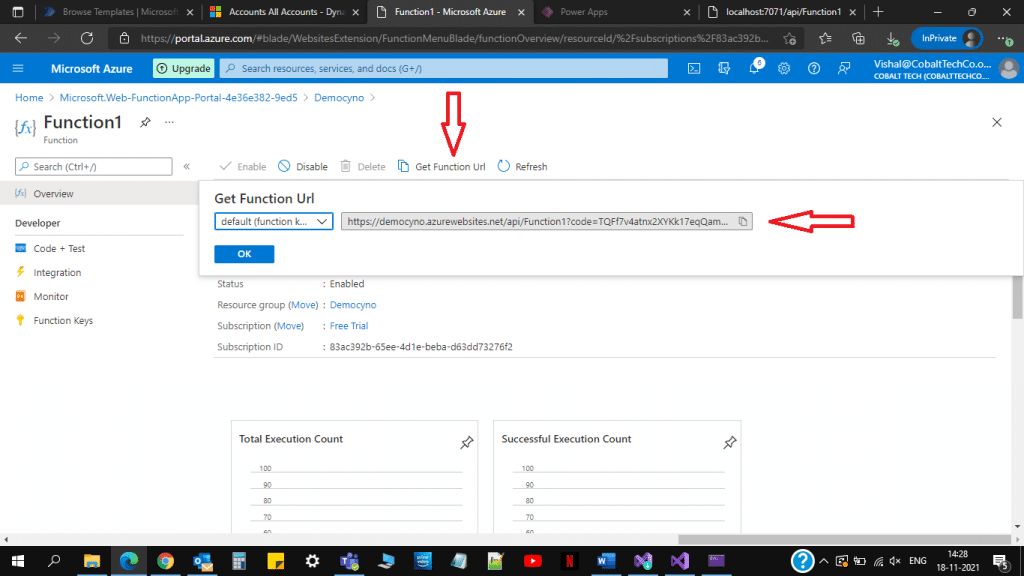
Étape 8: Vous obtiendrez les données comme ceci.
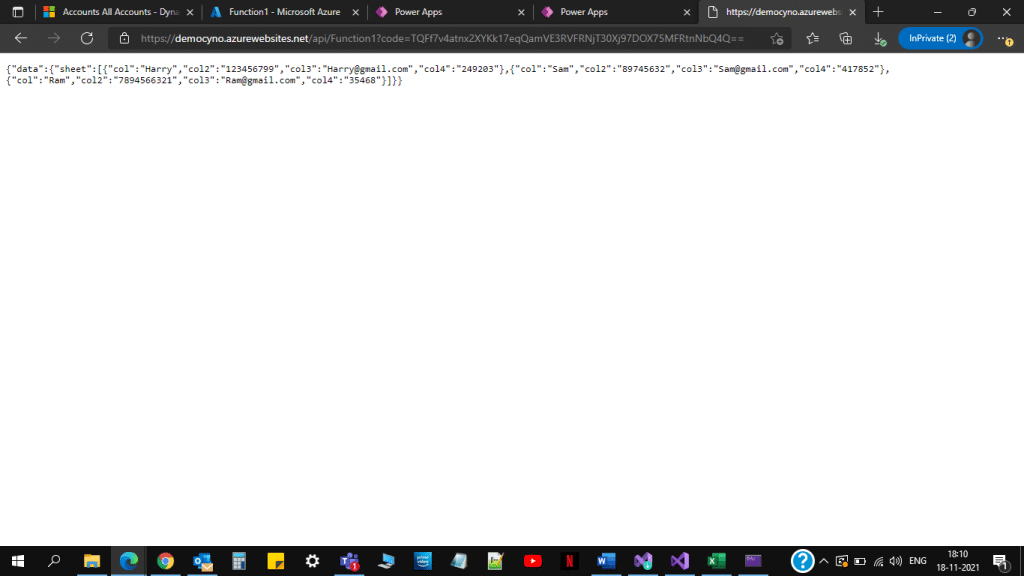
Étape 9: Enregistrez et copiez la même URL de fonction, vous pouvez utiliser cette URL pour obtenir les mêmes données dans votre flux d'automatisation de puissance pour créer un enregistrement avec les données Excel.
Aussi, lisez: Azure DevOps Pipeline et configuration des pipelines CI et CD
Créer un flux MS dans Power automatiser
Étape 1: Connectez-vous à Power Automate. Accédez à la page Power Apps et cliquez sur Flux.
Étape 2: Cliquez sur le nouveau flux automatisé.
Étape 3: Recherchez un Trigger Flow manuel à des fins de démonstration.
Étape 4: Ajoutez une nouvelle étape et recherchez les requêtes HTTP.
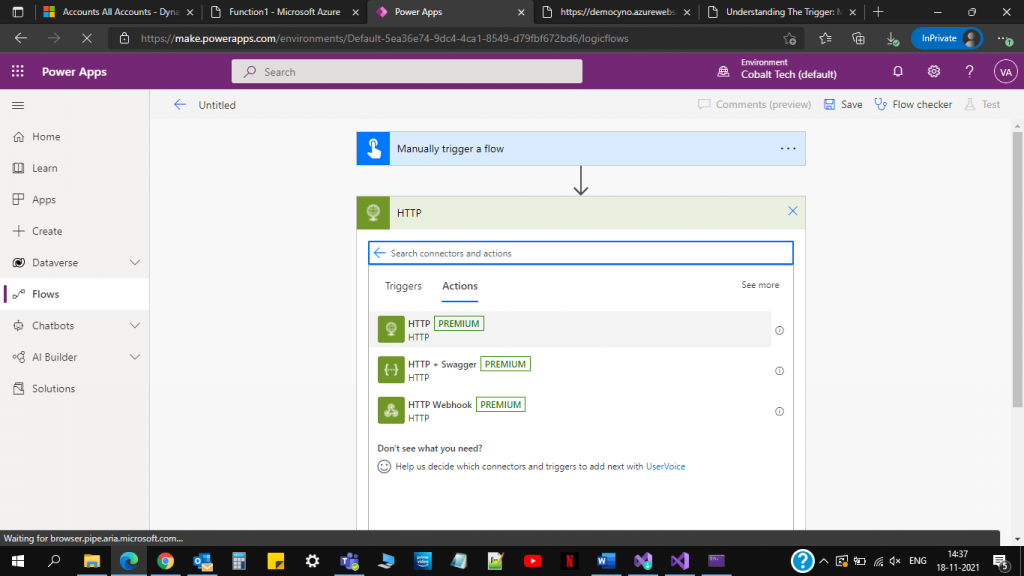
Étape 5: Sélectionnez pour HTTP premium le premier donné ci-dessus. Et collez l'URL que vous avez obtenue à partir de l'application de fonction Azure et sélectionnez la méthode que vous souhaitez obtenir ou publier.

Étape 6: Cliquez sur la nouvelle étape et recherchez parse JSON. Sélectionnez le corps pour le contenu et le contenu que vous obteniez à partir de l'URL fournie pour votre référence.
“{"data":{"sheet":[{"col":"Harry","col2":"123456799","col3":"[email protected]","col4":"249203"},{"col":"Sam","col2":"89745632","col3":"[email protected]","col4":"417852"},{"col":"Ram","col2":"7894566321","col3":"[email protected]","col4":"35468"}]}} Collez-le sur le schéma déposé comme indiqué ci-dessous :
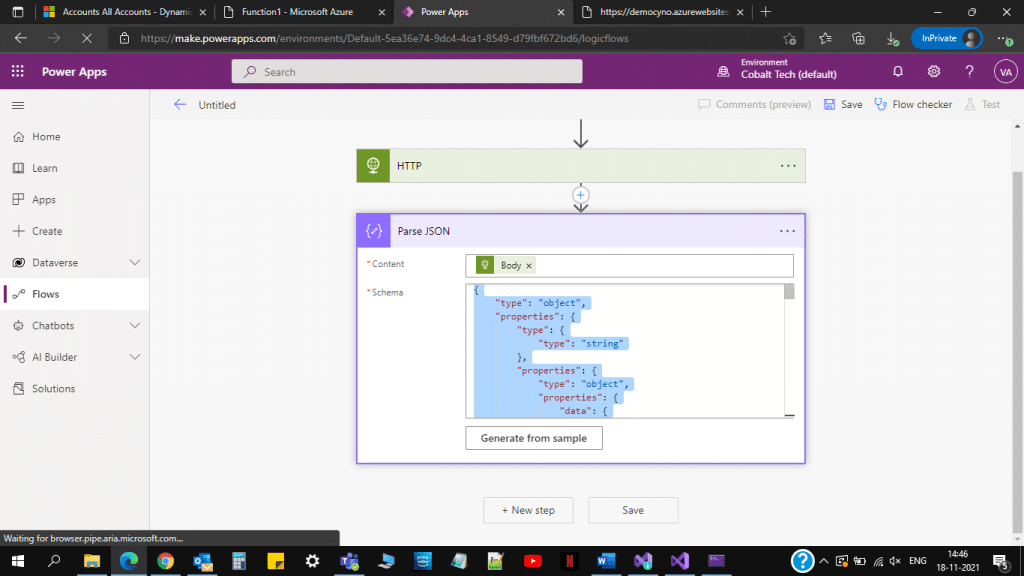
Étape 7: Convertissez les données JSON en un tableau afin que vous puissiez obtenir des données sous la forme appropriée, comme indiqué ci-dessous.
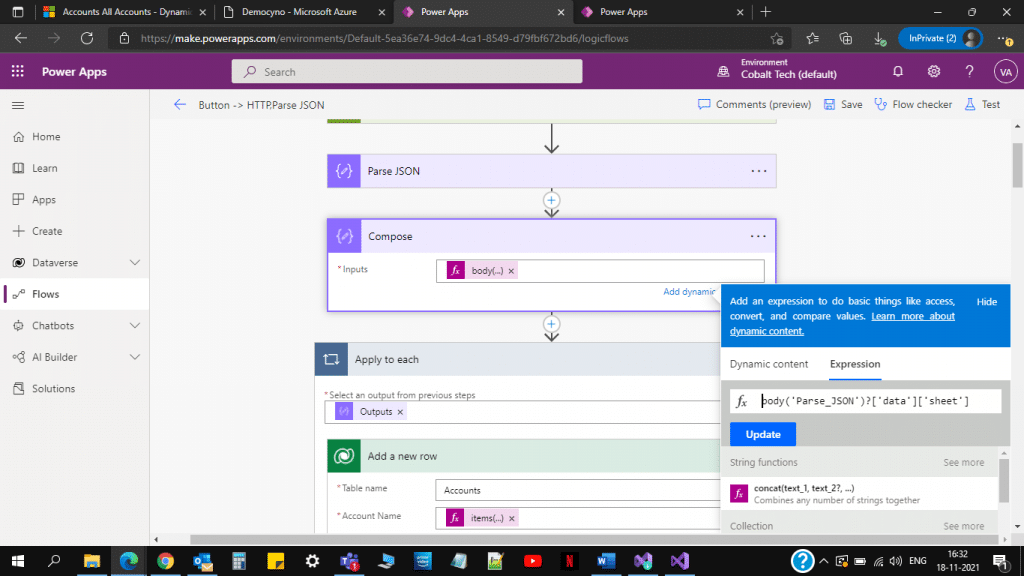
Étape 8: Créez un enregistrement à l'aide de la méthode d'ajout d'une ligne de Power Automate et insérez la valeur dans les champs en conséquence, comme indiqué ci-dessous dans une boucle, car vous avez trois lignes différentes dans votre feuille Excel, donc 3 enregistrements différents seront créés dans la dynamique.
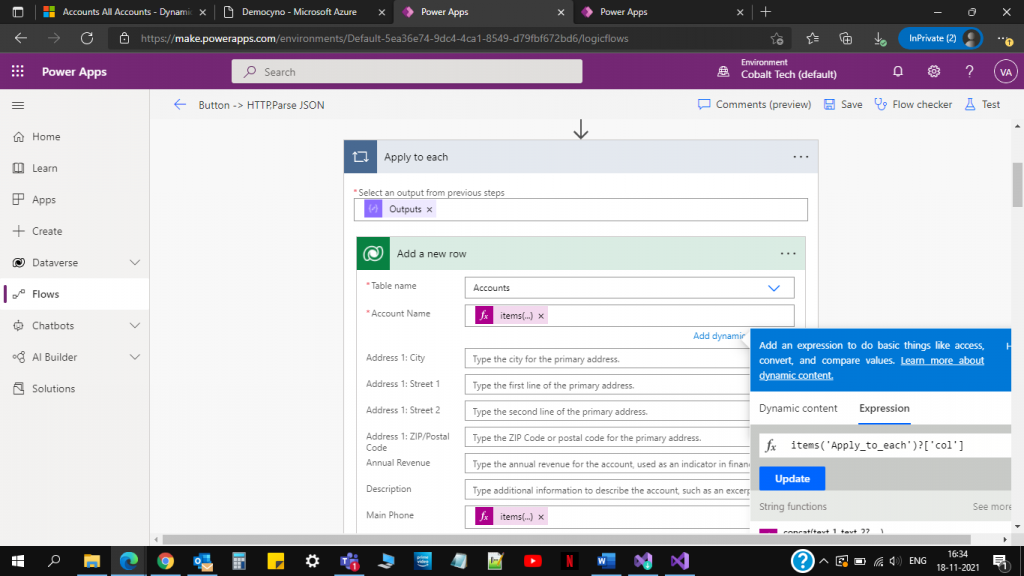
Étape 9: Enregistrez le flux, déclenchez-le manuellement. Vous obtiendrez les données requises comme celle-ci après une exécution réussie du flux.
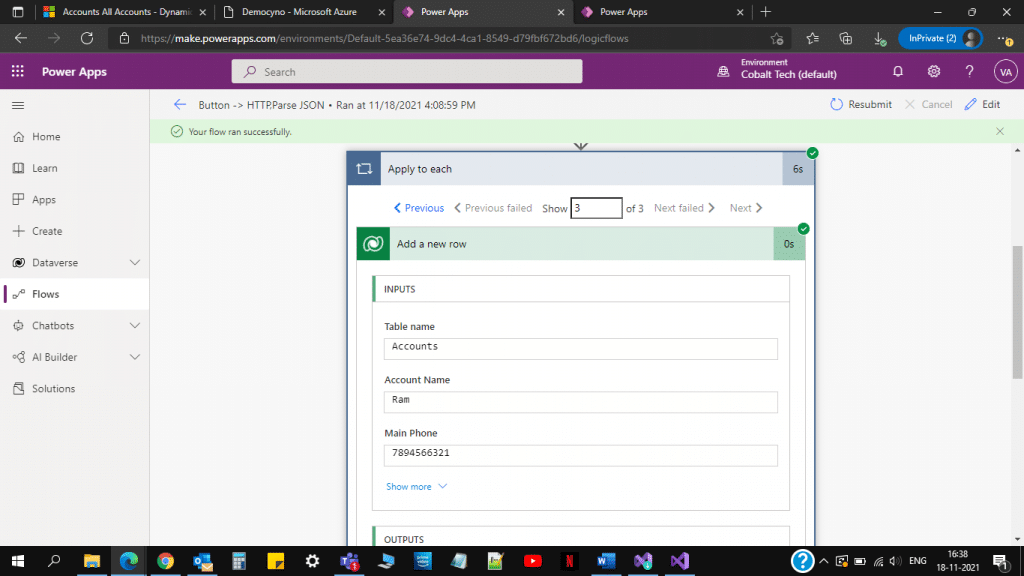
Étape 10: Les enregistrements suivants seront créés dans la dynamique :
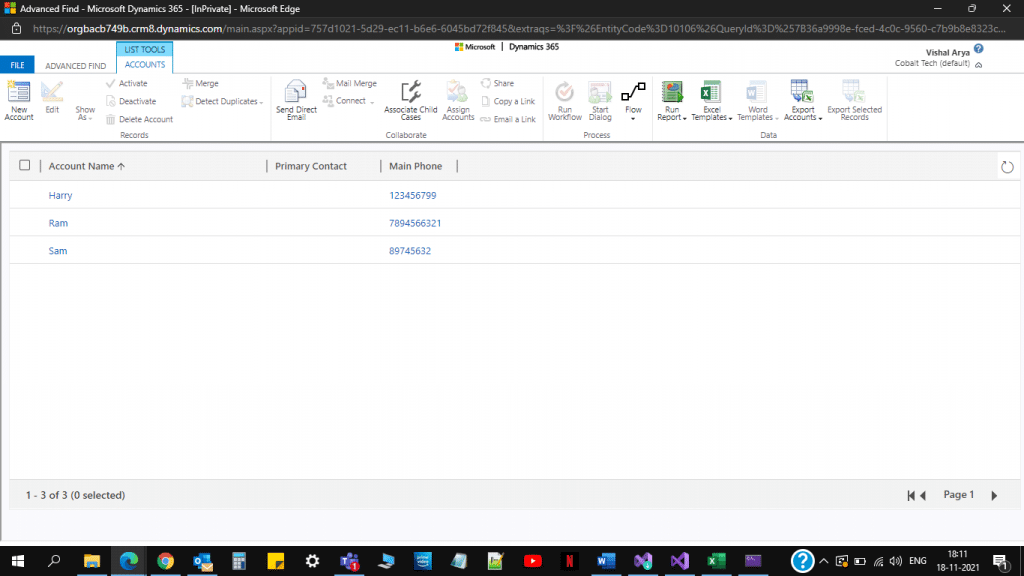
Aussi, lisez: Connecteurs Microsoft PowerApps
Conclusion
L'intégration de la fonction Azure avec Power Automate et Visual Studio offre plus de productivité aux développeurs qu'Azure App Service seul et peut résoudre plusieurs problèmes tout en automatisant les processus métier. Il peut déterminer les intrants, les activités, les conditions et les extrants. Vous pouvez gérer chacun d'eux sur un déclencheur ou un calendrier. Cette intégration présente des avantages uniques, et ci-dessus, nous avons expliqué toutes les étapes nécessaires pour gérer facilement et obtenir les résultats souhaités. Il offre également encore plus d'options pour les environnements de développement.

Conseil Microsoft Power Platform
Encore une question? Vous êtes libre de me contacter ou de contacter d'autres experts de notre équipe pour vous présenter la véritable puissance de PowerApps.