Introdução
Conforme definido pela Microsoft, “Devops é um composto de desenvolvimento (Dev) e operações (Ops), DevOps é a união de pessoas, processos e tecnologia para fornecer continuamente valor aos clientes.”
Devops combinam as diferentes funções, como desenvolvimento, TI, Operações, engenharia de qualidade e segurança para produzir produtos melhores e confiáveis. Seu principal objetivo é encurtar o ciclo de vida de desenvolvimento de um produto e atingir a meta de negócios mais rapidamente.
Crie uma Conta Azure DevOps
Registre-se com uma nova conta: Clique no link abaixo para se registrar na conta DevOps
http://azure.microsoft.com/en-gb/services/devops/
- Clique em Iniciar gratuitamente
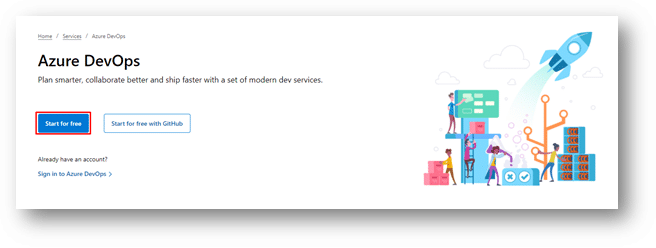
Escolha Ambientes Dynamics 365 / CDS
- Registre um novo teste: Clique no link “https://trials/dynamics.com”. Verifique nosso blog existente para saber como se registrar.
Passos para criar um ambiente
Para efeito do artigo criaremos três ambientes: Desenvolvimento, Teste e UAT
- Clique em https://admin.powerplatform.microsoft.com/environments
- Clique em Novo à Digite o nome do ambiente, por exemplo: Desenvolvimento e clique no botão Salvar
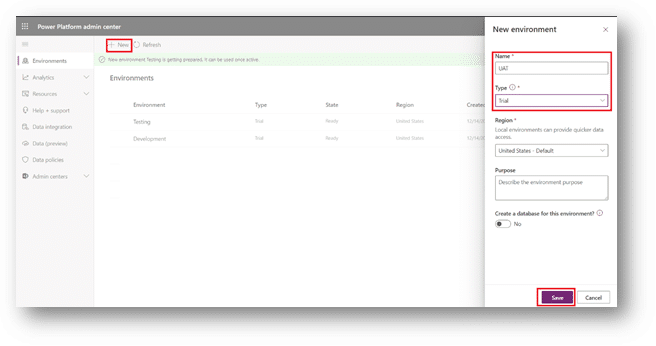
- Para registro do aplicativo: Clique no link https://portal.azure.com/ à Abra o diretório ativo à Clique em Registro do aplicativo.
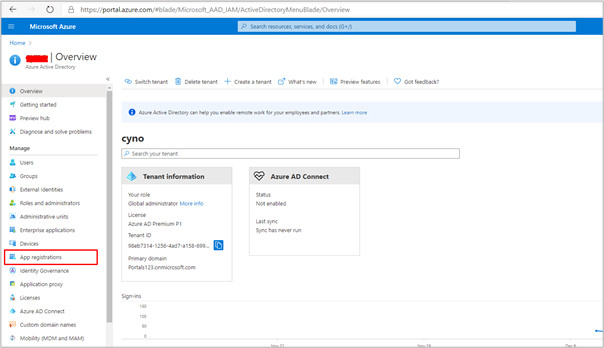
- Clique em Novo Registro

- Digite o nome de sua escolha para registrar um aplicativo e clique no botão Registrar

- ID do aplicativo -> Clique no botão Copiar para a área de transferência
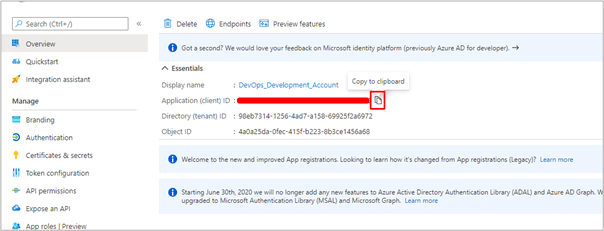
- Criar segredos -> Clique em Certificados e Segredos.
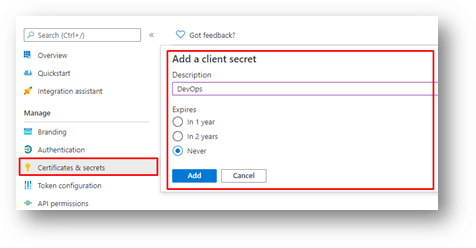
- Segredos do cliente -> Copiar valor da chave secreta
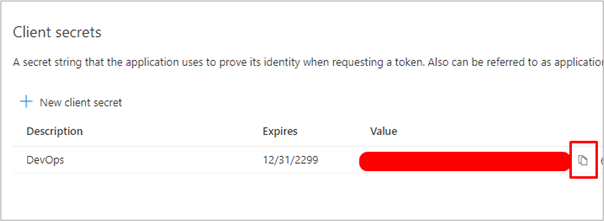
- Permissões da API: Clique em Permissões da API -> Clique em Adicionar uma Permissão -> Selecionar APIs que minha organização usa -> Serviço de Pesquisa de Dados Comuns -> Selecionar Serviço de Dados Comum -> verificar user_impersonation -> Clique em Adicionar Permissão.
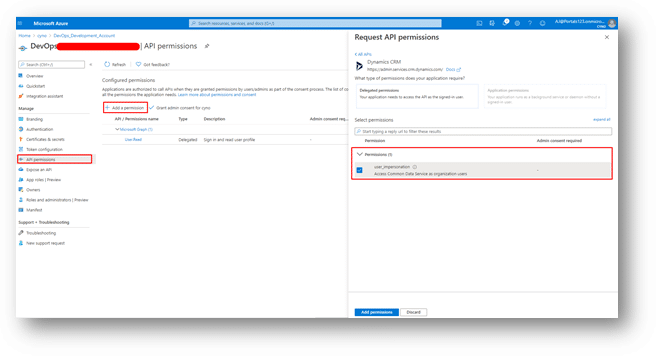
- Adicionar usuário do aplicativo -> Abrir link https://make.powerapps.com/ Clique no ícone Configuração -> Clique em Configurações avançadas.
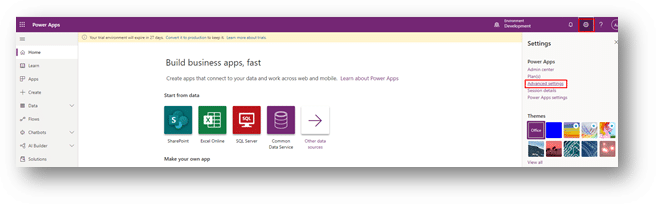
- Clique em Configuração -> Selecionar Segurança
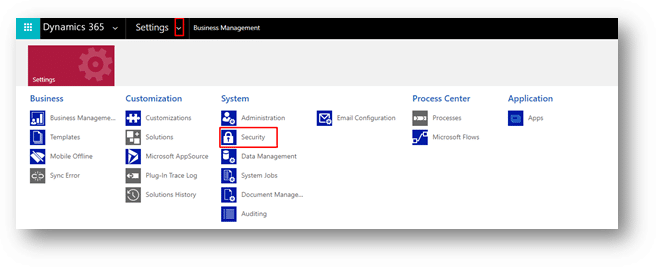
- Clique em Usuários
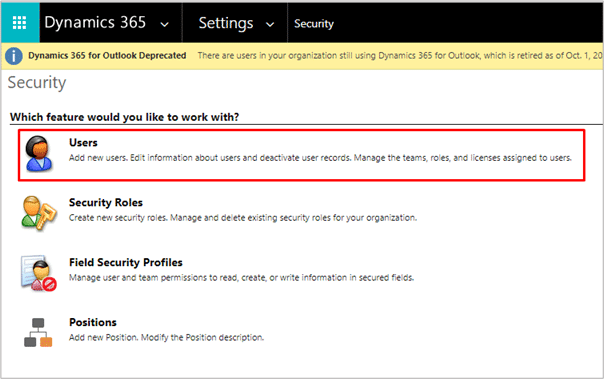
- Selecione Visualização do Sistema -> Usuários do Aplicativo -> Clique no Novo Botão
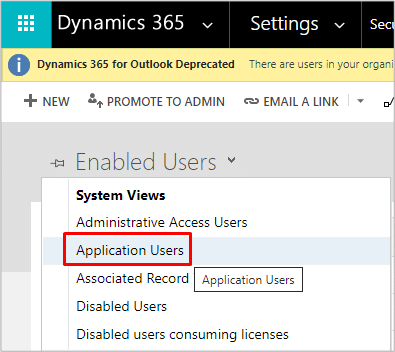
- Insira as informações da conta, em Nome de usuário preencha a id de e-mail do usuário, em ID do aplicativo insira os detalhes copiados da etapa acima e clique em Salvar
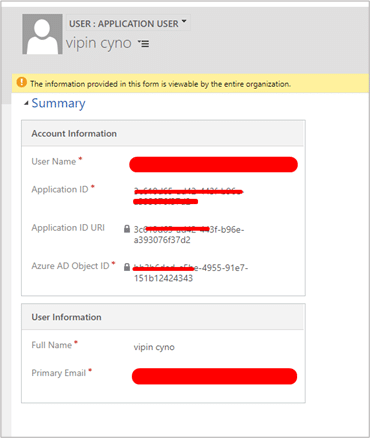
- Clique em Gerenciar funções -> Verificar a função do administrador do sistema -> Clique em OK.
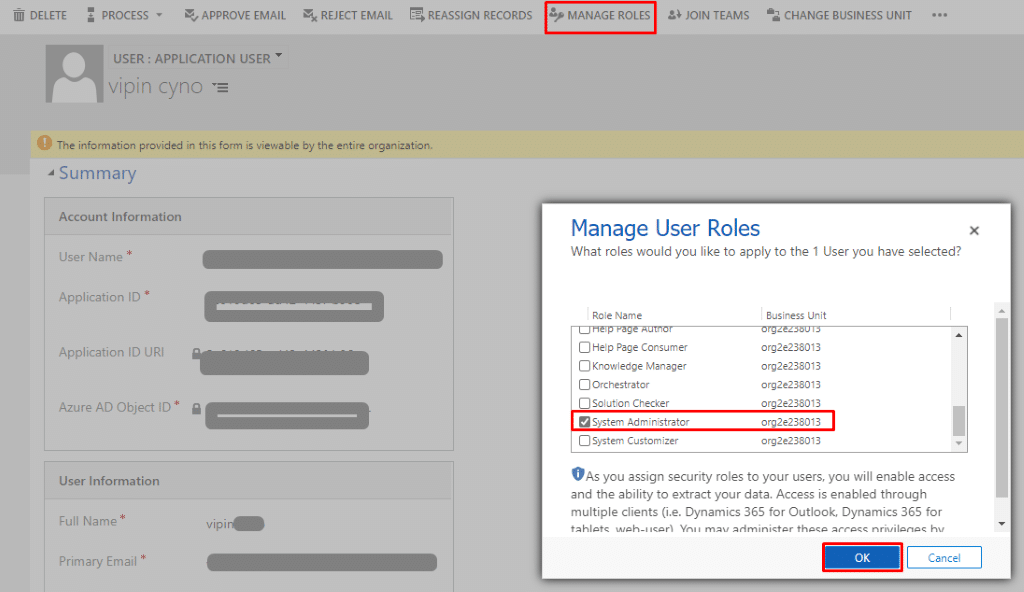
Etapas para configurar Devops
Criar projeto
- Faça login no DevOps clicando no link https://dev.azure.com/. Ou https://app.vssps.visualstudio.com/
- Criar um novo projeto à Digite o nome do projeto preferido na caixa Nome do projeto e clique no botão [Criar projeto].
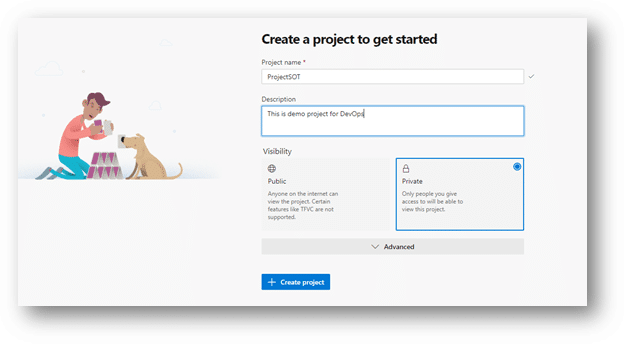
Crie pipelines
- Na barra de navegação esquerda, selecione Pipeline e clique em Criar Pipeline
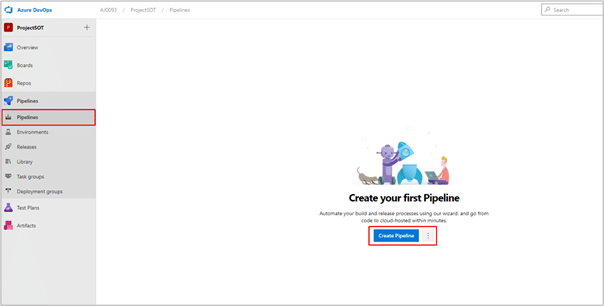
Observação: o Azure DevOps permite que você crie dois tipos de PipeLines, como XML (Código) e YAML (IU)
- Clique no link “Usar o editor clássico”
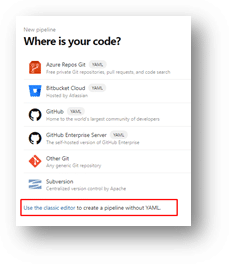
- Selecione uma fonte e clique em Continuar.
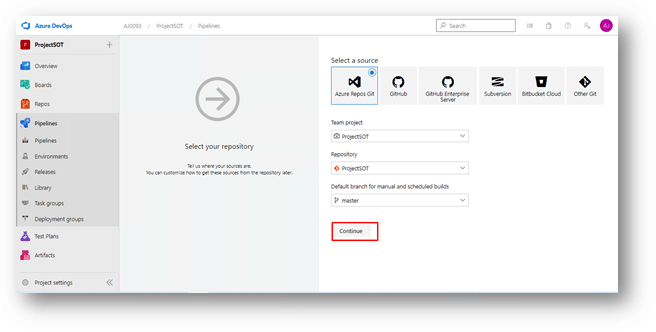
- Selecione Trabalho Vazio
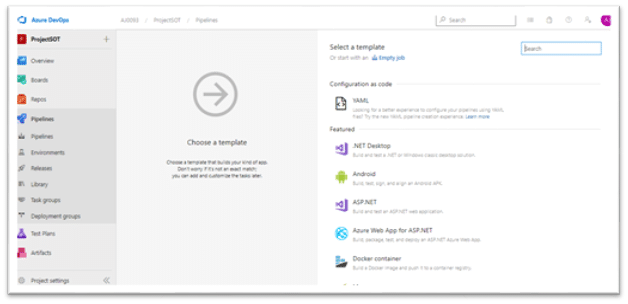
- Altere o nome do PipeLine, por exemplo, “DevOpsExample” e clique em Salvar e fila. Pesquise PowerApps e clique no botão [Get It Free].
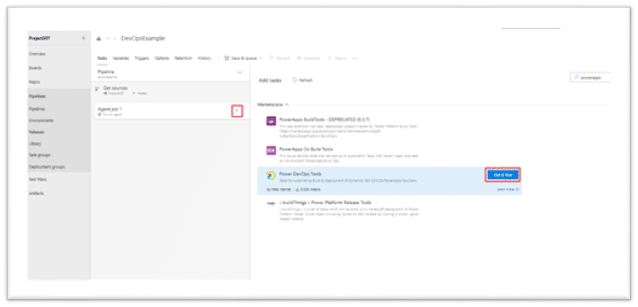
- Clique em Instalar
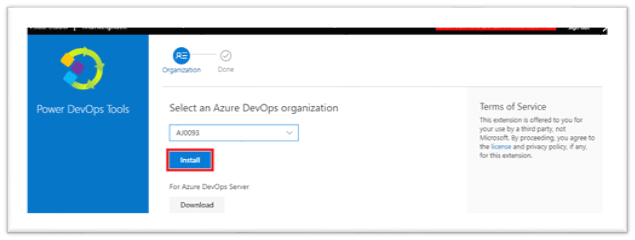
- Adicione uma variável -> Clique em Variáveis -> Digite o segredo do nome e cole seu segredo azul.
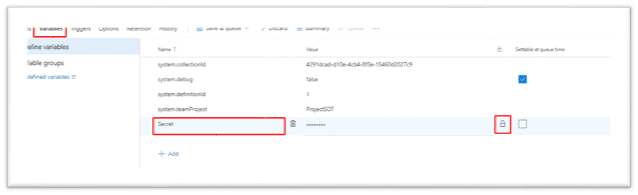
- Ping the Environment: Na caixa de pesquisa digite: “Ping” e selecione Ping Environment -> Clique em Add.
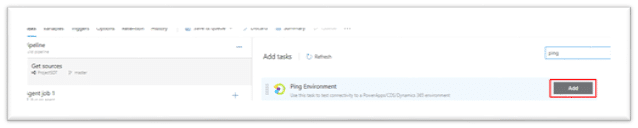
Na área da string de conexão:
AuthType = ClientSecret;
ID do cliente: ID do locatário do Azure;
Segredo do cliente: Variável $ (Segredo).
URL: URL do locatário
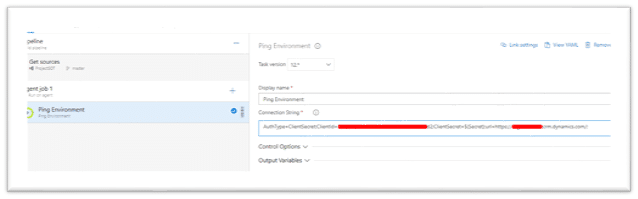
- Adicionar Power DevOps Tools -> Digite na caixa de pesquisa “Power DevOps” -> Selecionar Power DevOps Tool Installer -> Clique em Adicionar.
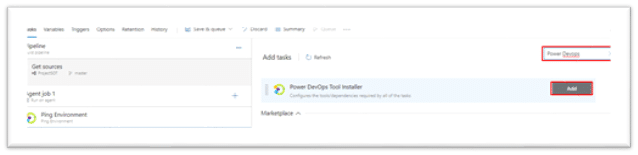
- Adicionar Customizações de Publicação -> Digite na caixa de Pesquisa “Publicar” -> Selecionar Personalizações de Publicação -> Clique em Adicionar.
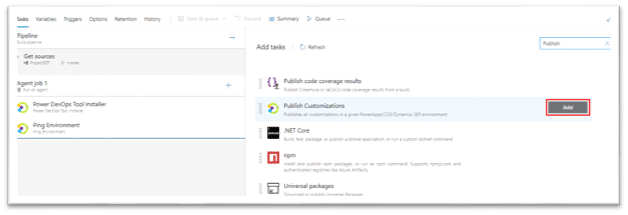
- Clique em Variáveis -> Adicionar um nome de variável “VarConnection”, que armazena um valor de string de conexão.
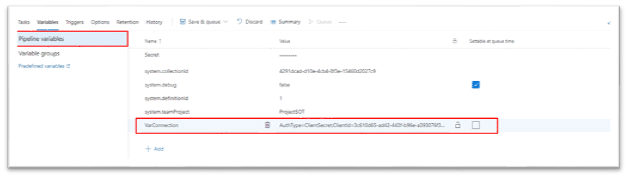
- Configure Publish Customizations -> Na caixa Connection String name digite o nome da variável, por exemplo $ (VarConnection)
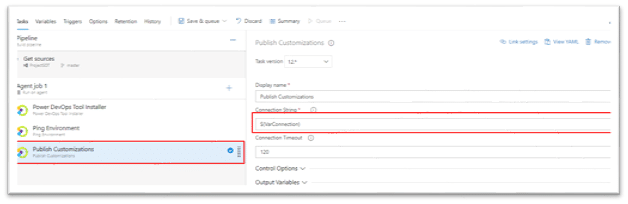
- Adicionar Job do Agente -> Definir Versão à Digite na caixa de pesquisa “Definir Versão” -> Selecionar Definir Versão -> Clique em Adicionar.
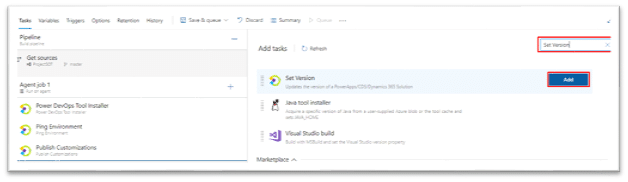
- Clique em Variables -> Adicionar um nome de variável “SolutionName”, que armazena um valor de SolutionName.
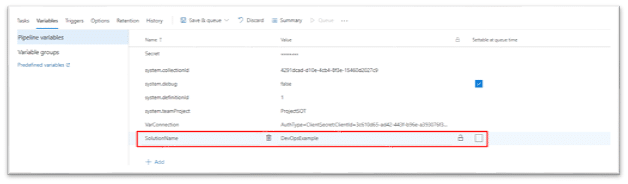
- Configurando o formato do número de compilação -> Clique em Opções -> Na caixa Formato do número de compilação digite 1.0.0$(Rev:.r).
- Para referência, verifique: https://docs.microsoft.com/en-us/azure/devops/pipelines/process/run-number?view=azure-devops&tabs=yaml
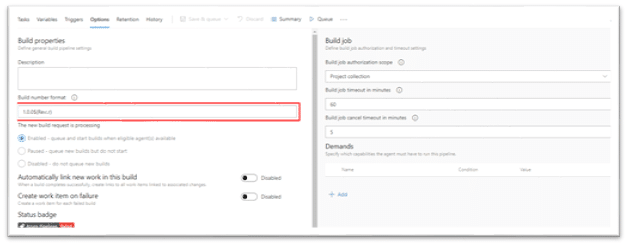
- Configurar Definir Versão -> Na caixa de nome da String de Conexão, digite o nome da variável, por exemplo $ (VarConnection) -> Na caixa Nome da Solução, digite o nome da variável para a solução, por exemplo, $ (Nome da Solução) -> Na caixa do nome do Número da Versão digite $ (Build.BuildNumber )
- Para referência, verifique: https://docs.microsoft.com/en-us/azure/devops/pipelines/build/variables?view=azure-devops&tabs=yaml
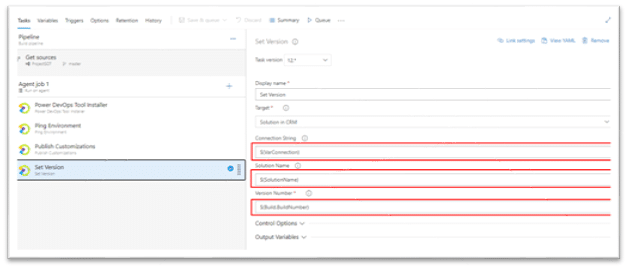
- Adicionar Solução de Exportação -> Digite na caixa de Pesquisa “Exportar” -> Selecionar Exportar -> Clique em Adicionar.
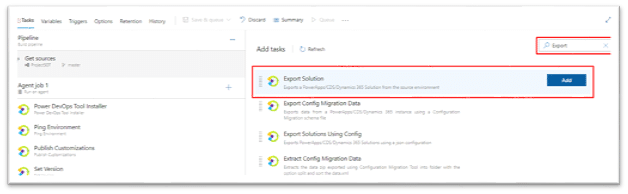
- Configure a solução de exportação:

- Adicionar artefatos de compilação de Publicação -> Digite na caixa de Pesquisa “Publicar” -> Selecione Publicar artefatos de compilação -> Clique em Adicionar.
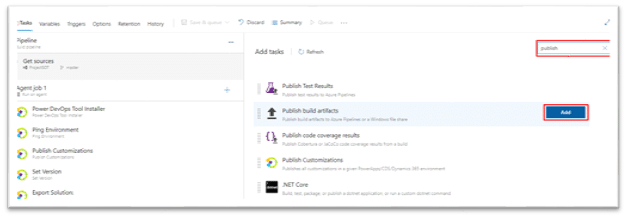
- Configurar artefatos
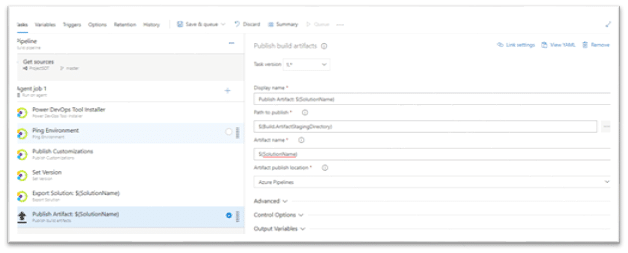
Releases
- Clique em Releases -> Criar um botão [Novo pipeline]
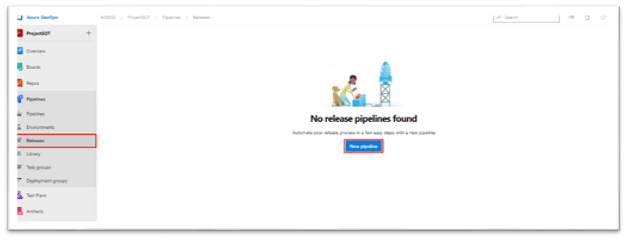
- Clique no link [Trabalho vazio]
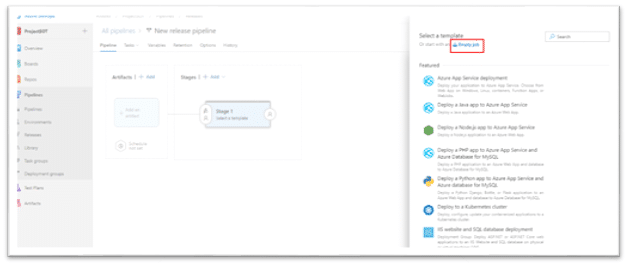
- Mude o Nome do Pipeline e clique no botão Salvar.
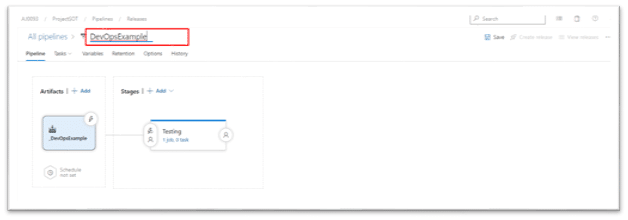
- Na caixa Nome do estágio, digite o nome do seu ambiente, como Teste.
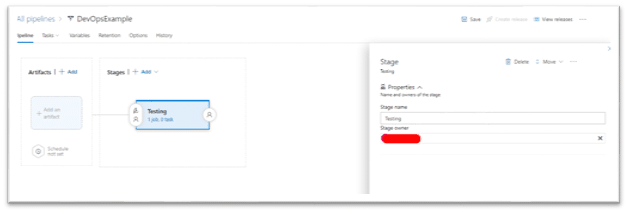
- Adicionar artefatos -> Clique no link [+ Adicionar] -> Selecionar fonte -> Clique no botão [Adicionar].
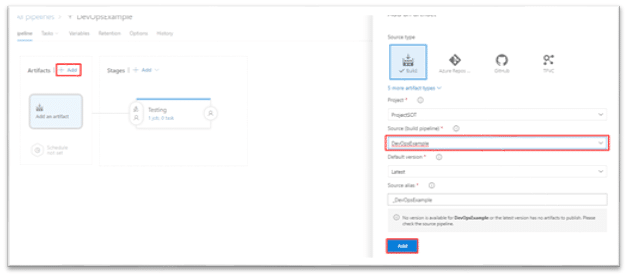
- Adicionando tarefa ao pipeline -> Clique no link [1job, 0 tarefa] ou clique na guia Tarefas
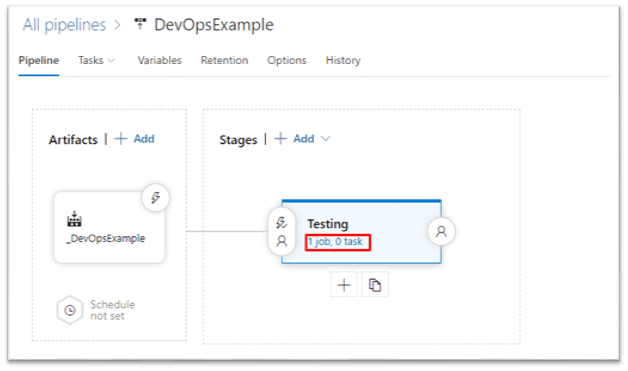
- Adicionar Power Devops Tools -> Digite na caixa de pesquisa “Power DevOps” -> Selecione Power DevOps Tool Installer -> Clique em Adicionar.
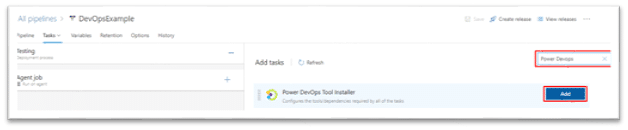
- Adicionar Solução de Importação -> Digite na caixa de Pesquisa “Importar” -> Selecionar Solução de Importação -> Clique em Adicionar.
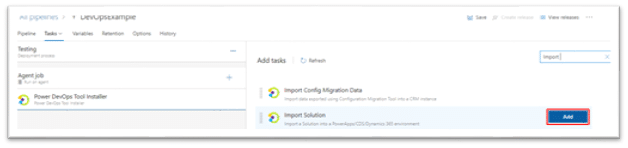
- Configurar solução de importação
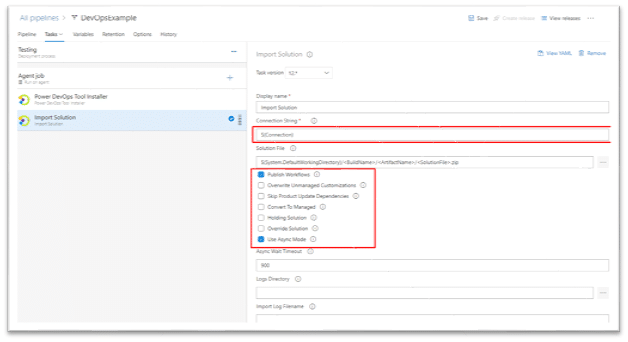
Para teste - clique em Criar versão -> Clique no botão [Criar]
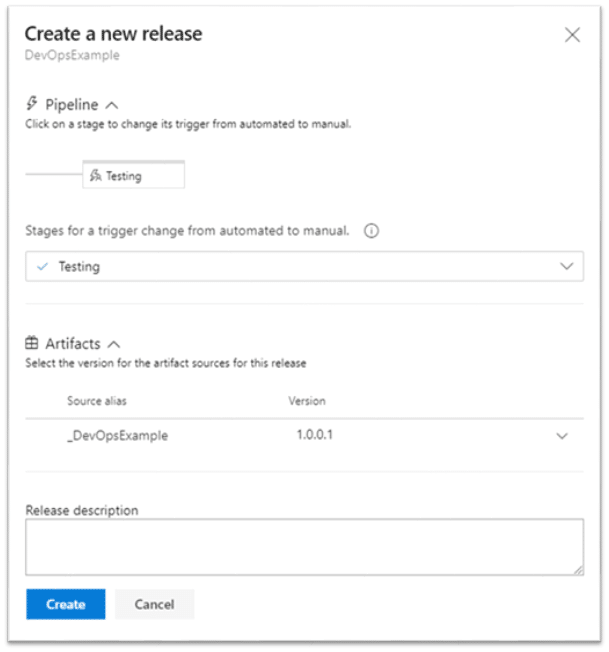
- Configure o ambiente UAT na versão: à Clique em Clonar.

- Renomeie-o com UAT -> Clique em Salvar.
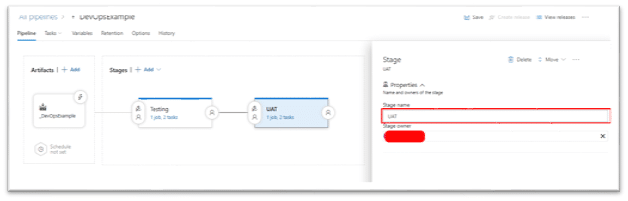
Espero que este artigo seja útil.
Cynoteck é um Parceiro Ouro da Microsoft e Power Platform Partner. Com nosso conhecimento em todo o Microsoft Stack, criamos soluções que melhor atendem às suas necessidades. Ajudamos você a identificar e utilizar da melhor forma seus dados organizacionais, o que permite que você tome decisões inteligentes para o seu crescimento.
Conecte nossa equipe se você estiver interessado em implementar Plataforma de Força no seu negócio.

Consultoria de plataforma de energia da Microsoft
Ainda assim, tem uma pergunta? Você está livre para entrar em contato comigo ou com outros especialistas em nossa equipe para mostrar o verdadeiro poder dos PowerApps para você.

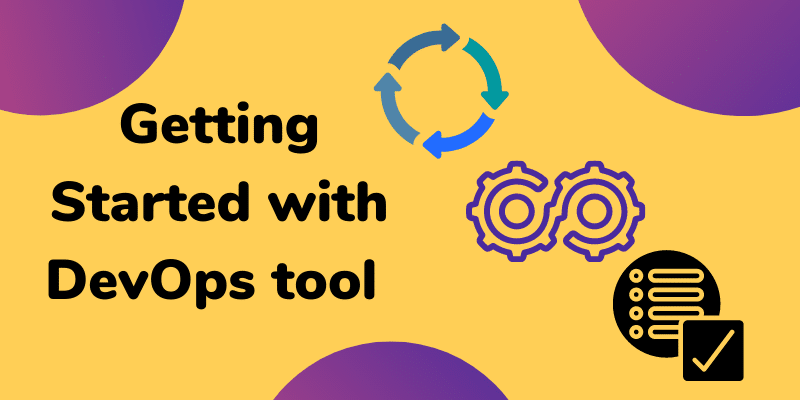
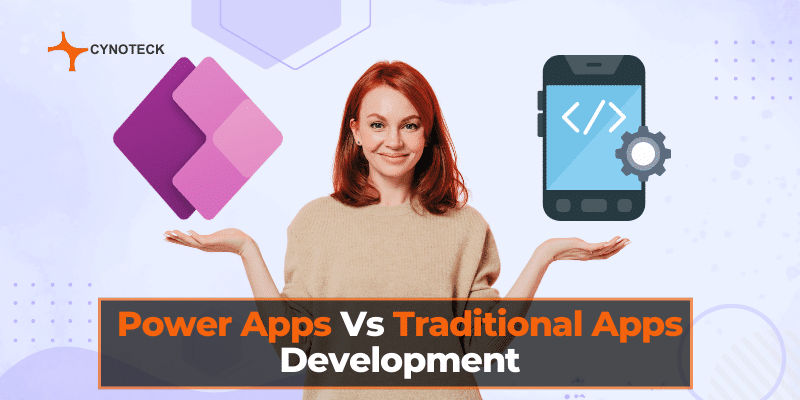
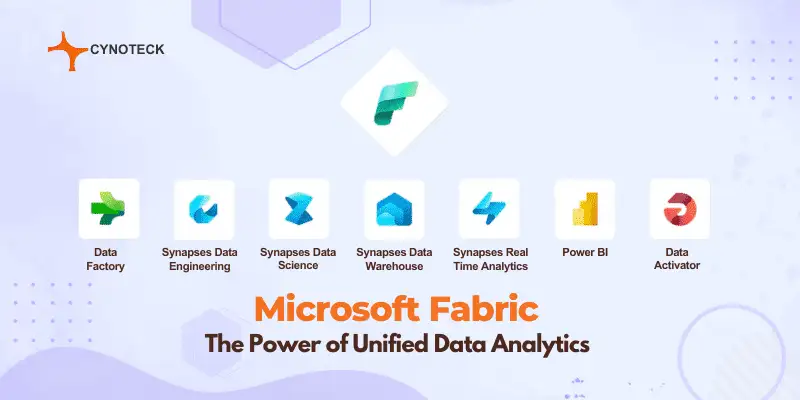
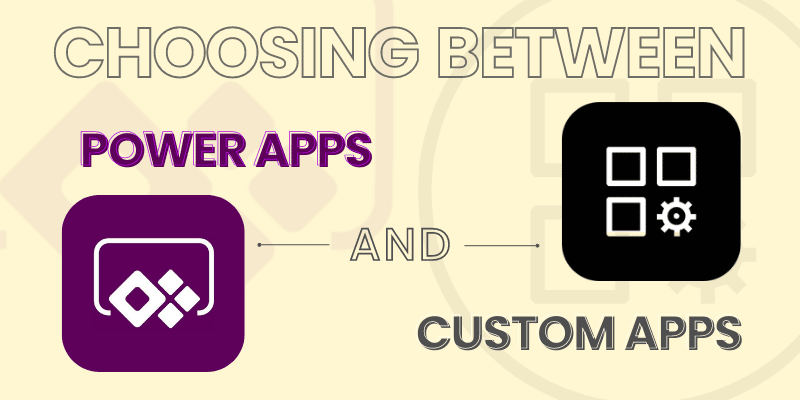
Blog muito útil