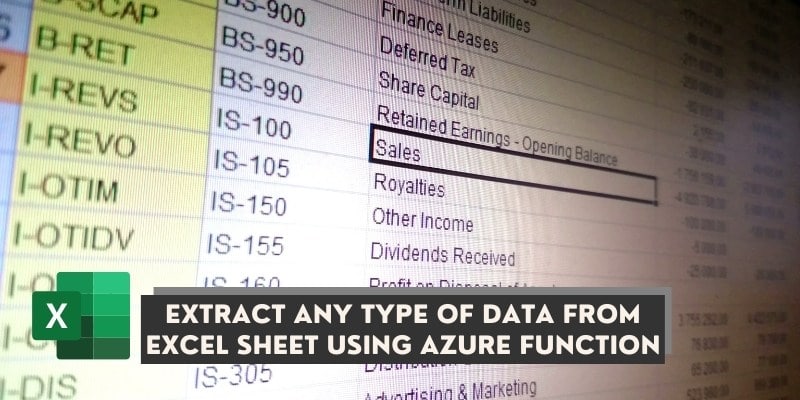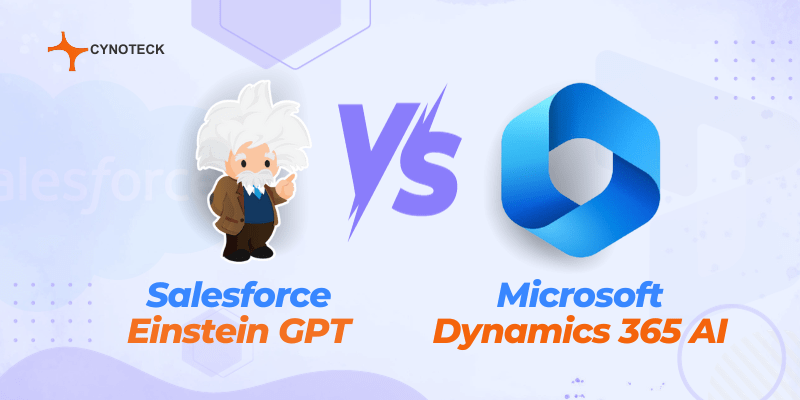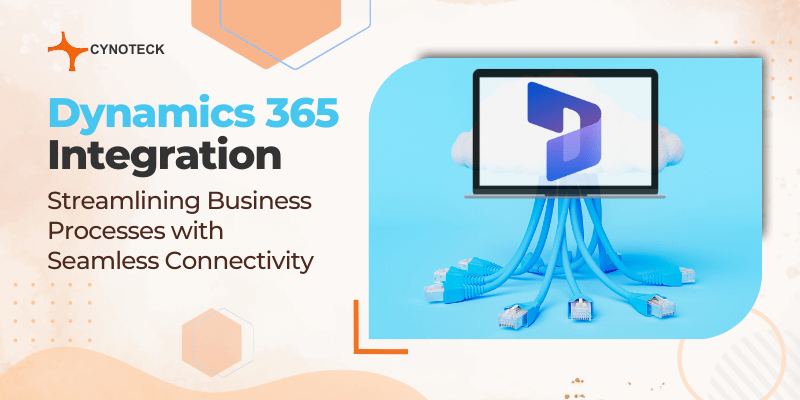ستتعلم في هذه المقالة كيفية استخراج أي نوع من البيانات من ورقة Excel باستخدام وظيفة Azure والحصول على البيانات المطلوبة لإنشاء سجل في الديناميكيات باستخدام تدفق أتمتة الطاقة.
Azure Function هي خدمة حوسبة تعتمد على الأحداث ولا تعتمد على الخادم وتمكن مطوري البرامج من تشغيل البرامج النصية أو التعليمات البرمجية المكتوبة بأي لغة يفضلونها بكفاءة. يدور Microsoft Power Automate حول أتمتة العملية ، فهو يسمح للشركات من جميع الأحجام والأشكال بإنشاء مهام سير عمل قابلة للتكرار كلما دعت الحاجة. يوجد عدد كبير من الإجراءات التي يمكن معالجتها وتنفيذها باستخدام هذا التكامل لوظيفة Azure و Visual Studio و Power Automate.
في هذه المدونة ، سنقوم باستخراج البيانات من ملف Excel يحتوي على بيانات كبيرة قد لا تكون في شكل جدول.
لذلك بشكل أساسي ، سننشئ وظيفة azure باستخدام الاستوديو المرئي ونشر الكود والملف إلى بوابة azure حيث سنحصل على عنوان URL مناسب لوظيفتنا وبعد ذلك يتم استخدامه لاستدعاء وظيفة azure من تدفق التشغيل الآلي من خلال طلب HTTP. لذلك ، لنبدأ خطوة بخطوة:
إنشاء تطبيق الوظيفة في بوابة أزور
خطوة 1 ساعات العمل https://portal.azure.com/ لبوابة Azure وتسجيل الدخول باستخدام نفس المعرف لحساب Dynamics أو يمكنك أيضًا التنقل من بوابة Power Apps مباشرة.
خطوة 2 بعد تسجيل دخول ناجح ، ستحصل على شاشة مثل هذه:
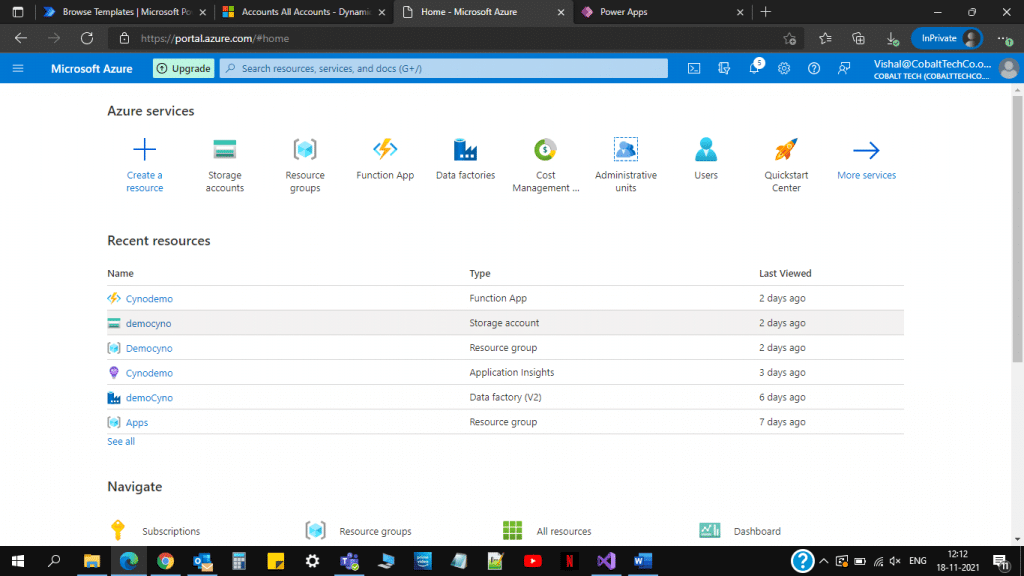
خطوة 3 انقر فوق إنشاء مورد (علامة +) ، ثم انقر فوق حساب ثم على الوظيفة كما هو موضح أدناه:
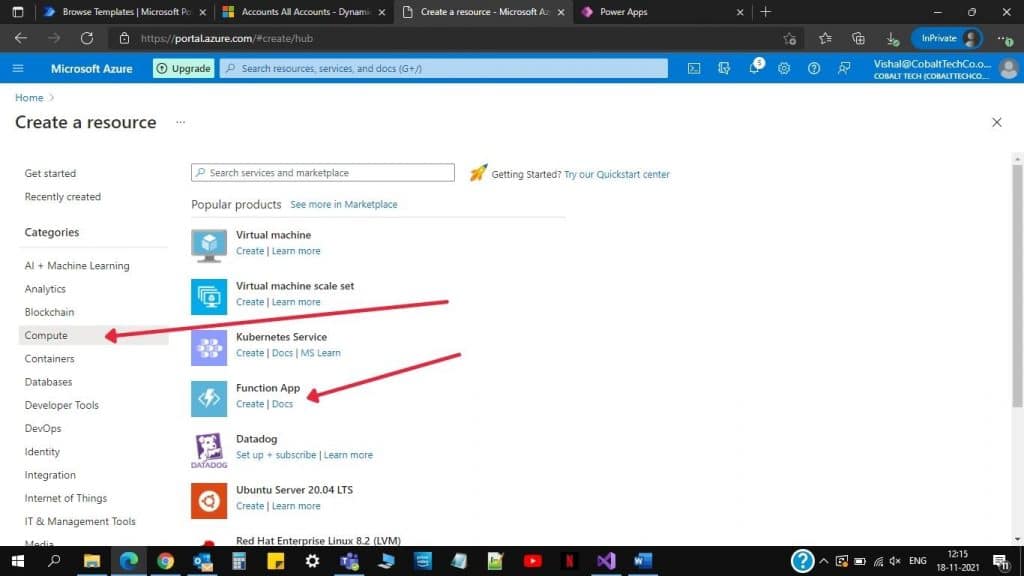
خطوة 4 قم بإنشاء تطبيق وظيفي بالبيانات التالية أو ما تريده.
- حدد أو أنشئ مجموعة موارد.
- اختر اسمًا لتطبيق وظيفتك.
- حدد الكود أثناء قيامنا بذلك باستخدام استوديو مرئي وهو عبارة عن مكدس وقت تشغيل .NET ، أو يمكنك تحديد أحدث إصدار.
- حدد موقعًا محددًا وفقًا لذلك.
- اضغط على التالى زر لكل علامة تبويب وانتقل مع الإعدادات الافتراضية في الوقت الحالي.
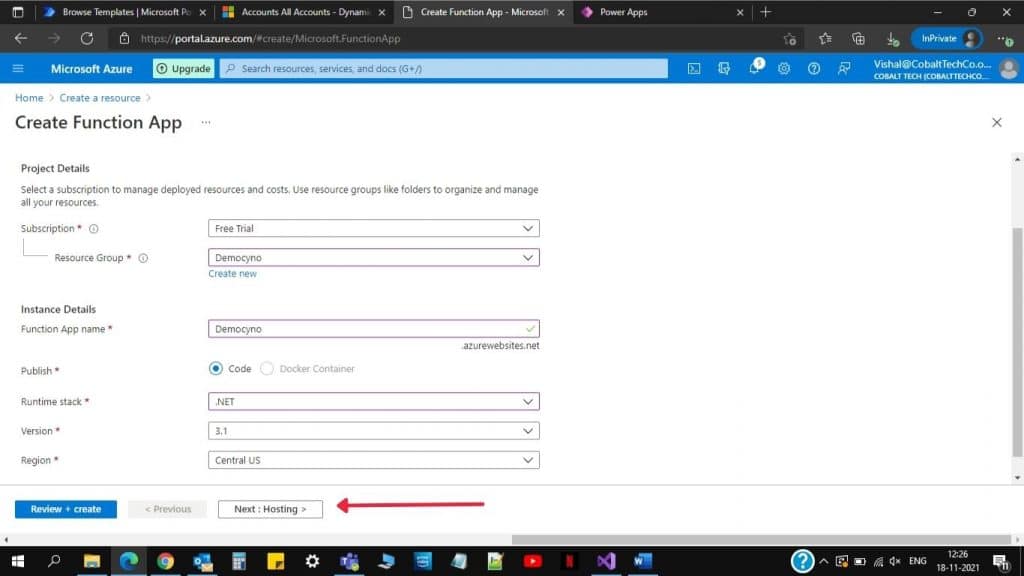
- انقر على إنشاء للتطبيق وظيفة
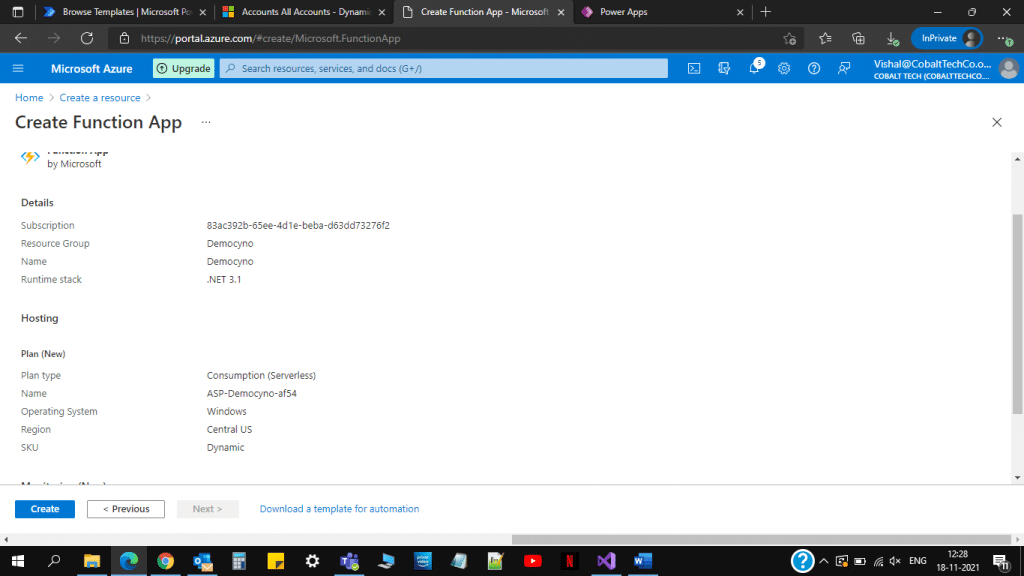
خطوة 5 انتظر الرسالة مثل "تم الانتهاء من تطويرك" وانقر فوق "الانتقال إلى الموارد" كما هو موضح أدناه.
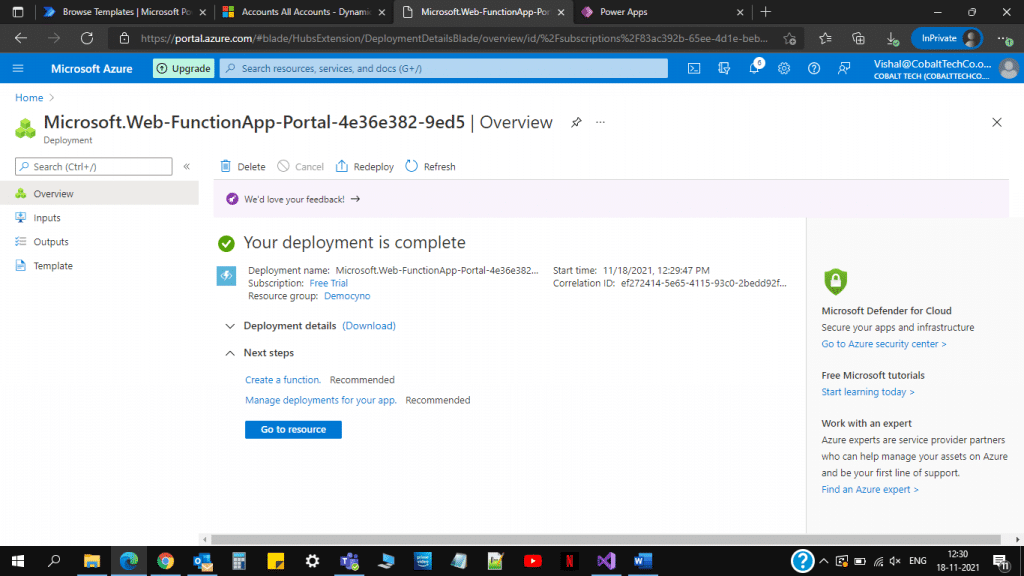
خطوة 6 ثم انقر فوق وظائف لإنشاء نافذة عرض سريعة جديدة سيتم فتحها كما هو موضح أدناه وقراءة التعليمات التالية بعناية.

أيضا ، اقرأ: لماذا تعتبر Power Apps أداة قوية مع Microsoft Azure؟
كود وظيفة الاستوديو المرئي
خطوة 1 قم بتثبيت visual studio 2019 باستخدام "يتم الآن تنزيل: Visual Studio 2019 16.11.5 | تك سبوت".
خطوة 2 افتح الملف الذي تم تنزيله وانقر فوق التالي أو قم بالتأكيد وفقًا لذلك وحدد تطوير Azure حمل العمل وانقر فوق تثبيت. سيستغرق هذا بعض الوقت.
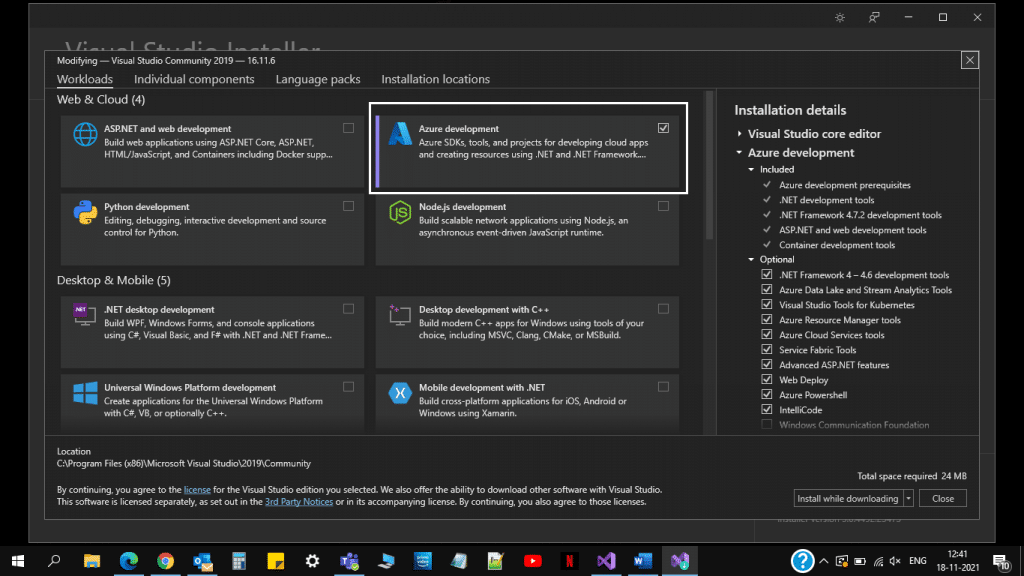
خطوة 3 بعد التثبيت الناجح.
- انقر فوق المشروع الجديد.
- حدد C # و Azure و Cloud كما هو موضح أدناه وحدد وظيفة Azure. انقر فوق زر التالي.
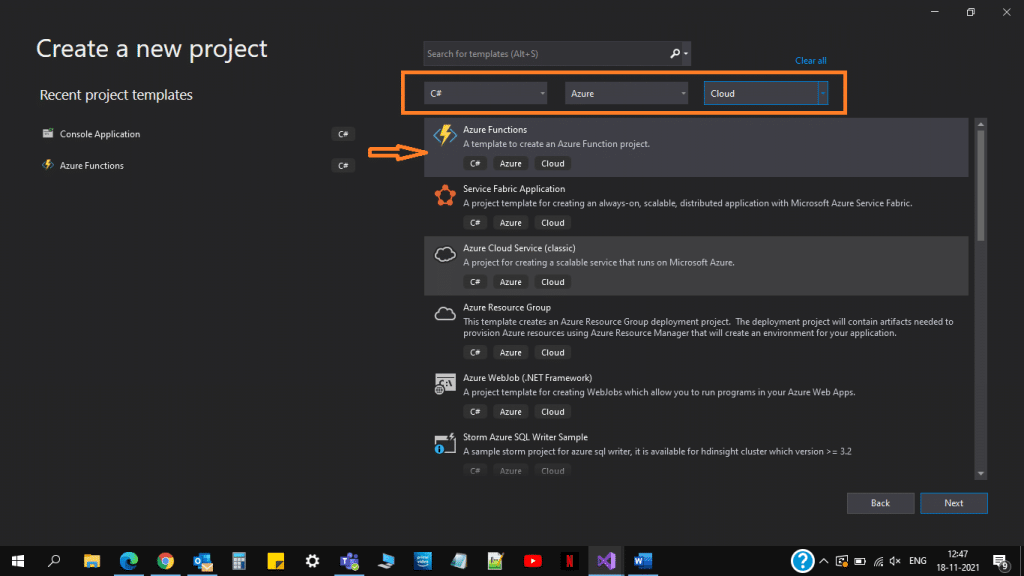
- أدخل اسمًا لمشروعك وانقر على زر إنشاء الموضح أدناه.
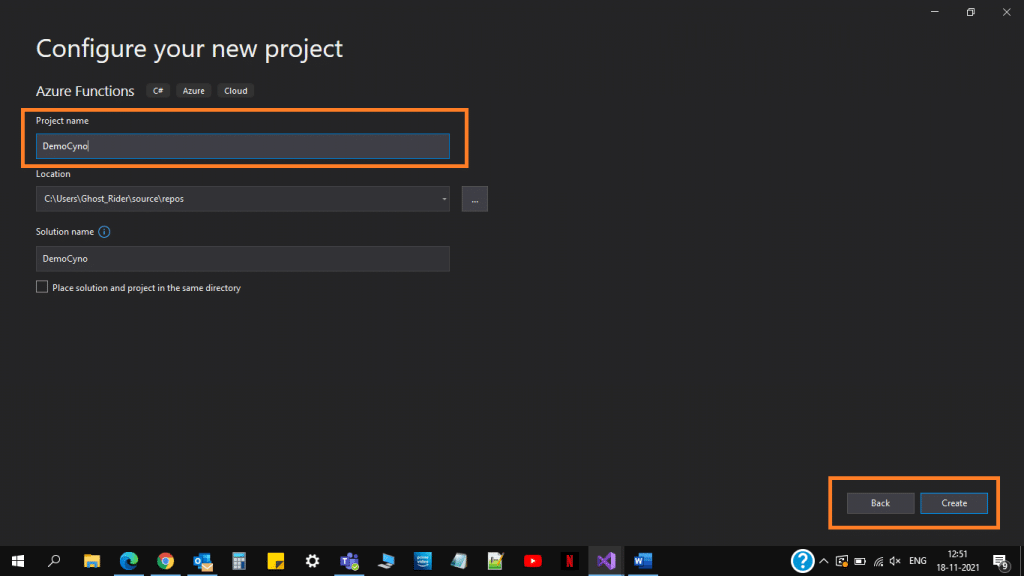
- أختار مشغل HTTP كما هو موضح أدناه وانقر فوق إنشاء.
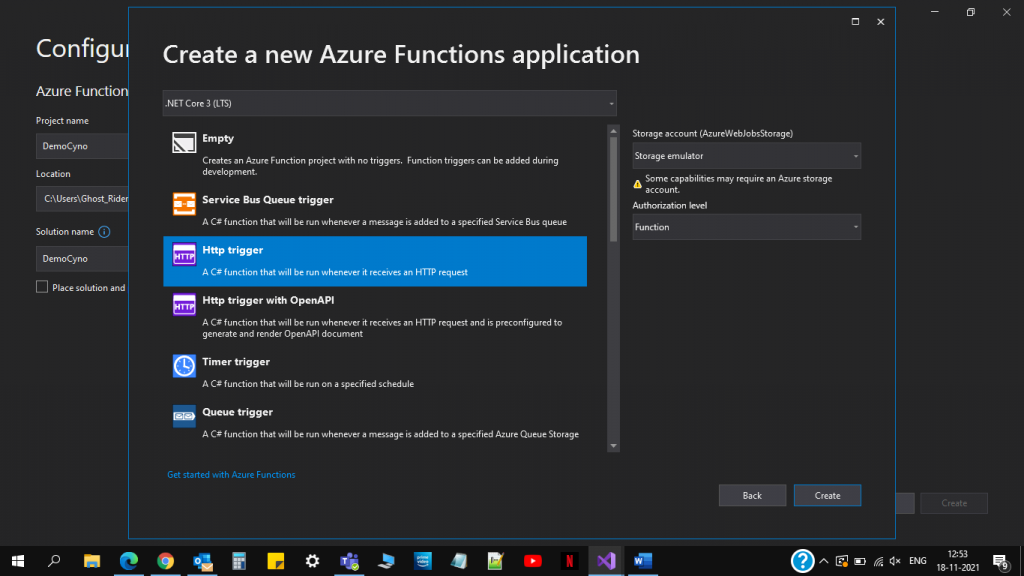
- ستحصل على رمز تشغيل HTTP لوظيفة Azure وتحتاج إلى تنفيذ رمز استخراج بيانات Excel هنا فقط.
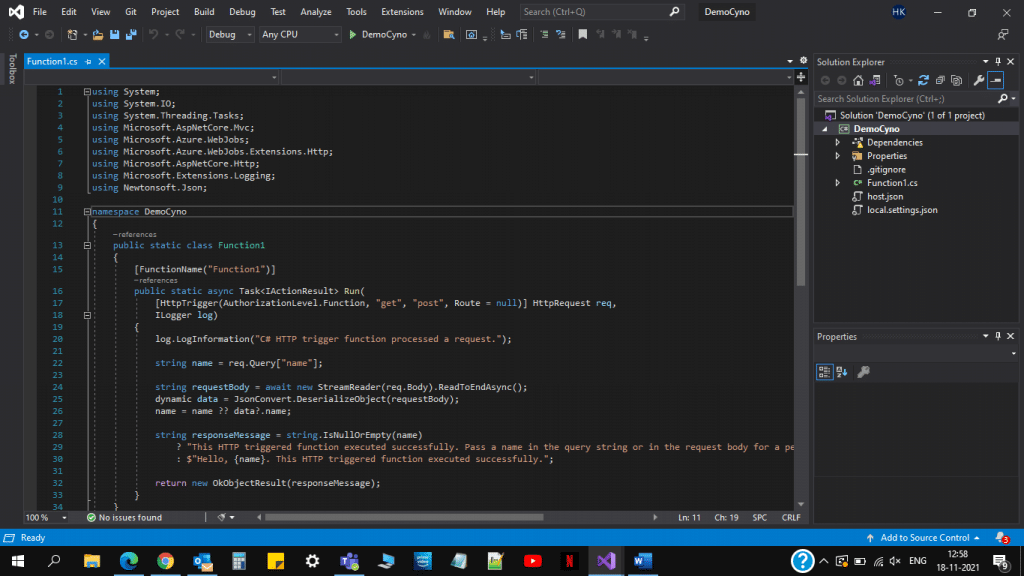
خطوة 4 أضف ملف Excel الخاص بك في Solution Explorer كما هو موضح أدناه.
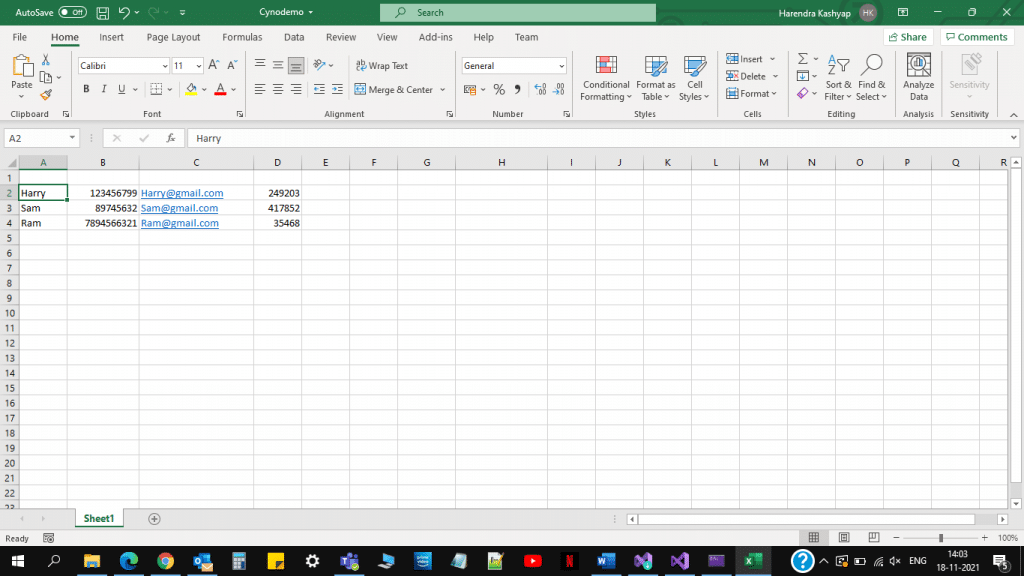
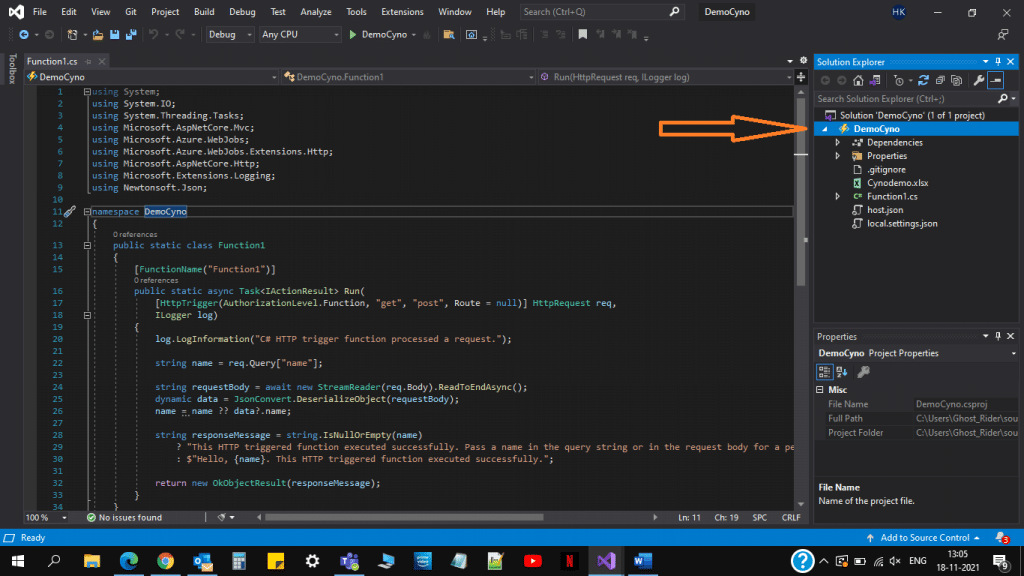
خطوة 5 قم بتعديل الكود مع استدعاء الوظيفة في وظيفة مشغل HTTP المحددة كما هو موضح أدناه. تُظهر وظيفة الاستدعاء خطأً لأنك تحتاج إلى إعلان ذلك ، يمكنك فعل الشيء نفسه في الخطوة التالية.
الكود المقدم هو:
namespace DemoCyno
{
public static class Function1
{
[FunctionName("Function1")]
public static async Task<IActionResult> Run(
[HttpTrigger(AuthorizationLevel.Function, "get", "post", Route = null)] HttpRequest req,
ILogger log, ExecutionContext context)
{
var result = ExcelData(context);
string requestBody = await new StreamReader(req.Body).ReadToEndAsync();
dynamic data = JsonConvert.DeserializeObject(requestBody);
return new OkObjectResult(result);
}
}
} 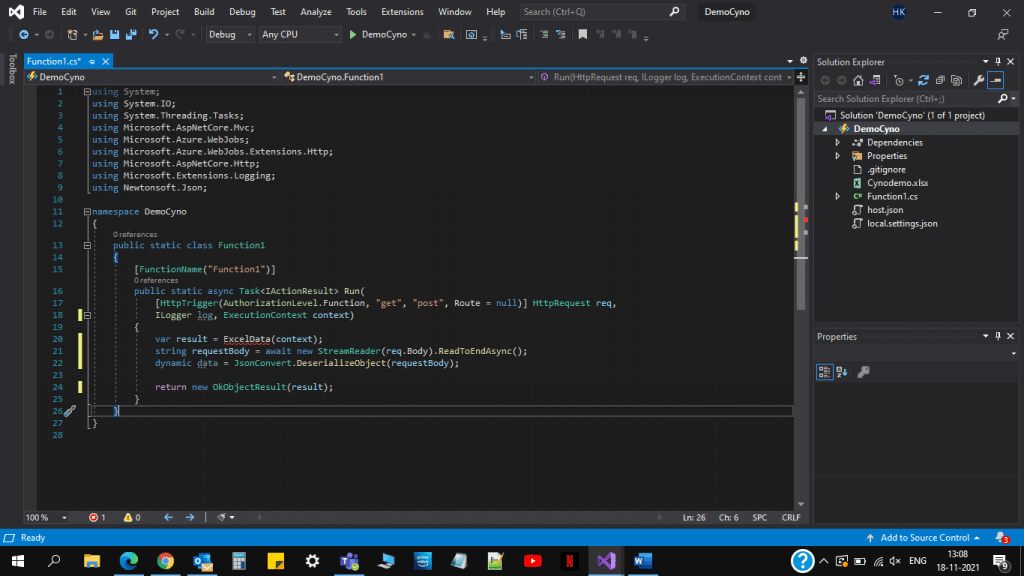
خطوة 6 إعلان وظيفة ExcelData بالرمز الرئيسي. قبل ذلك ، تحتاج إلى تثبيت التبعيات Name DotNetCore.NPOI كما هو موضح أدناه. أضف أيضًا مساحة الاسم التالية:
using Newtonsoft.Json;
using NPOI.SS.UserModel;
using NPOI.XSSF.UserModel;
using NPOI.HSSF.UserModel;
using Newtonsoft.Json.Linq; 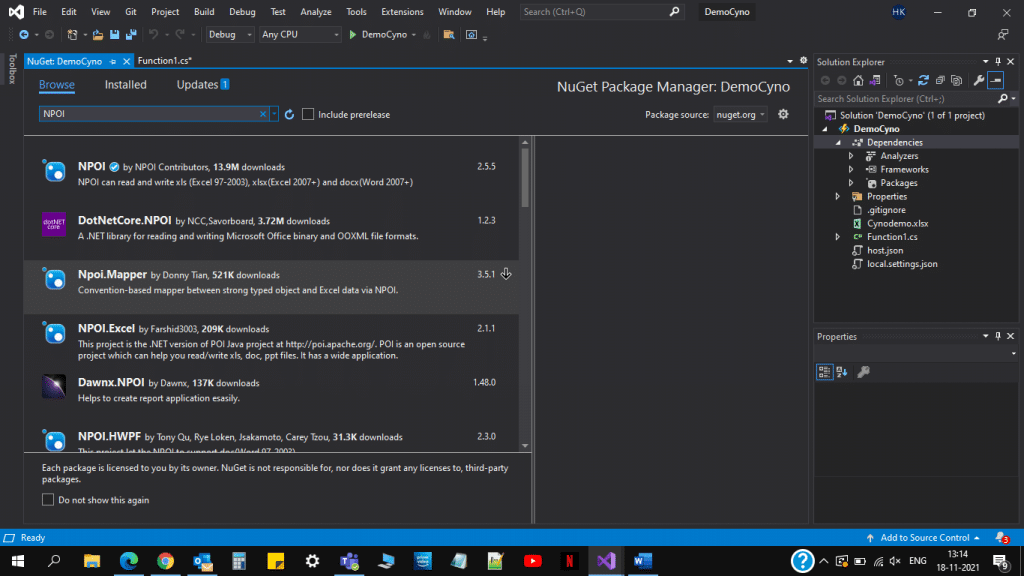
خطوة 7 يبدو إعلان الوظيفة على هذا النحو ، بعد إزالة جميع الأخطاء كما هو موضح أدناه.
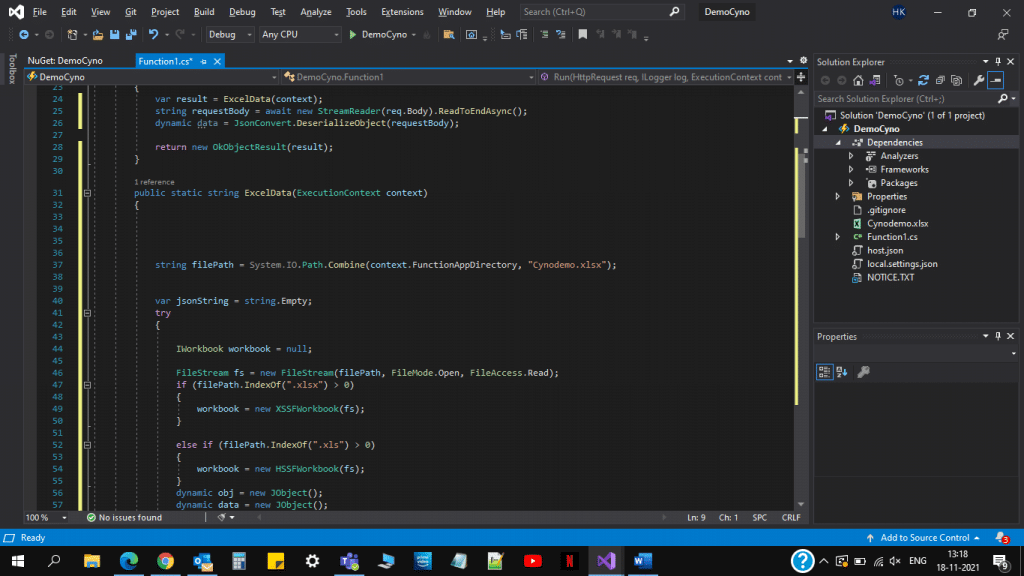
الكود الكامل المعطى هو:
using System;
using System.IO;
using System.Threading.Tasks;
using Microsoft.AspNetCore.Mvc;
using Microsoft.Azure.WebJobs;
using Microsoft.Azure.WebJobs.Extensions.Http;
using Microsoft.AspNetCore.Http;
using Microsoft.Extensions.Logging;
using Newtonsoft.Json;
using Newtonsoft.Json.Linq;
using NPOI.HSSF.UserModel;
using NPOI.SS.UserModel;
using NPOI.XSSF.UserModel;
using System.Collections.Generic;
using System.Linq;
using System.Text;
using System.Collections;
namespace FunctionApp1
{
public static class Function1
{
[FunctionName("Function1")]
public static async Task<IActionResult> Run(
[HttpTrigger(AuthorizationLevel.Function, "get", "post", Route = null)] HttpRequest req,
ILogger log, ExecutionContext context)
{
var result = ExcelData(context);
string requestBody = await new StreamReader(req.Body).ReadToEndAsync();
dynamic data = JsonConvert.DeserializeObject(requestBody);
return new OkObjectResult(result);
}
public static string ExcelData(ExecutionContext context)
{
string filePath = System.IO.Path.Combine(context.FunctionAppDirectory, "Cynodemo.xlsx");
var jsonString = string.Empty;
try
{
IWorkbook workbook = null;
FileStream fs = new FileStream(filePath, FileMode.Open, FileAccess.Read);
if (filePath.IndexOf(".xlsx") > 0)
{
workbook = new XSSFWorkbook(fs);
}
else if (filePath.IndexOf(".xls") > 0)
{
workbook = new HSSFWorkbook(fs);
}
dynamic obj = new JObject();
dynamic data = new JObject();
JArray rows = new JArray();
ISheet sheet = workbook.GetSheetAt(0);
if (sheet != null)
{
int rowCount = sheet.LastRowNum;
for (int i = 0; i < rowCount; i++) //rowCount
{
IRow curROw = sheet.GetRow(i);
dynamic Rows = new JObject();
if (curROw != null)
{
string value1 = string.Empty;
if (curROw.GetCell(0) != null)
{
value1 = curROw.GetCell(0).StringCellValue.Trim();
Console.WriteLine(value1);
Rows.col = value1;
}
string value2 = string.Empty;
if (curROw.GetCell(1) != null)
{
value2 = Convert.ToString(curROw.GetCell(1));
Console.WriteLine(value2);
Rows.col2 = value2;
}
string value3 = string.Empty;
if (curROw.GetCell(2) != null)
{
value3 = Convert.ToString(curROw.GetCell(2));
Rows.col3 = value3;
Console.WriteLine(value3);
}
string value4 = string.Empty;
if (curROw.GetCell(3) != null)
{
value4 = Convert.ToString(curROw.GetCell(3));
Rows.col4 = value4;
Console.WriteLine(value4);
}
Console.WriteLine(Rows);
rows.Add(Rows);
Console.WriteLine(rows);
}
}
data.sheet = rows;
obj.data = data;
jsonString = Newtonsoft.Json.JsonConvert.SerializeObject(obj);
Console.WriteLine(jsonString);
}
}
catch (Exception exception)
{
Console.WriteLine(exception.Message);
}
return jsonString;
}
}
} خطوة 8 تحتاج إلى تحرير ملف Excel إلى csproj الملف كما هو موضح أدناه ، والرمز هو:
المحافظة
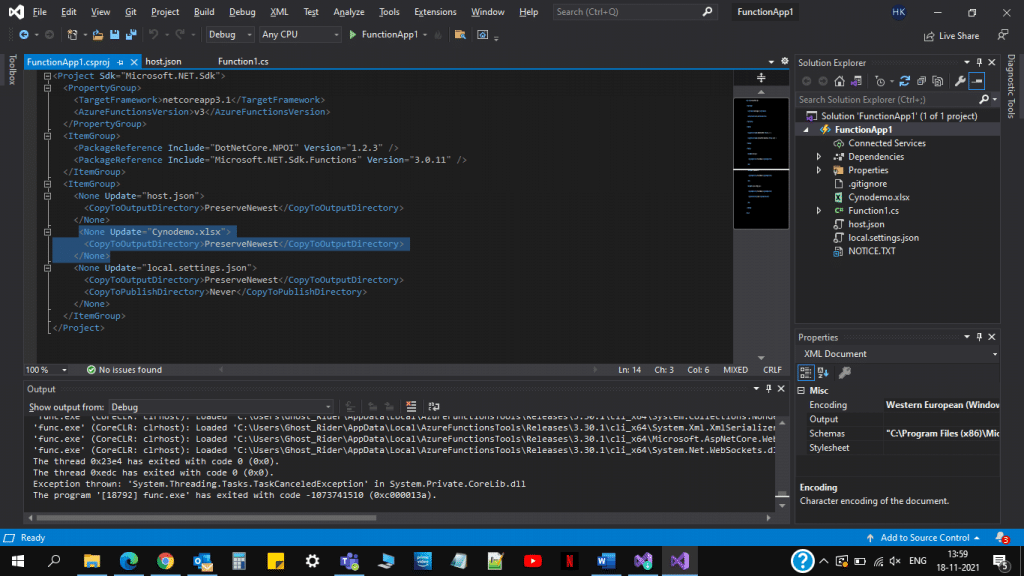
خطوة 9 اضغط على يجري زر. سيؤدي هذا إلى فتح نافذة وحدة التحكم التي تمنحك عنوان URL محليًا يمكنك التحقق منه عند نسخ عنوان URL ثم الضغط على عنوان URL هذا في متصفحك المحلي ، وسيمنحك هذا بيانات Excel بتنسيق Json الذي ستستخدمه بشكل أكبر.
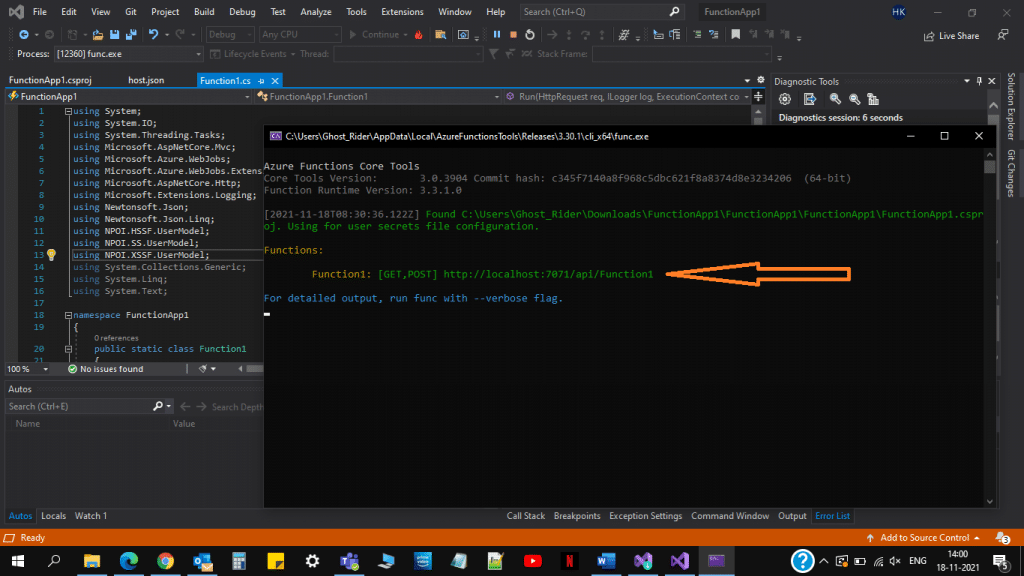
تبدو البيانات التي ستحصل عليها كما يلي:
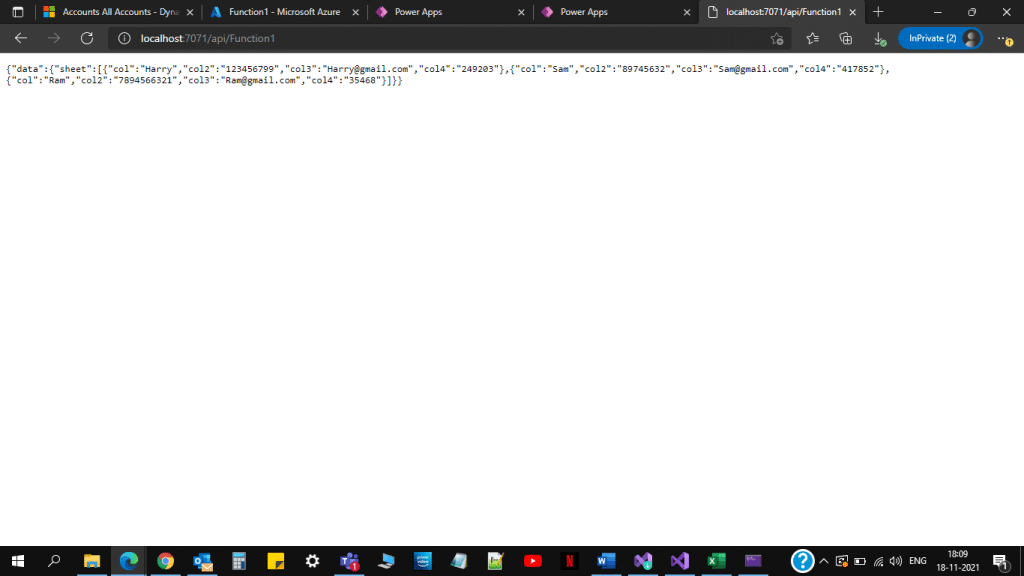
أيضا ، اقرأ: تكامل Azure DevOps Salesforce - الأهداف وأفضل الممارسات
انشر كل التعليمات البرمجية في بوابة Azure
خطوة 1 انقر على البناء ثم على نشر كما هو مبين أدناه:
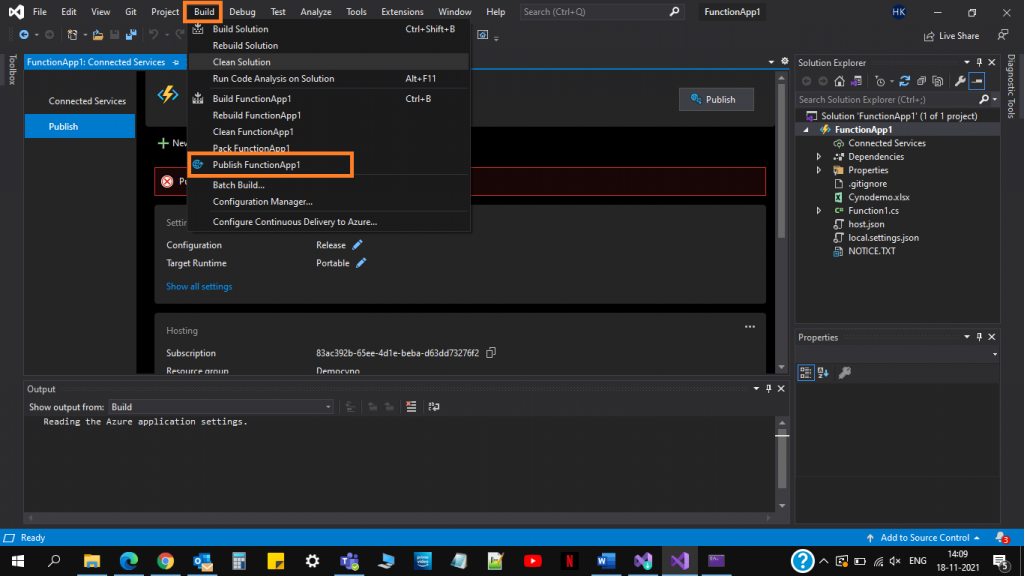
خطوة 2 انقر فوق جديد وحدد Azure كهدف وانقر فوق التالي ، ثم حدد Azure وظيفة التطبيق (Windows) وأدخل بيانات اعتماد تسجيل الدخول المستخدمة لتسجيل الدخول في بوابة Azure.
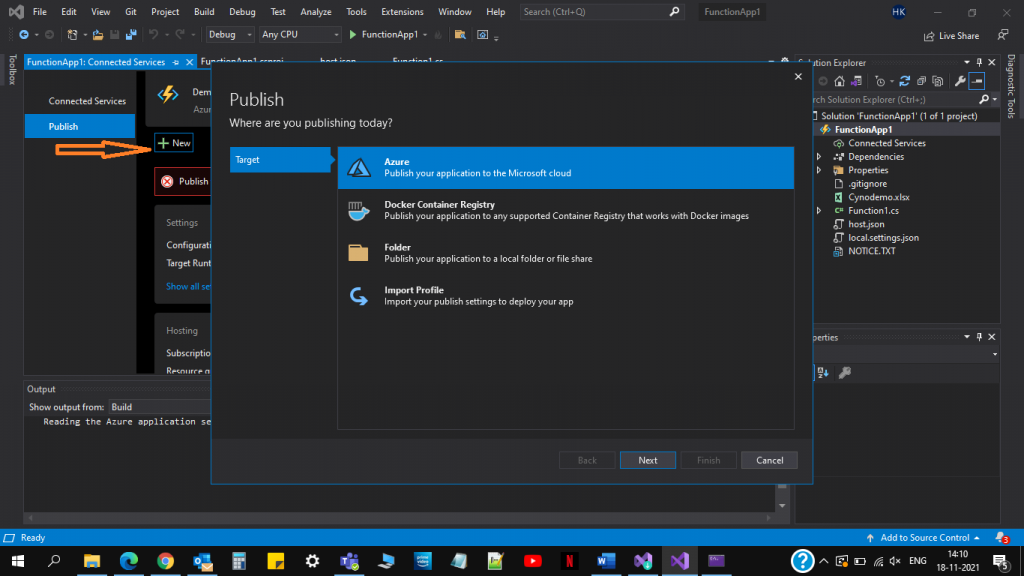
خطوة 3 حدد تطبيق الوظيفة الذي قمت بإنشائه أعلاه وانقر فوق إنهاء.
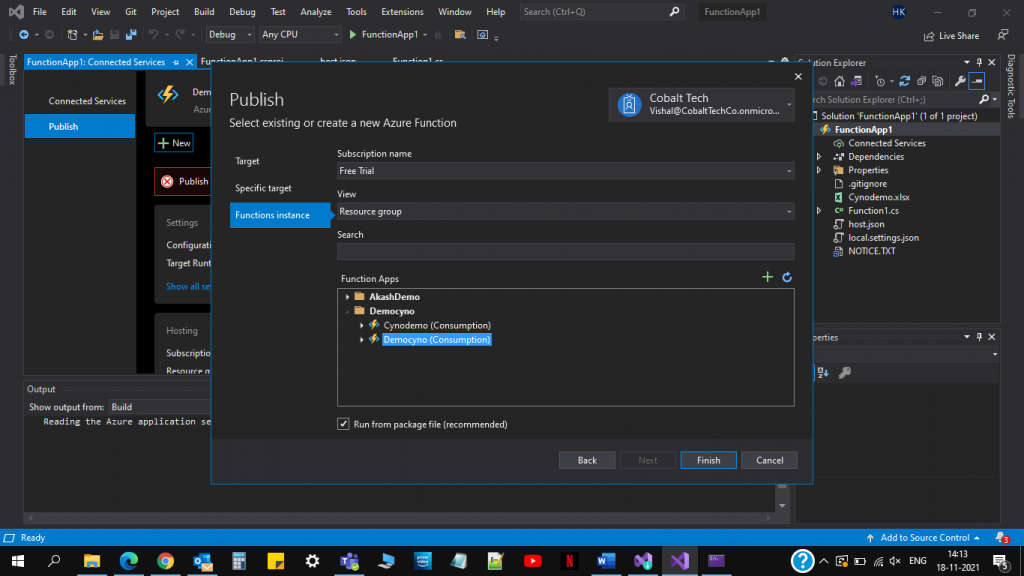
خطوة 4 تحقق من اسم تطبيق الوظيفة ، يجب أن يكون صحيحًا وانقر فوق نشر.
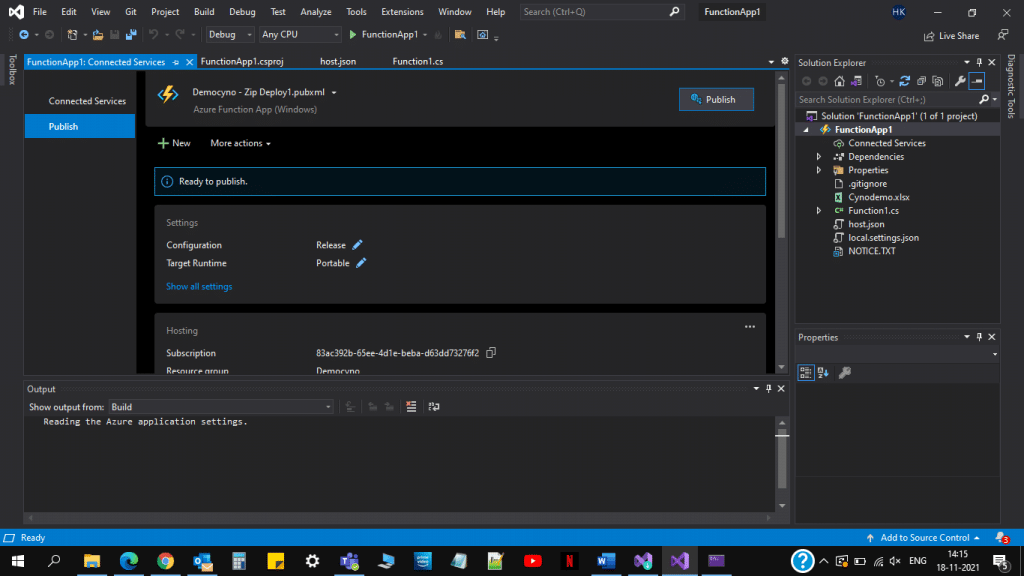
خطوة 5 انتظر الرسالة المنشورة بنجاح ، كما هو موضح أدناه. ثم قم بتصغير نافذة الاستوديو المرئية هذه.
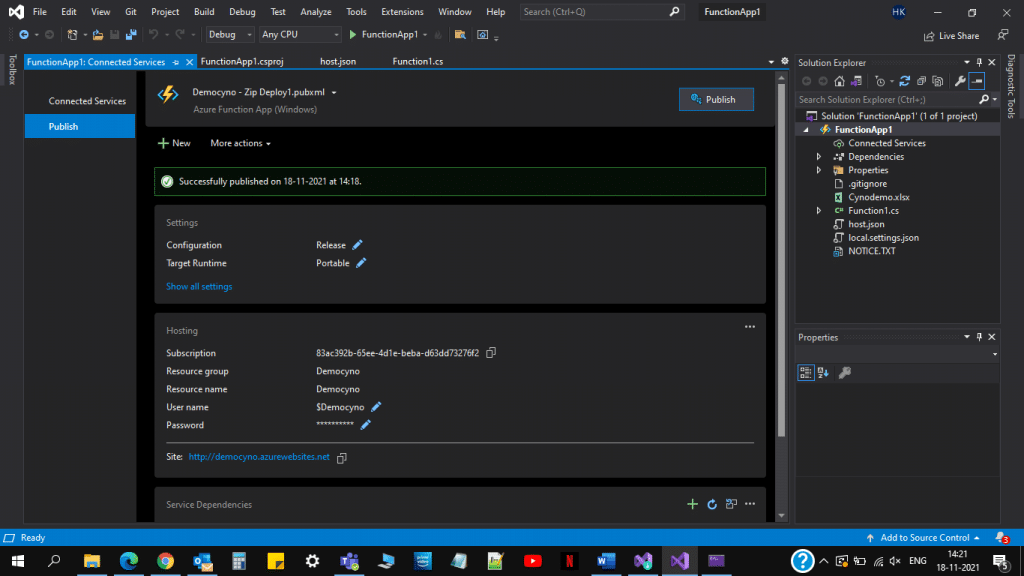
خطوة 6 بعد ذلك ، عد إلى شاشة بوابة Azure وأعطِ تحديثًا قويًا أو انقر فوق زر التحديث الموضح أدناه. بعد نشر وظيفة Azure بنجاح ، ستحصل على وظيفة مضافة إلى تطبيق الوظيفة الخاص بك كما هو موضح أدناه:
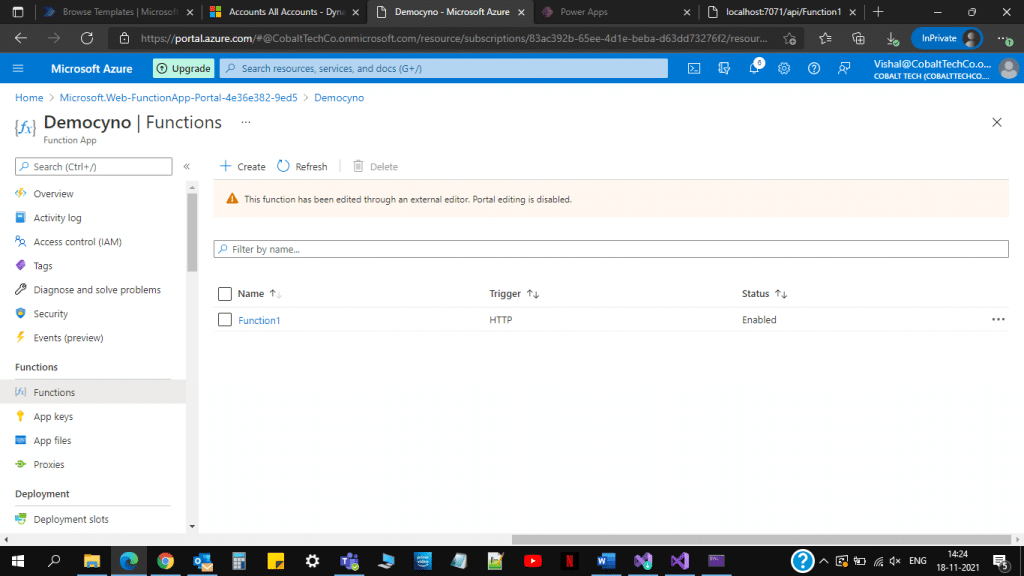
خطوة 7 فقط للتحقق مما إذا كانت الوظيفة تعمل بشكل جيد. افتح الوظيفة وانقر فوق الحصول على وظيفة URL وبعد نسخ عنوان URL هذا ، قم بضربه في متصفحك. ستحصل الآن على بيانات Excel في مدخل Azure.
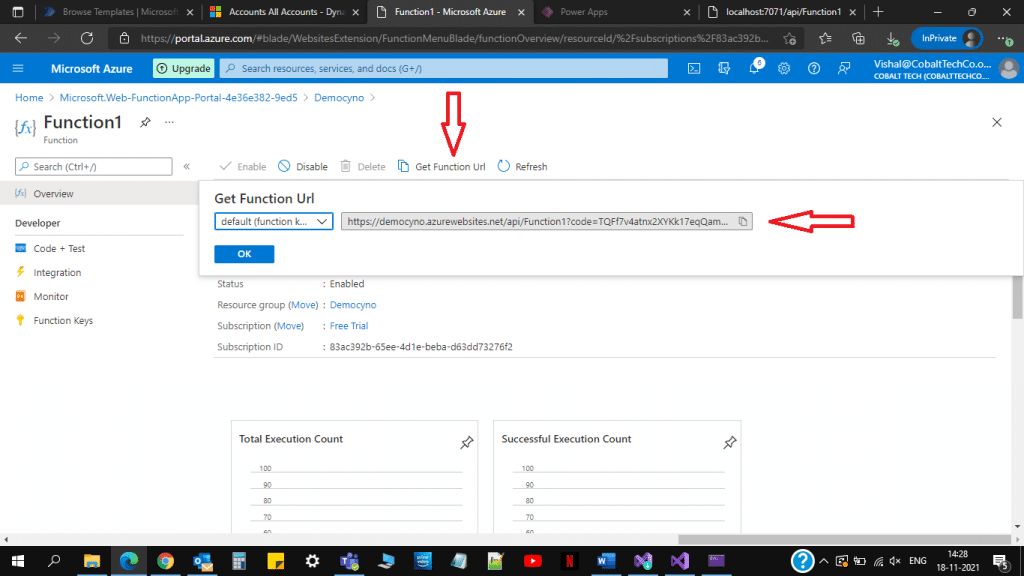
خطوة 8 سوف تحصل على مثل هذه البيانات.
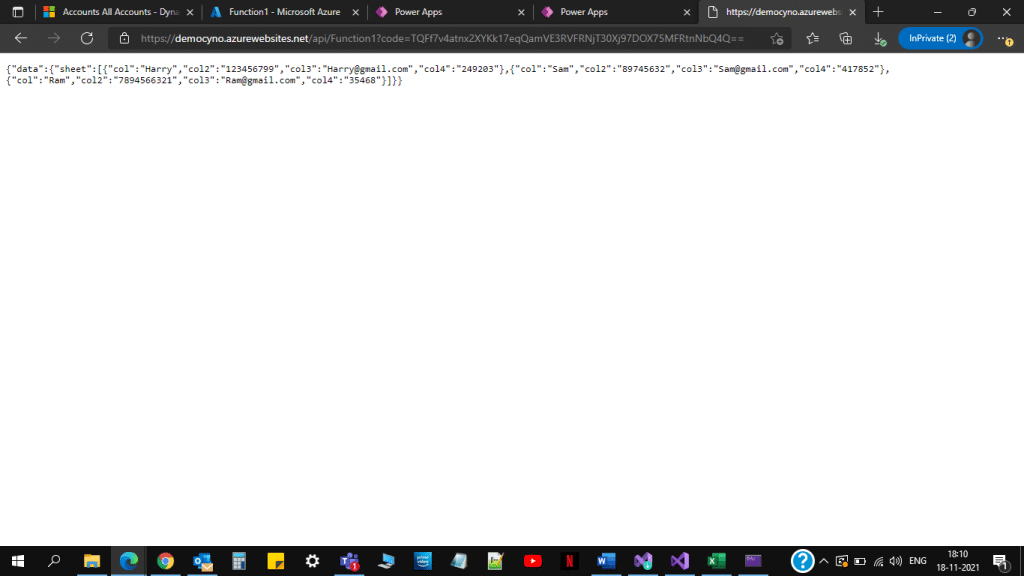
خطوة 9 احفظ وانسخ نفس عنوان URL الخاص بالوظيفة ، يمكنك استخدام عنوان URL هذا للحصول على نفس البيانات في تدفق التشغيل الآلي للطاقة لإنشاء سجل ببيانات Excel.
أيضا ، اقرأ: خط أنابيب Azure DevOps وتكوين خطوط أنابيب CI و CD
إنشاء تدفق MS في أتمتة الطاقة
خطوة 1 تسجيل الدخول إلى السلطة الأوتوماتيكية. انتقل إلى صفحة Power Apps وانقر على Flows.
خطوة 2 انقر فوق التدفق الآلي الجديد.
خطوة 3 ابحث عن Trigger Flow يدويًا لغرض عرض توضيحي.
خطوة 4 أضف خطوة جديدة وابحث عن طلبات HTTP.
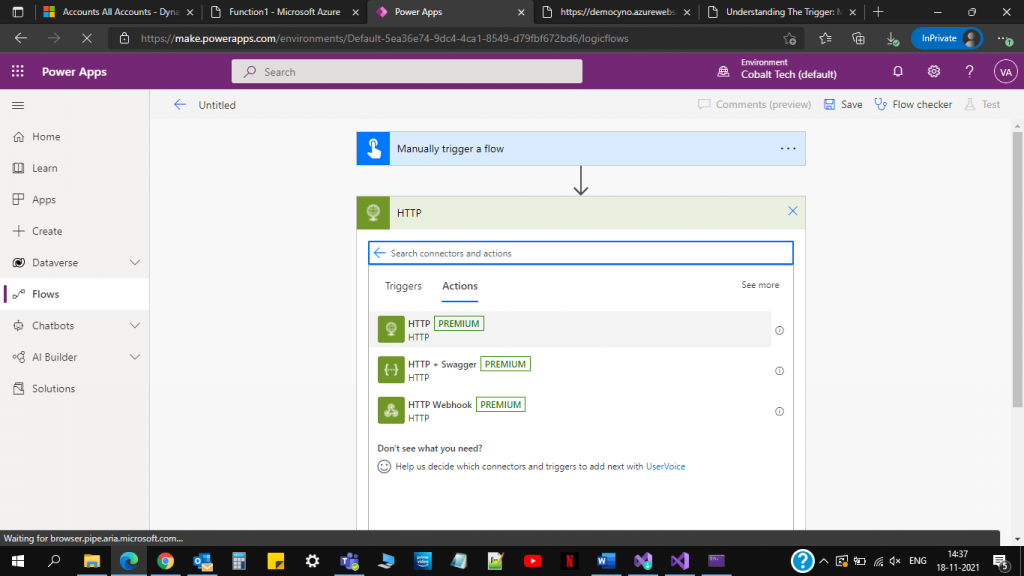
خطوة 5 اختر قسط HTTP الأول المذكور أعلاه. والصق عنوان URL الذي حصلت عليه من تطبيق وظيفة Azure وحدد أي طريقة تريد الحصول عليها أو نشرها.

خطوة 6 انقر فوق الخطوة الجديدة وابحث عن تحليل JSON. حدد النص الذي يتعلق بالمحتوى والمحتوى الذي كنت تحصل عليه من عنوان URL المقدم للرجوع إليه.
“{"data":{"sheet":[{"col":"Harry","col2":"123456799","col3":"[email protected]","col4":"249203"},{"col":"Sam","col2":"89745632","col3":"[email protected]","col4":"417852"},{"col":"Ram","col2":"7894566321","col3":"[email protected]","col4":"35468"}]}} الصقها في المخطط المحفوظ كما هو موضح أدناه:
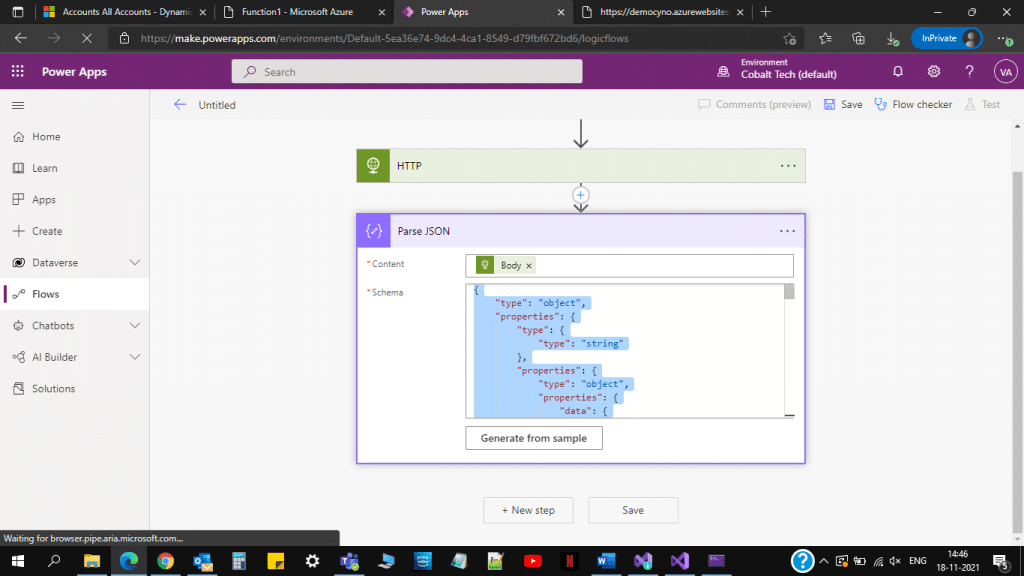
خطوة 7 قم بتحويل بيانات JSON إلى مصفوفة حتى تتمكن من الحصول على البيانات بالشكل المناسب كما هو موضح أدناه.
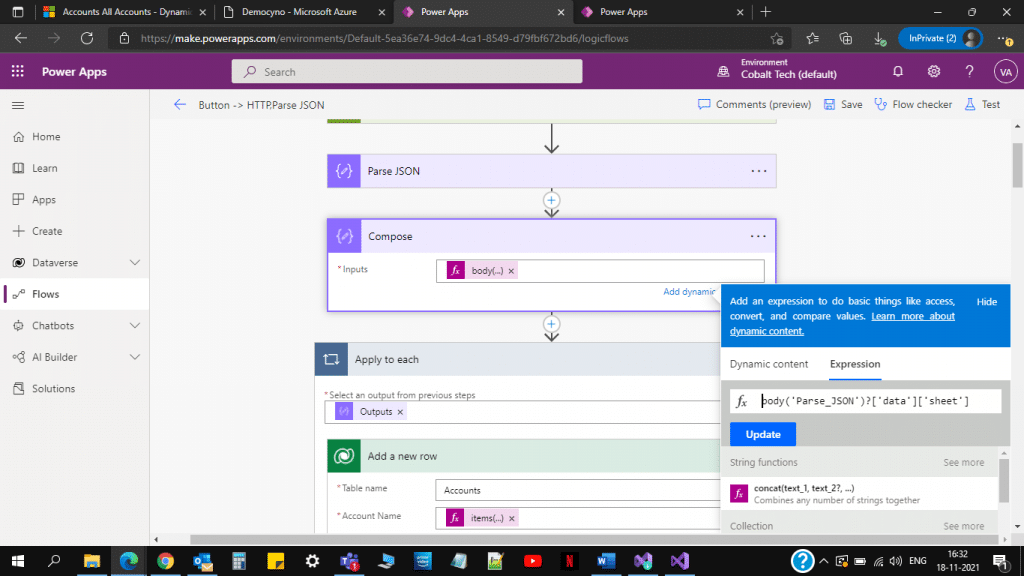
خطوة 8 قم بإنشاء سجل باستخدام طريقة إضافة صف من أتمتة الطاقة وأدخل القيمة في الحقول وفقًا لذلك كما هو موضح أدناه داخل حلقة ، لأن لديك ثلاثة صفوف مختلفة في ورقة Excel الخاصة بك ، لذلك سيتم إنشاء 3 سجلات مختلفة في الديناميكيات.
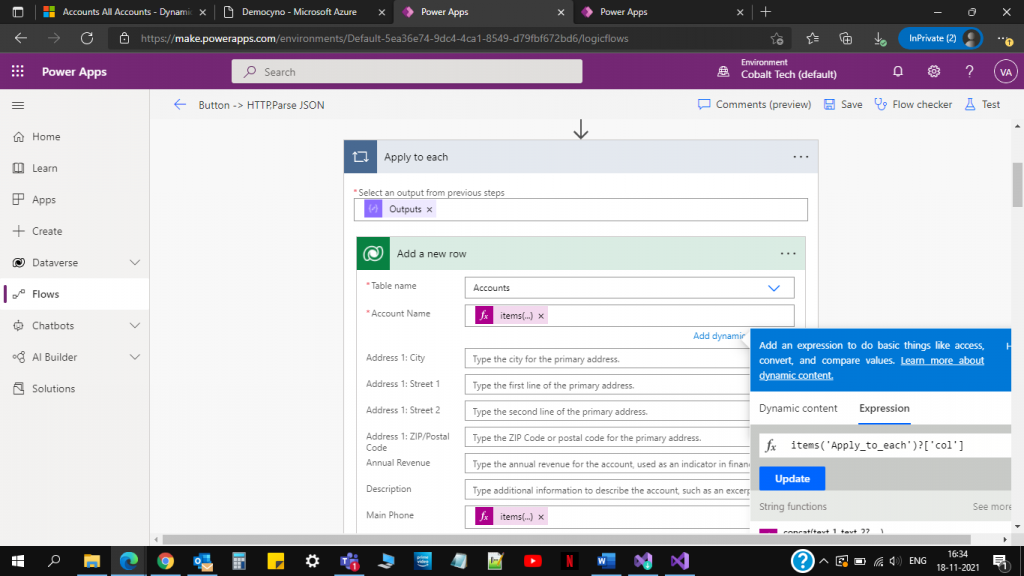
خطوة 9 احفظ التدفق ، وقم بتشغيله يدويًا. ستحصل على البيانات المطلوبة مثل هذه بعد التشغيل الناجح للتدفق.
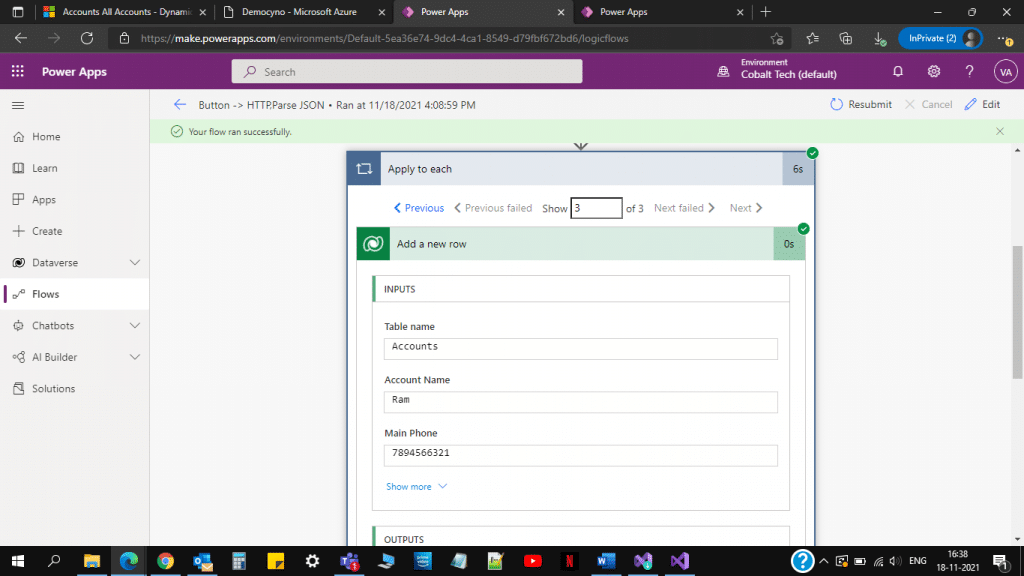
خطوة 10 سيتم إنشاء السجلات التالية في الديناميكيات:
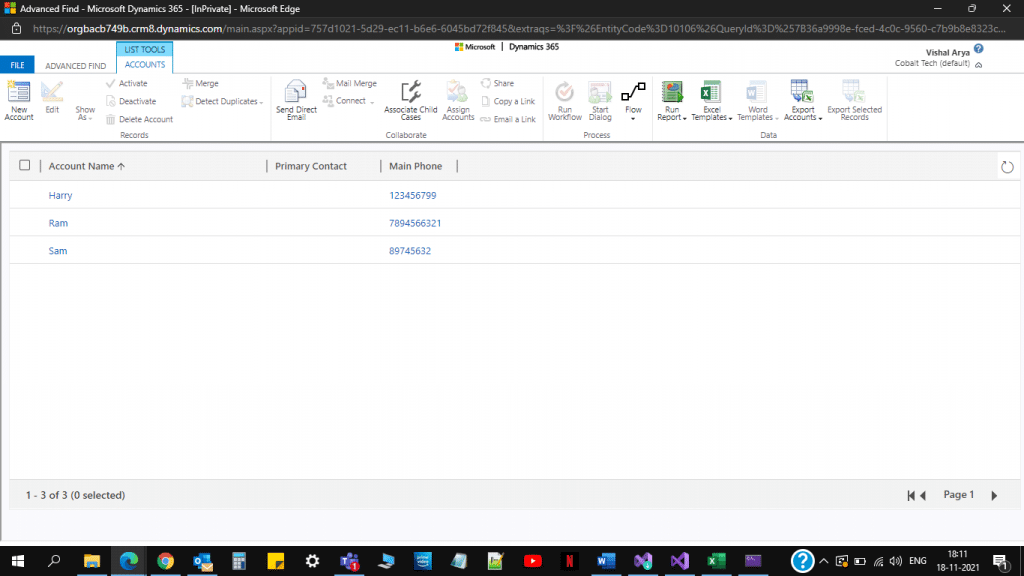
أيضا ، اقرأ: موصلات Microsoft PowerApps
وفي الختام
يوفر تكامل وظيفة Azure مع Power Automate و Visual Studio إنتاجية مطور أكثر مما تفعله Azure App Service وحدها ويمكنها حل العديد من المشكلات أثناء أتمتة العمليات التجارية. يمكنه تحديد المدخلات والأنشطة والظروف والمخرجات. يمكنك إدارة كل منهم على المشغل أو الجدول الزمني. هذا التكامل له مزايا فريدة ، وقد أوضحنا أعلاه جميع الخطوات المطلوبة لإدارة بسهولة والحصول على النتائج المرجوة. كما أنه يوفر المزيد من الخيارات لبيئات التطوير.

استشارات Microsoft Power Platform
لا يزال لديك سؤال؟ لك مطلق الحرية في الاتصال بي أو بخبراء آخرين في فريقنا لعرض القوة الحقيقية لـ PowerApps لك.