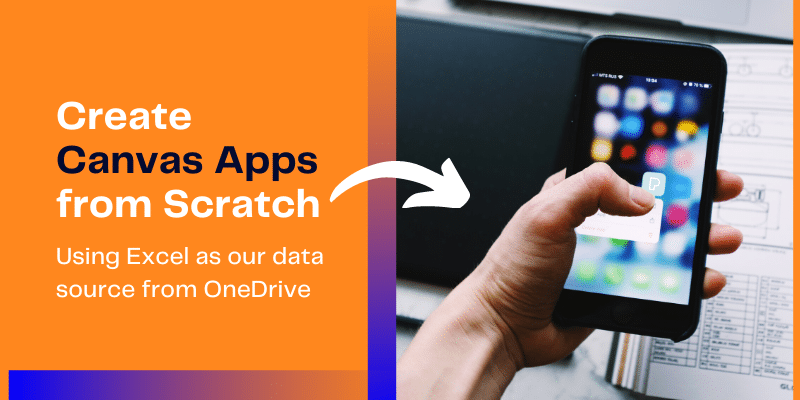في هذا البرنامج التعليمي للمدونة ، سنتعلم عملية خطوة بخطوة لإنشاء أول تطبيق قماش لدينا باستخدام Excel كمصدر بياناتنا منه ون درايف لرجال الأعمال.
- أولاً ، سننشئ بيئة تجريبية لإنشاء تطبيق Canvas https://admin.powerplatform.microsoft.com/environments/. للقيام بذلك ، من الإعدادات ، انقر فوق مركز الإدارة على اليمين
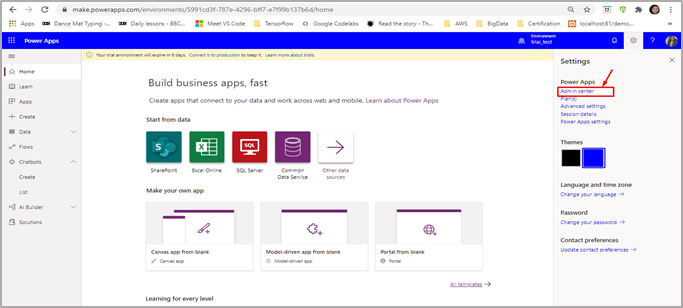
- سيفتح نافذة أخرى لمركز إدارة Power Platform. على اليمين ، من القائمة ، انقر فوق البيئة. انقر فوق جديد ، سيظهر نموذج. املأ التفاصيل ، في مربع إدخال النوع من القائمة المنسدلة ، حدد محاكمة وانقر فوق حفظ.

- قم بإنشاء ملف Excel مع سجلات الموظف مثل الاسم الأول ، والاسم الأخير ، ومعرف البريد الإلكتروني ، وتاريخ الميلاد ، وتاريخ الانضمام ، والراتب وما إلى ذلك. تنسيق هذه البيانات كجدول ، مسمى تفاصيل الموظف.
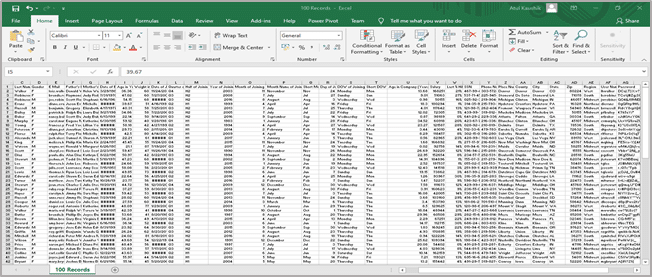
- احفظ الملف باسم سجلات الموظف. xlsx ، أغلقه وقم بتحميله على حساب التخزين السحابي كما في هذه الحالة ون درايف.
- سجل الدخول الآن تطبيقات الطاقة.
- في القائمة اليمنى انقر فوق خلق، سيؤدي ذلك إلى فتح 3 طرق لإنشاء شاشة تطبيق ، أي تطبيق Canvas من فارغ ، أو نموذج يحركه من فارغ ، أو Portal من فارغ.
- أختار تطبيق Canvas من الفراغ لإنشاء تطبيق
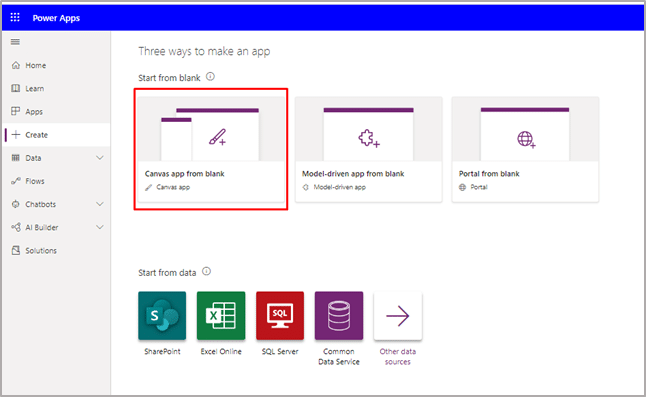
- أذكر اسم التطبيق الخاص بك ، حدد الهاتف: التخطيط ثم حدد إنشاء
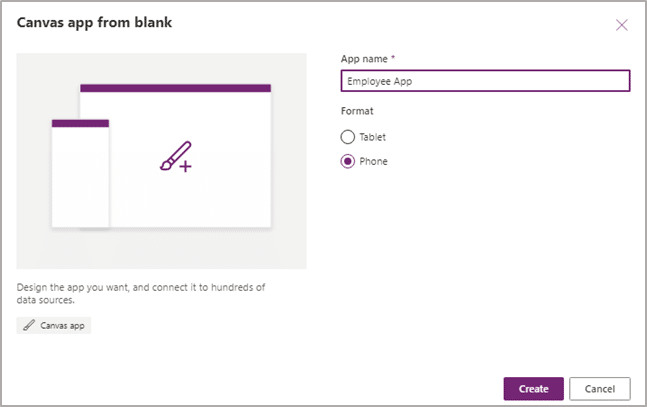
- إذا ظهر مربع حوار مرحبًا بك في Power Apps Studio يظهر ، حدد تخطى
- في القائمة اليسرى انقر فوق البياناتوحدد اتصال جديد، حدد التخزين السحابي في هذه الحالة ون درايف لبياناتك وانقر خلق، تقديم أوراق الاعتماد الخاصة بك ، إذا طُلب منك ذلك.
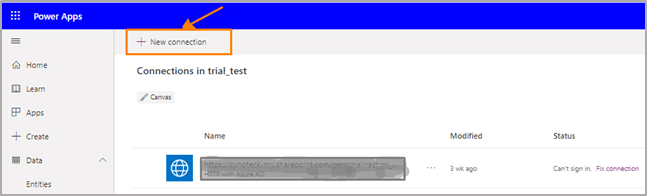
- من قائمة التنقل العلوية في ملف الصفحة الرئيسية انقر فوق علامة التبويب شاشة جديدة القائمة المنسدلة وستعرض جميع أنواع الشاشات ، اختر قائمة. تمت إضافة شاشة جديدة مع العديد من الضوابط الافتراضية مثل معرض الصور مراقبة، مربع البحث, ملصق. معرض الصور يغطي الشاشة بأكملها أسفل مربع البحث.
- في الشاشة الجديدة أعلى الزاوية اليسرى ، حدد ملف تُشير التحكم ، ثم استبدالها [عنوان] مع سجلات الموظفين.
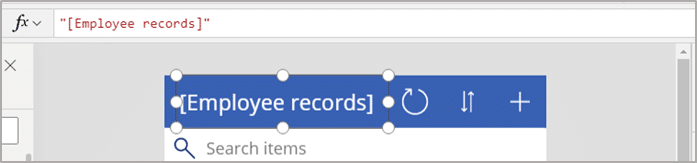
- ضمن عرض الشجرة ، في شريط التنقل الأيمن ، حدد تصفح المعرض 1. مربع تحديد مع مقابض يحيط بالمعرض.
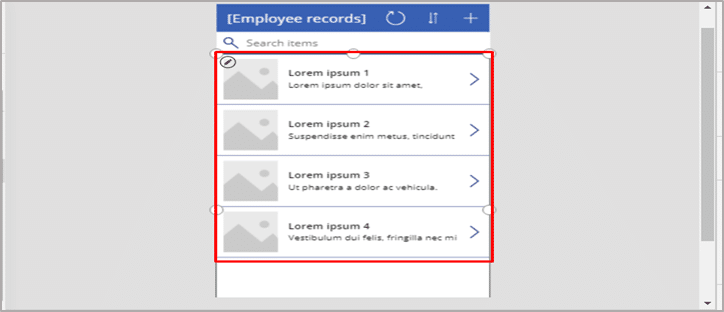
- في الجزء الأيمن ، تحت عقارات علامة التبويب ، حدد سهم القائمة المنسدلة لـ تصميم، سيعرض تخطيطًا مختلفًا. حدد العنوان والعنوان الفرعي والجسم
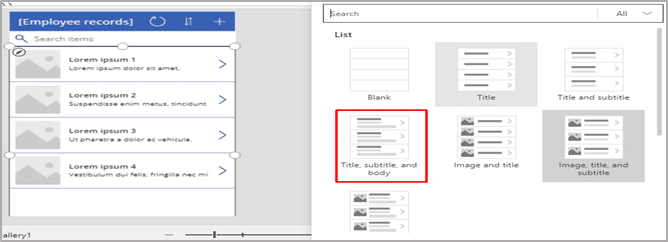
- في مجلة تصفح معرض 1 ، في مربع إدخال القائمة المنسدلة العلوي ، حدد المنتجات وفي شريط الصيغة ، استبدل CustomGallerySample مع EmployeeDetails واستبدالها نص بسيط بالاسم الأول والاسم الأخير ومعرف الموظف والبريد في المقام الأول ومعرف البريد الإلكتروني في الحالة الثانية.

- في الجزء الأيمن ، أسفل عقارات علامة التبويب، حدد تعديل بجانب مجال ضع الكلمة المناسبة.
- في مجلة الجسم 1 مربع، حدد الرقم التعريفي للموظف، في العنوان الفرعي 2 مربع، حدد اسم العائلة، وفي العنوان 2 مربع، حدد الاسم الأول.

- في الزاوية العلوية اليمنى من ملف البيانات ، حدد رمز الإغلاق (X) لإغلاقه.
أيضا ، اقرأ: تعيين الوضع الافتراضي للنماذج في تطبيق Canvas (Power Apps)
ملاحظة: SortByColumns و بحث يتم استخدام الوظائف الموجودة في شريط الصيغة لفرز العناصر وتصفيتها في المعرض.
- الخطوة التالية هي إنشاء شاشة التغيير عن طريق تحديد سهم القائمة المنسدلة بجوار شاشة جديدة تحت الصفحة الرئيسية ثم حدد شكل
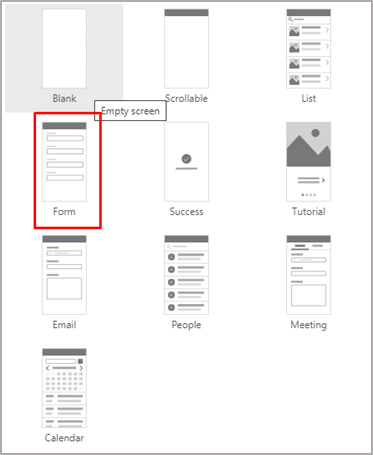
- أختار تحرير من شريط التنقل الأيسر
- في الجزء الأيمن ، أسفل ملف الممتلكات علامة التبويب ، حدد سهم القائمة المنسدلة بجوار مصدر البيانات، ثم حدد تفاصيل الموظف من القائمة التي تظهر.
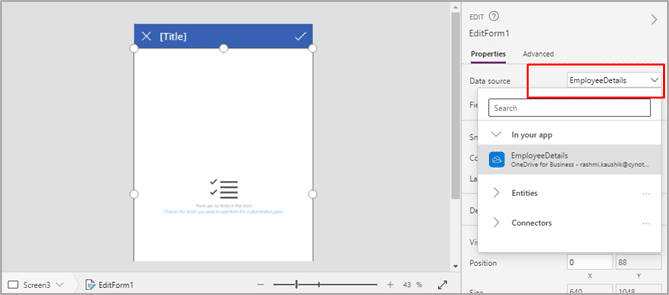
- تحت المبادرة من مصدر البيانات، في مجال التسمية ، حدد تحرير الحقول
- في مجلة مجال جزء ، حدد إضافة حقل، حدد خانة الاختيار لكل حقل ، ثم حدد أضف.
- قم بتغيير موضع الحقل عن طريق طي السهم الموجود بجوار اسم كل حقل ، ثم اسحب الحقول بالترتيب المطلوب.
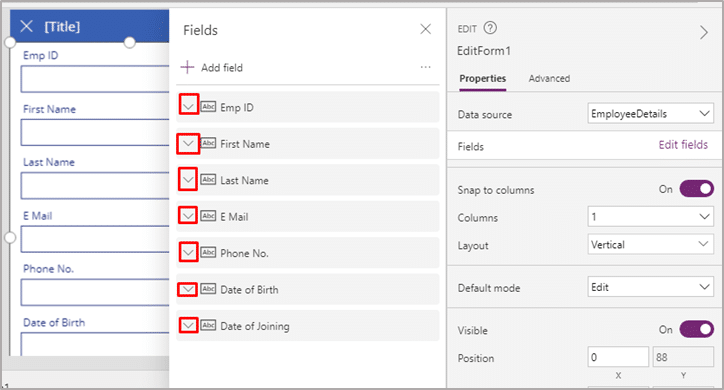
- في الزاوية العلوية اليمنى من جزء الحقول ، أغلقها بتحديد رمز الإغلاق (X).
- في شريط الصيغة تحرير، جلس العناصر الملكية ل تصفح المعرض 1.
- في الجزء العلوي من الشاشة ، حدد ملف تُشير التحكم ، ثم استبدالها [عنوان] مع عدل التفاصيل.
- لحذف الشاشة وإعادة تسميتها ، حدد علامة الحذف (...) من التنقل الأيمن.
- في حالة screen1، حدد علامة القطع (...) ، ثم حدد حذف.
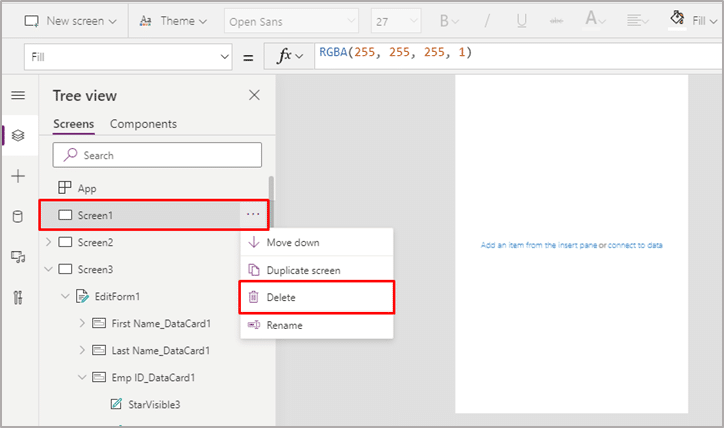
- في حالة شاشة 2، حدد علامة الحذف (...) وحدد إعادة تسمية ، ثم اكتب orpaste عرض الشاشة.
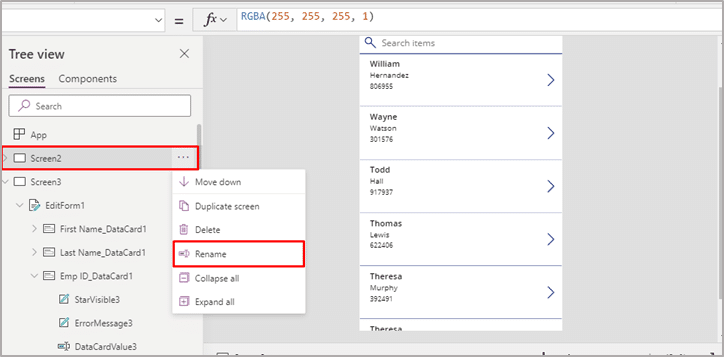
- قم بتغيير اسم شاشة 3 إلى تغيير الشاشة أيضًا بنفس طريقة Screen2.
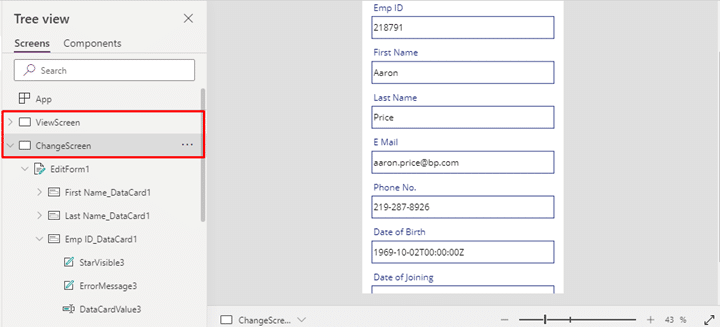
تكوين أيقونة على ViewScreen
- بالقرب من الجزء العلوي من عرض الشاشة، حدد رمز السهم الدائري.
- تعيين عند التحديد خاصية هذا الرمز في شريط الصيغة إلى
Refresh(EmployeeDetails)
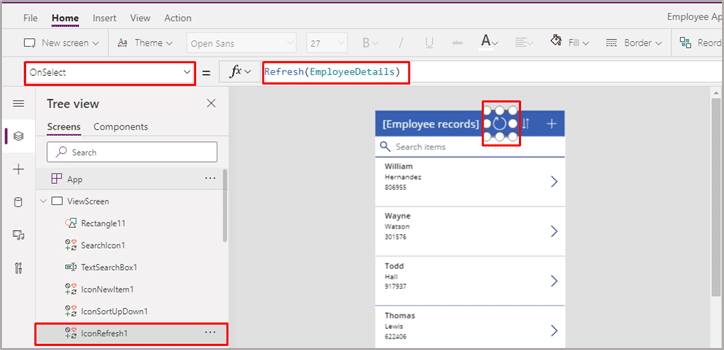
- عندما يحدد المستخدم هذا الرمز ، البيانات من
EmployeeDetailsيتم تحديثه من ملف Excel. - حدد رمز علامة الجمع (+) من الزاوية اليمنى العليا من عرض الشاشة وتعيين عند التحديد الملكية ل NewForm (EditForm1) ؛ تنقل (ChangeScreen ، ScreenTransition.None)
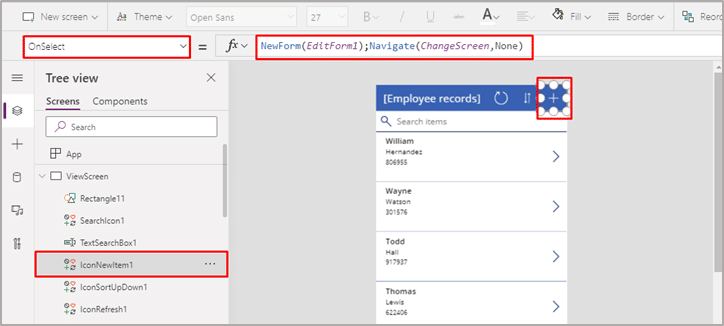
- عندما يحدد المستخدم هذه الأيقونة ، تغيير الشاشة يظهر مع الحقول الفارغة ، بحيث يمكن للمستخدم إنشاء سجل بسهولة.
- حدد السهم الذي يشير إلى اليمين لأول سجل في المعرض. تعيين عند التحديد خاصية السهم في هذه الصيغة: EditForm (EditForm1) ، التنقل (ChangeScreen ، ScreenTransition.None).
- عندما يحدد المستخدم هذه الأيقونة ، تغيير الشاشة يظهر مع كل حقل يعرض بيانات السجل المحدد ، بحيث يمكن للمستخدم تحرير السجل أو حذفه بسهولة أكبر.
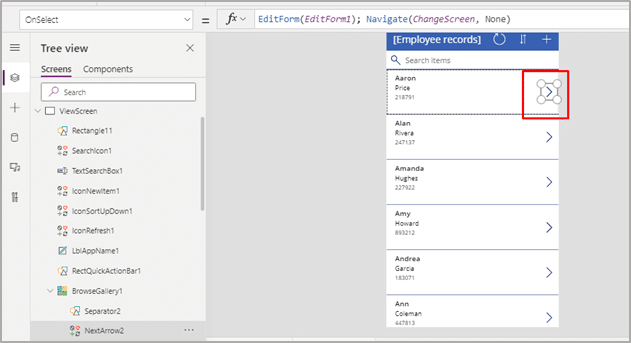
تكوين الرموز على ChangeScreen:
- On تغيير الشاشة، في الزاوية العلوية اليسرى حدد رمز "X".
- تعيين عند التحديد خاصية هذا الرمز في شريط الصيغة إلى ResetForm (EditForm1) ؛ التنقل (ViewScreen ، ScreenTransition.None)
- عندما يحدد المستخدم هذه الأيقونة ، يتم تجاهل أي تغييرات قام بها المستخدم في هذه الشاشة ، وتفتح شاشة العرض.
- في الزاوية العلوية اليمنى ، حدد رمز علامة الاختيار.
- تعيين عند التحديد خاصية هذا الرمز في شريط الصيغة إلى ResetForm (EditForm1) ؛ التنقل (ViewScreen ، ScreenTransition.None)
- عندما يحدد المستخدم هذه الأيقونة ، يتم حفظ أي تغييرات أجراها المستخدم على هذه الشاشة ، وتفتح شاشة العرض.
- على إدراج علامة التبويب، حدد الرموز، ثم حدد سلة المهملات أيقونة. تعيين لون الملكية ل أبيض وضعه بجوار أيقونة علامة الاختيار.
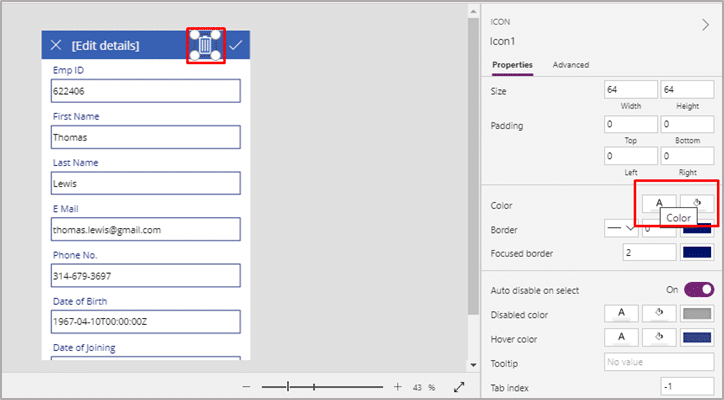
- تعيين مرئي خاصية رمز سلة المهملات إلى EditForm1.Mode = FormMode.Edit ، بحيث يظهر الرمز فقط في تعديل الوضع وليس في جديد طريقة
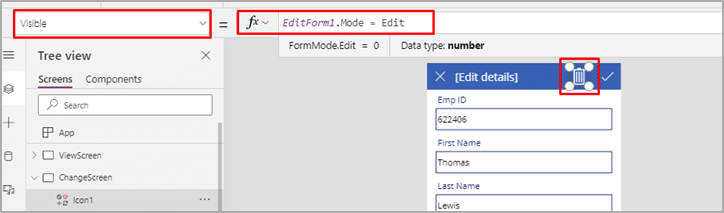
- تعيين عند التحديد خاصية رمز سلة المحذوفات إلى هذه الصيغة: إزالة (تفاصيل الموظف ، تصفح المعرض 1. محدد) ؛ التنقل (ViewScreen ، ScreenTransition.None)
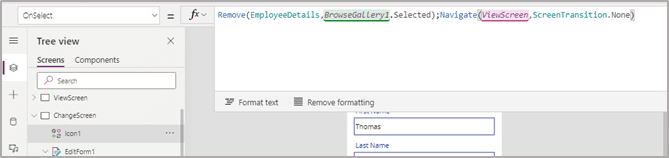
- عندما يحدد المستخدم هذه الأيقونة ، يتم حذف السجل المحدد من مصدر البيانات ، وتفتح شاشة العرض.
- أخيرًا ، يمكنك اختبار التطبيق. حدد ملف عرض الشاشة ثم افتح أرسال عن طريق تحديد أيقونة Preview بالقرب من الزاوية اليمنى العليا أو بالضغط على F5.
- اكتب أو الصق حرفًا واحدًا أو أكثر في مربع البحث لتصفية القائمة استنادًا إلى الاسم الأول واسم العائلة ومعرف البريد الإلكتروني.
- حدد رمز الفرز مرة واحدة أو أكثر لعرض البيانات بترتيب تصاعدي أو تنازلي.
- إنشاء السجل أو تحديثه أو حذفه.
- أغلق وضع المعاينة بالضغط على Esc أو بالنقر فوق أيقونة الإغلاق
- أخيرًا ، اضغط على Ctrl-S لحفظ التطبيق في السحابة لتشغيله من الأجهزة الأخرى.
أيضا ، اقرأ: تطبيقات Microsoft Power: تطبيقات Canvas مقابل تطبيقات تعتمد على نموذج
باتباع الخطوات المذكورة أعلاه ، يمكنك بسهولة إنشاء تطبيق Canvas من مصدر بيانات Excel.
Cynoteck هو ملف شريك مايكروسوفت الذهبي وشريك Power Platform. من خلال معرفتنا عبر Microsoft Stack ، نقوم ببناء الحلول التي تناسب احتياجاتك على أفضل وجه. نحن نساعدك على تحديد واستخدام البيانات التنظيمية الخاصة بك على أفضل وجه مما يتيح لك اتخاذ قرارات ذكية لنموك.
قم بتوصيل فريقنا إذا كنت مهتمًا بالتنفيذ منصة كهربائية في عملك.

استشارات Microsoft Power Platform
لا يزال لديك سؤال؟ لك مطلق الحرية في الاتصال بي أو بخبراء آخرين في فريقنا لعرض القوة الحقيقية لـ PowerApps لك.