في هذه المقالة سنقوم بفرز حل لمشكلة أساسية تتعلق بتعيين الوضع الافتراضي للنماذج التي يواجهها العديد من المطورين عند استخدامها تطبيقات الطاقة لإنشاء نموذج بواسطة تطبيق canvas.
لذلك ، إذا كنت مستخدمًا جديدًا لـ Power Apps وأنشأت نموذجًا باستخدام تطبيق canvas ، فلا بد أنك واجهت في بعض الحالات مشكلة تتمثل في عدم ظهور النموذج عند تشغيله أو اختباره في المستعرض نفسه.
لغرض المقالة ، استخدمت قائمة SharePoint كمصدر بيانات ، ومع ذلك يمكنك استخدام أي مصدر بيانات مثل Excel أو CDS أو SQL أو أي مصدر آخر حسب حاجتك.
خطوات إنشاء نموذج وتعيين الوضع الافتراضي
- أولا افتح حسابك على https://make.powerapps.com/ باستخدام بيانات اعتماد مستخدم Microsoft الخاصة بك لـ Power Apps.
- بعد تسجيل الدخول ، حدد تطبيقات من قائمة التنقل على الجانب الأيسر. يختار لوحة جدارية (لوحة كانفس) من + جديد ومن القائمة المنسدلة حدد لوحة جدارية (لوحة كانفس).

- بعد ذلك ، سيمنحك العديد من الخيارات لإنشاء تطبيق من مصادر بيانات مختلفة ، أختارها تطبيق فارغ في تخطيط الجهاز اللوحي لغرض العرض.
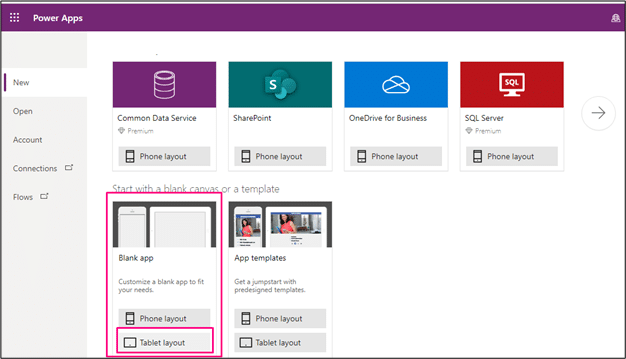
- يفتح Power Apps Studio ، حدد قم بإنشاء نموذج
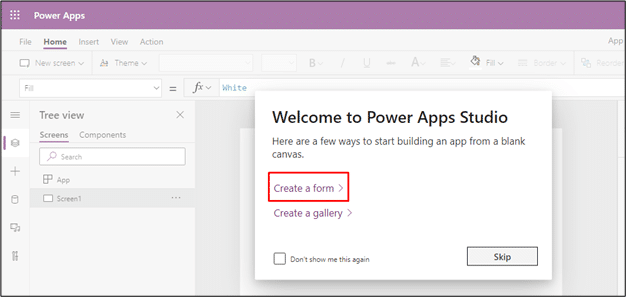
- XNUMX. من قائمة عرض علامة التبويب في قائمة التنقل العلوية ، حدد ملف مصادر البيانات والاتصال بمصدر البيانات الخاصة بك من موصلات مختلفة.
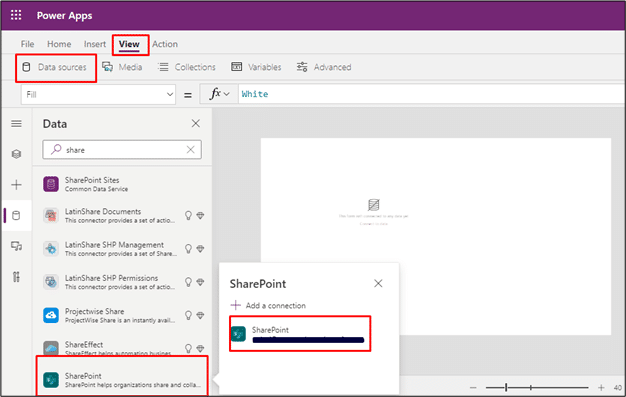
- أدخل إما عنوان URL لـ SharePoint أو حدد من الخيارات المحددة لربط موقعك
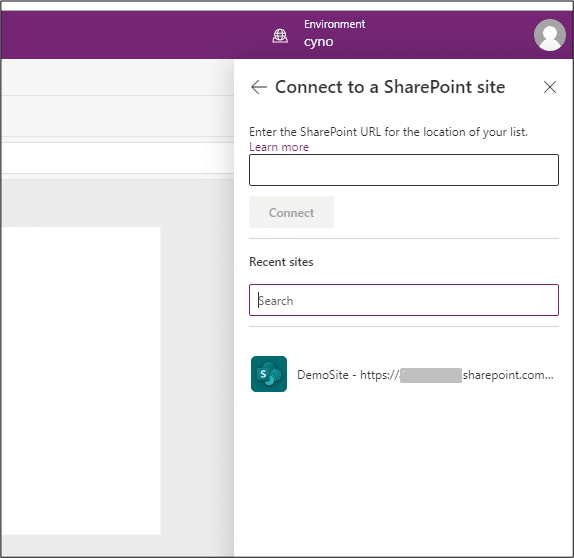
- حدد القائمة وانقر فوق التواصل
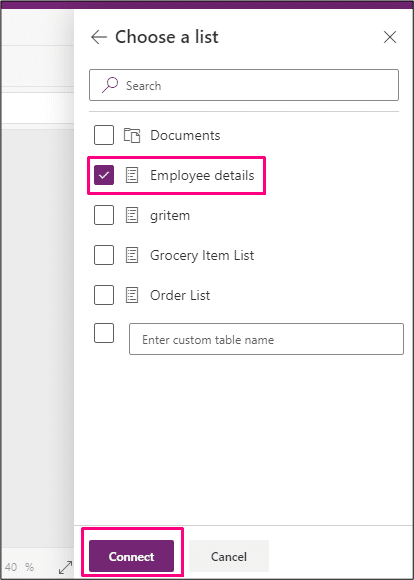
- عندما يكون النموذج متصلاً بمصدر بيانات ، سيتم عرضه في ملف ستوديو تطبيقات الطاقة على النحو التالي الصورة
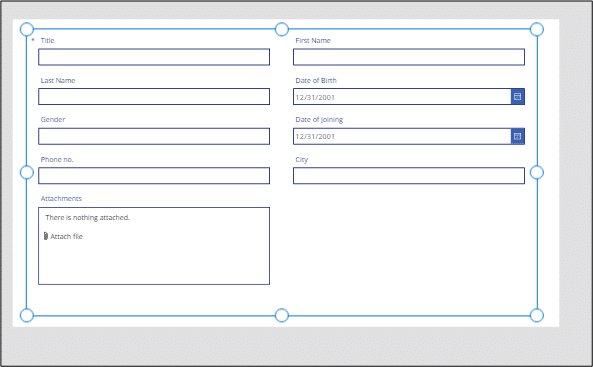
- انقر على الزر أرسال زر من أعلى قائمة التنقل اليمنى ، لمعرفة كيفية عمله

- لن تتمكن من رؤية أي شيء على الشاشة وستظهر الشاشة الفارغة مع الرسالة "لا يوجد عنصر للعرض"

- النموذج غير مرئي لأن الوضع الافتراضي للنموذج لم يتم تعيينه بشكل صحيح.
أيضا ، اقرأ: كيف يمكن إنشاء إصدار تجريبي من Power Platform؟
ضبط الوضع الافتراضي
هناك 3 أوضاع افتراضية للنموذج وعند إنشاء نموذج باستخدام Canvas ، من المهم معرفة الوضع الذي سيتم استخدامه ومتى. 3 أنماط افتراضية للنموذج هي التحرير والجديد والعرض.
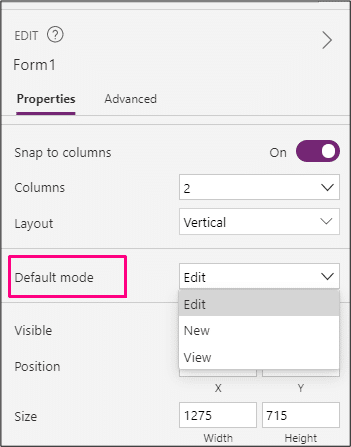
- لفهم الوضع الافتراضي في النموذج ، سنضيف شاشة أخرى للمعرض ونطلق عليها اسم شاشة قائمة الموظفين. قم أيضًا بتوصيل المعرض بنفس مصدر البيانات مثل النموذج وقم بتسمية المعرض باسم galEmployees.
- أعد تسمية الشاشة بالنموذج كشاشة تحرير الموظف.
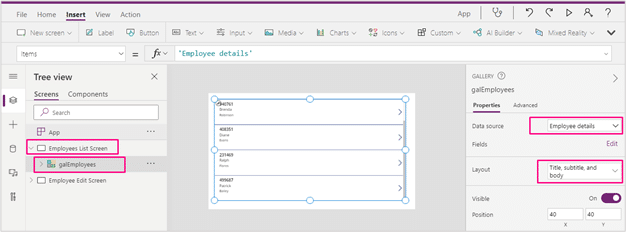
- انقر على أيقونة القلم الرصاص لتعديل المعرض. تعيين عند التحديد خاصية السهم إلى: التنقل ('شاشة تحرير الموظف') ؛ الانتقال
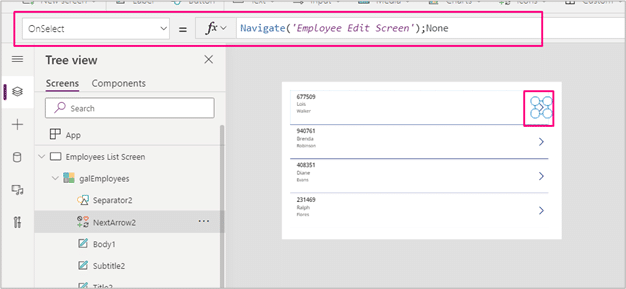
- الآن في شاشة تحرير الموظف ، أعد تسمية اسم النموذج إلى frmEmployeeEdit وقم بتعيين خاصية العنصر إلى gal الموظفين
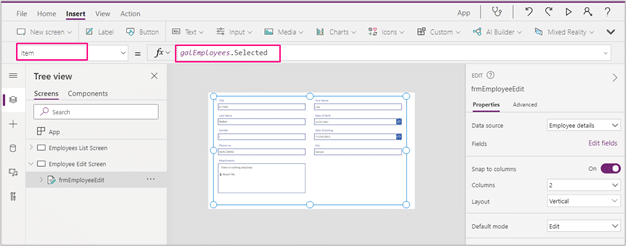
- على الرغم من أن الوضع الافتراضي للنموذج هو نفسه ولكن الآن إذا حاولت معاينة التطبيق ، فستتمكن من رؤية النموذج المعروض على المتصفح مع تحديد تفاصيل عنصر المعرض.
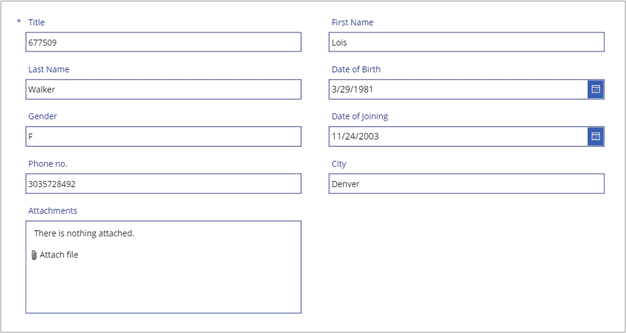
- لذلك ، إذا تم تعيين الوضع الافتراضي للنموذج على تعديل، من الضروري تمرير القيمة إلى النموذج من خاصية العنصر ، عادةً من المعرض مثل معرض الصور.المحدد
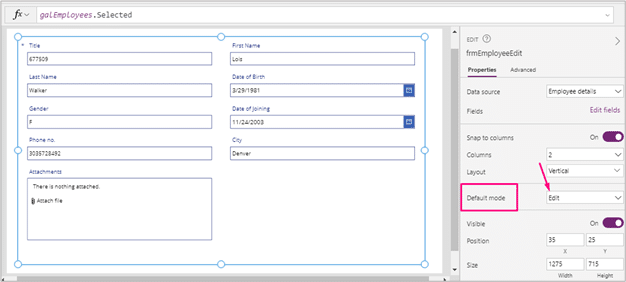
- إذا كنت تقوم بإنشاء نموذج جديد ، فاضبط الوضع الافتراضي على جديد ، وإلا ستواجه نفس خطأ الشاشة الفارغة.
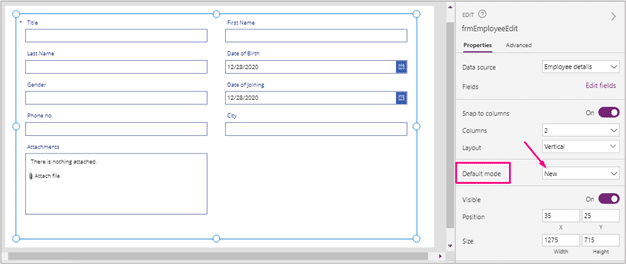
- إذا كنت تريد فقط عرض محتوى النموذج ولا تريد تحريره ، فقم بتعيين الوضع الافتراضي للنموذج على عرض. في هذا الوضع ، لن تكون الحقول مرئية وستكون البيانات التي تظهر نتيجة للصف من المعرض أو القائمة المحددة. هذه طريقة عرض للقراءة فقط للنموذج.
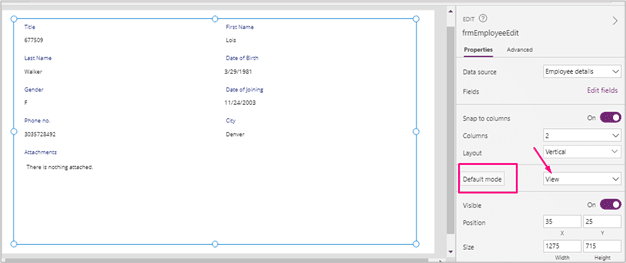
آمل أن تكون هذه المقالة مفيدة لك عند إنشاء تطبيق باستخدام Power Apps. لاقتراحاتك وملاحظاتك ، يرجى ترك تعليقات.
اقرأ أيضًا: ما هي تطبيقات Power من Microsoft Power Platform؟
سينوتيك هو Microsoft Gold Partner و Power Platform Partner. من خلال معرفتنا عبر Microsoft Stack ، نقوم ببناء الحلول التي تناسب احتياجاتك على أفضل وجه. نحن نساعدك على تحديد واستخدام البيانات التنظيمية الخاصة بك على أفضل وجه مما يتيح لك اتخاذ قرارات ذكية لنموك.
قم بتوصيل فريقنا إذا كنت مهتمًا بالتنفيذ منصة كهربائية في عملك

استشارات Microsoft Power Platform
لا يزال لديك سؤال؟ لك مطلق الحرية في الاتصال بي أو بخبراء آخرين في فريقنا لعرض القوة الحقيقية لـ PowerApps لك.

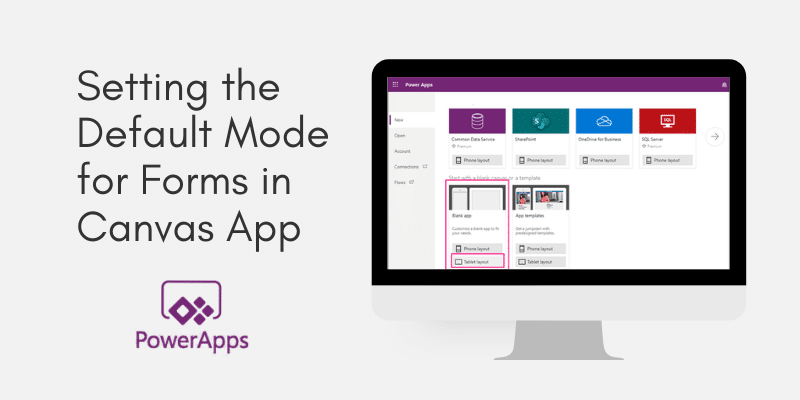
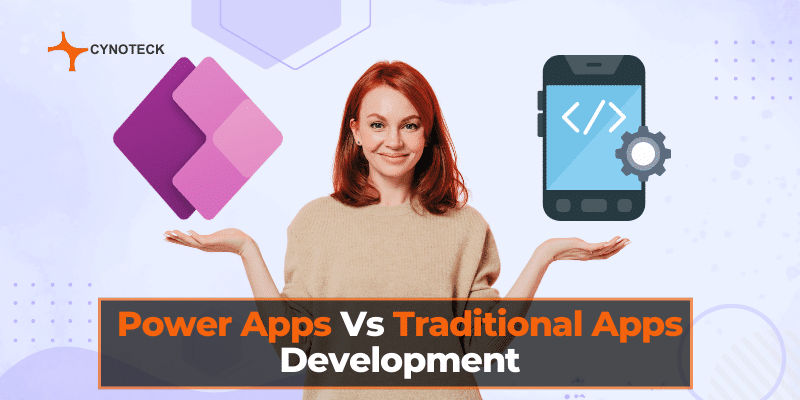
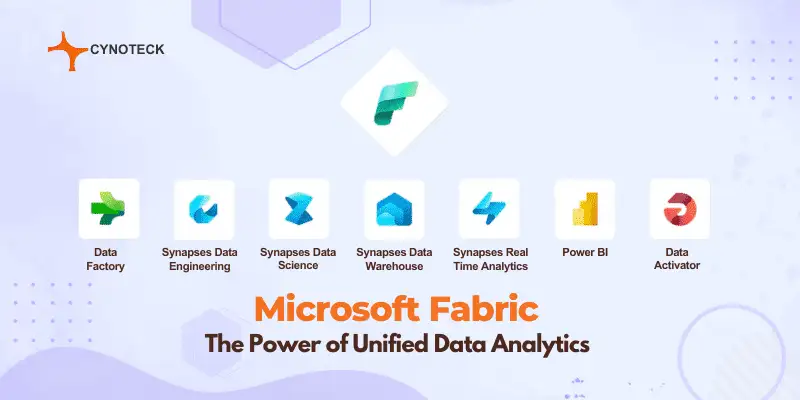
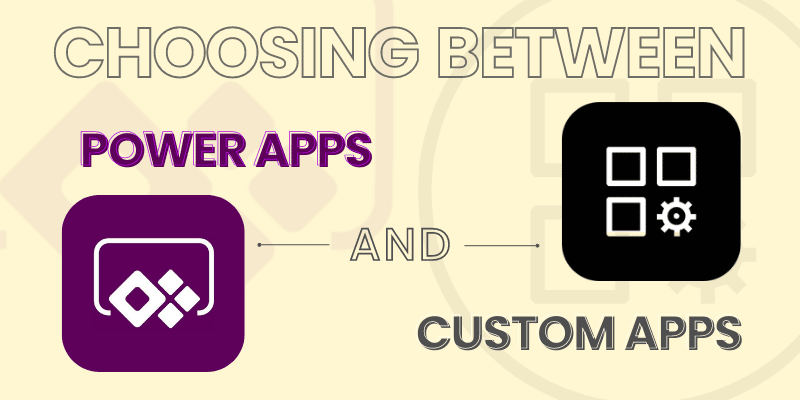
سالفو مينها فيدا! مويتو أوبريجادو!
شكرًا لك. كنت على وشك الاستسلام.