Tudo que você precisa saber
Um conector é um proxy ou wrapper em torno de uma API que permite que o serviço subjacente se integre com o Microsoft Power Automate, Microsoft Power Apps e Azure Logic Apps. O conector fornece uma maneira para os usuários conectarem suas contas e aproveitarem um conjunto de ações e gatilhos pré-construídos para construir seus aplicativos e fluxos de trabalho.
Componentes
Existem dois tipos de componentes do conector
1. Ações:
Ações são alterações realizadas por um usuário. Por exemplo: use uma ação para executar Adicionar, Atualizar, Excluir e Localizar dados em qualquer entidade, como SQL Server.
2. Gatilhos:
A maioria dos conectores fornece gatilhos que podem notificar o aplicativo quando eventos específicos ocorrem.
Existem dois tipos de gatilhos:
- Acionadores de sondagem: esses acionadores chamam seu serviço em uma frequência especificada para verificar se há novos dados. Quando novos dados estão disponíveis, isso causa uma nova execução de sua instância de fluxo de trabalho com os dados como entrada.
- Acionadores de envio: esses gatilhos escutam dados em um endpoint, ou seja, eles aguardam a ocorrência de um evento. A ocorrência desse evento causa uma nova execução de sua instância de fluxo de trabalho.
Usando conectores
Os conectores estão disponíveis para uso em vários produtos.
Power Automate (Microsoft Flow)
Trabalhe de maneira mais inteligente criando fluxos de trabalho e automatizando processos em seus aplicativos e serviços. Simplifique notificações, sincronize dados entre sistemas, automatize a aprovação e muito mais.
Aplicativos poderosos
Power Apps permite que os usuários criem aplicativos de negócios conectados à nuvem e multiplataforma usando cliques e um mínimo de código. Crie experiências de usuário ricas na web, telefones e tablets. Reúna formulários, adicione lógica de negócios e aproveite os recursos do dispositivo com total liberdade criativa.
Aplicativos lógicos
Logic Apps é o mecanismo de fluxo de trabalho do Power Automate. Ele permite que os desenvolvedores profissionais criem visualmente ou configurem fluxos de trabalho de maneira programática no Azure. Um conector no Logic Apps permite que os usuários automatizem cenários de EAI, Business to business (B2B) e Business to consumer (B2C) enquanto colhem os benefícios de controle de origem, teste, suporte e operações.
Conectores personalizados
Oferecemos uma grande variedade de conectores, mas às vezes você pode querer chamar APIs, serviços e sistemas que não estão disponíveis como conectores pré-construídos. Para oferecer suporte a cenários mais personalizados, você pode construir conectores personalizados com seus gatilhos e ações. Esses conectores são baseados em função - os dados são retornados com base na chamada de funções específicas no serviço subjacente.
Além disso, leia: A diferença entre Power Apps e desenvolvimento de aplicativos tradicionais
Use o Office 365 Outlook Connector no aplicativo Canvas
O Microsoft Office 365 é um serviço baseado em nuvem projetado para ajudar a atender às necessidades de sua organização por segurança robusta, confiabilidade e produtividade do usuário.
Ações disponíveis e descontinuadas:
| Criar contato (V2) | Esta operação cria um novo contato em uma pasta de contatos. |
| Criar contato [DESCONTINUADO] | Esta ação foi descontinuada. Use Criar contato (V2). |
| Crie an evento (V1) [DESCONTINUADO] | Esta ação foi descontinuada. Use Criar evento (V4). |
| Crie an evento (V2) [DESCONTINUADO] | Esta ação foi descontinuada. Use Criar evento (V4). |
| Crie an evento (V3) [DESCONTINUADO] | Esta ação foi descontinuada. Use Criar evento (V4). |
| Crie an evento (V4) | Esta operação cria um novo evento em um calendário. |
| Excluir contato (V2) | Esta operação exclui um contato de uma pasta de contatos. |
| Excluir contato [DESCONTINUADO] | Esta ação foi descontinuada. Use Excluir contato (V2). |
| Excluir e-mail (V2) | Esta operação exclui um e-mail por id. |
| Excluir e-mail [REMOVIDO] | Esta ação foi descontinuada. Use Excluir e-mail (V2). |
| Apagar an evento (V2) | Esta operação exclui um evento em um calendário. |
| Excluir evento [DESCONTINUADO] | Esta ação foi descontinuada. Use o evento Excluir (V2). |
| Exportar e-mail (V2) | Exporte o conteúdo do e-mail. |
| Exportar e-mail [DESCONTINUADO] | Esta ação foi descontinuada. Em vez disso, use Exportar e-mail (V2). |
| Encontre os horários das reuniões (V2) | Encontre sugestões de horários para reuniões com base no organizador, disponibilidade dos participantes e restrições de horário ou local |
| Encontrar horários de reunião [DESCONTINUADO] | Esta ação foi descontinuada. Em vez disso, use Encontrar horários de reunião (V2). |
| Sinalizar e-mail (V2) | Esta operação atualiza um sinalizador de email. |
| Sinalizar e-mail [DESCONTINUADO] | Esta ação foi descontinuada. Em vez disso, use o e-mail sinalizador (V2). |
| Encaminhar um email | Encaminhar um email. |
| Encaminhar um e-mail (V2) | Encaminhar um email. |
| Obter anexo (V2) | Esta operação obtém um anexo de e-mail por id. |
| Obter anexo [DESCONTINUADO] | Esta ação foi descontinuada. Use Obter anexo (V2) em vez disso. |
| Get a visualização de eventos no calendário (V2) [DESCONTINUADO] | Esta ação foi descontinuada. Em vez disso, use Obter visualização de eventos do calendário (V3). |
| Obtenha a visualização dos eventos no calendário (V3) | Esta operação obtém todos os eventos (incluindo instâncias de recorrências) em um calendário usando Graph API. (V3) |
| Get a visualização de eventos no calendário [DESCONTINUADO] | Esta ação foi descontinuada. Em vez disso, use Obter visualização de eventos do calendário (V3). |
| Obtenha calendários (V2) | Esta operação lista os calendários disponíveis. |
| Obter calendários [DESCONTINUADO] | Esta ação foi descontinuada. Em vez disso, use Obter calendários (V2). |
| Obter contato (V2) | Esta operação obtém um contato específico de uma pasta de contatos. |
| Obter contato [DESCONTINUADO] | Esta ação foi descontinuada. Em vez disso, use Obter contato (V2). |
| Obter pastas de contato (V2) | Esta operação lista as pastas de contatos disponíveis usando Graph API |
| Obter pastas de contato [DESCONTINUADO] | Esta ação foi descontinuada. Em vez disso, use Obter pastas de contatos (V2). |
| Obter contatos (V2) | Esta operação obtém contatos de uma pasta de contatos. |
| Obter contatos [DESCONTINUADO] | Esta ação foi descontinuada. Use Obter contatos (V2) em vez disso. |
| Obter e-mail (V2) | Esta operação obtém um email por id. |
| Receba e-mail [DESCONTINUADO] | Esta ação foi descontinuada. Em vez disso, use Obter e-mail (V2). |
| Obter e-mails (V2) [DESCONTINUADO] | Esta ação foi descontinuada. Em vez disso, use Obter e-mails (V3). |
| Receba e-mails (V3) | Esta operação obtém emails de uma pasta por meio de APIs de gráfico. |
| Obter e-mails [DESCONTINUADO] | Esta ação foi descontinuada. Em vez disso, use Obter e-mails (V3). |
| Obter evento (V1) [DESCONTINUADO] | Esta ação foi descontinuada. Use o evento Get (V3). |
| Obter evento (V2) [DESCONTINUADO] | Esta ação foi descontinuada. Use o evento Get (V3). |
| Obter evento (V3) | Esta operação obtém um evento específico de um calendário usando a API Graph. (V3) |
| Obter eventos (V1) [DESCONTINUADO] | Esta ação foi descontinuada. Use Get events (V4). |
| Obter eventos (V2) [DESCONTINUADO] | Esta ação foi descontinuada. Use Get events (V4). |
| Obter eventos (V3) [DESCONTINUADO] | Esta ação foi descontinuada. Use Get events (V4). |
| Obter eventos (V4) | Esta operação obtém eventos de um calendário usando Graph API. (V4) |
| Obtenha dicas de e-mail para uma caixa de correio | Obtenha dicas de e-mail para uma caixa de correio, como respostas automáticas / mensagem OOF ou se a caixa de correio estiver cheia. |
| Obtenha dicas de e-mail para uma caixa de correio (V2) | Obtenha dicas de e-mail para uma caixa de correio, como respostas automáticas / mensagem OOF ou se a caixa de correio estiver cheia. |
| Obtenha listas de salas | Obtenha todas as listas de quartos definidas no locatário do usuário |
| Obtenha listas de salas (V2) | Obtenha todas as listas de quartos definidas no locatário do usuário |
| Obter quartos | Obtenha todas as salas de reunião definidas no locatário do usuário |
| Obter salas (V2) | Obtenha todas as salas de reunião definidas no locatário do usuário |
| Obter quartos em the lista de salas | Obtenha as salas de reunião em uma lista de salas específica |
| Obter salas na lista de salas (V2) | Obtenha as salas de reunião em uma lista de salas específica |
| Marcar como lido [DESCONTINUADO] | Esta ação foi descontinuada. Use Marcar como lida ou não lida (V2). |
| Marcar como lida ou não lida (V2) | Esta operação marca um e-mail como lido / não lido. |
| Mover e-mail (V2) | Esta operação move um e-mail para a pasta especificada. |
| Mover e-mail [DESCONTINUADO] | Esta ação foi descontinuada. Em vez disso, use Mover e-mail (V2). |
| Responder ao e-mail (V2) [DESCONTINUADO] | Esta ação foi descontinuada. Em vez disso, use Responder ao e-mail (V3). |
| Responder ao e-mail (V3) | Esta operação responde a um e-mail. |
| Responder ao e-mail [DESCONTINUADO] | Esta ação foi descontinuada. Em vez disso, use Responder ao e-mail (V3). |
| Responder a um convite de evento (V2) | Responda a um convite para um evento. |
| Responder a um convite de evento [DESCONTINUADO] | Esta ação foi descontinuada. Em vez disso, use Responder a um convite de evento (V2). |
| Envie um email (V2) | Esta operação envia uma mensagem de email. |
| Enviar um e-mail [DESCONTINUADO] | Esta ação foi descontinuada. Em vez disso, use Enviar um e-mail (V2). |
| Envie um e-mail de uma caixa de correio compartilhada (V2) | Esta operação envia um e-mail de uma caixa de correio compartilhada. Sua conta deve ter permissão para acessar a caixa de correio para que esta operação seja bem-sucedida. |
| Envie um e-mail de uma caixa de correio compartilhada [DESCONTINUADO] | Esta ação foi descontinuada. Em vez disso, use Enviar um e-mail de uma caixa de correio compartilhada (V2). |
| Enviar email de aprovação | Esta operação envia um e-mail de aprovação e aguarda uma resposta do destinatário. Consulte o link a seguir sobre o suporte de mensagens acionáveis em diferentes clientes de e-mail. |
| ENVIAR an email com opções | Esta operação envia um e-mail com várias opções e espera que o destinatário responda com uma das opções. Consulte o link a seguir sobre o suporte de mensagens acionáveis em diferentes clientes de e-mail. |
| Configure respostas automáticas | Defina a configuração de respostas automáticas para sua caixa de correio. |
| Configurar respostas automáticas (V2) | Defina a configuração de respostas automáticas para sua caixa de correio. |
| Atualizar contato (V2) | Esta operação atualiza um contato em uma pasta de contatos. |
| Atualizar contato [DESCONTINUADO] | Esta ação foi descontinuada. Em vez disso, use Atualizar contato (V2). |
| Atualizar evento (V1) [DESCONTINUADO] | Esta ação foi descontinuada. Use o evento Atualizar (V4). |
| Atualizar evento (V2) [DESCONTINUADO] | Esta ação foi descontinuada. Use o evento Atualizar (V4). |
| Atualizar evento (V3) [DESCONTINUADO] | Esta ação foi descontinuada. Use o evento Atualizar (V4). |
| Atualizar evento (V4) | Esta operação atualiza um evento em um calendário usando Graph API. |
| Atualizar a foto do meu contato | Atualiza a foto do contato especificado do usuário atual. O tamanho da foto deve ser inferior a 4 MB. |
Gatilhos disponíveis e obsoletos:
| Quando um novo e-mail chega (V2) [DESCONTINUADO] | Esta ação foi descontinuada. Em vez disso, use Quando chegar um novo e-mail (V3). |
| Quando um novo e-mail chega (V3) | Esta operação dispara um fluxo quando um novo e-mail chega. Ele irá ignorar qualquer e-mail com um tamanho total de mensagem maior que o limite colocado pelo seu Exchange Admin ou 50 MB, o que for menor. Ele também pode pular e-mails protegidos e e-mails com corpo ou anexos inválidos. |
| Quando chega um novo e-mail (webhook) [DESCONTINUADO] | Esta operação aciona um fluxo quando um novo e-mail chega. |
| Quando um novo e-mail chega [DESCONTINUADO] | Esta ação foi descontinuada. Em vez disso, use Quando chegar um novo e-mail (V3). |
| Quando um novo e-mail chega em uma caixa de correio compartilhada (V2) | Esta operação dispara um fluxo quando um novo email chega em uma caixa de correio compartilhada. Sua conta deve ter permissão para acessar a caixa de correio para que esta operação seja bem-sucedida. Ele irá ignorar qualquer e-mail que tenha um tamanho total de mensagem maior que o limite colocado pelo seu Exchange Admin ou 50 MB, o que for menor. Também pode ignorar e-mails protegidos e e-mails com corpo ou anexos inválidos. |
| Quando um novo e-mail chega em uma caixa de correio compartilhada [DESCONTINUADO] | Esta ação foi descontinuada. Em vez disso, use Quando um novo e-mail chegar em uma caixa de correio compartilhada (V2). |
| Quando chega um novo e-mail mencionando-me (V2) | Esta operação dispara um fluxo quando chega um novo e-mail mencionando-me. Ele irá ignorar qualquer e-mail que tenha um tamanho total de mensagem maior que o limite colocado pelo seu Exchange Admin ou 50 MB, o que for menor. Ele também pode ignorar e-mails protegidos e e-mails com corpo ou anexos inválidos. |
| Quando chega um novo e-mail mencionando-me [DESCONTINUADO] | Esta ação foi descontinuada. Em vez disso, use Quando chegar um novo e-mail mencionando-me (V2). |
| Quando um novo evento é criado (V1) [DESCONTINUADO] | Esta ação foi descontinuada. Em vez disso, use Quando um novo evento for criado (V3). |
| Quando um novo evento é criado (V2) [DESCONTINUADO] | Esta ação foi descontinuada. Em vez disso, use Quando um novo evento for criado (V3). |
| Quando um novo evento é criado (V3) | Esta operação dispara um fluxo quando um novo evento é criado em um calendário. (V3) |
| Quando um e-mail é sinalizado (V2) | Esta operação dispara um fluxo quando um e-mail é sinalizado. |
| Quando um e-mail é sinalizado [DESCONTINUADO] | Esta ação foi descontinuada. Em vez disso, use Quando um e-mail for sinalizado (V2). |
| Quando um evento é adicionado, atualizado, ou excluído (V2) | Esta operação aciona um fluxo quando um evento é adicionado, atualizado ou excluído em um calendário. (V2) |
| Quando um evento é adicionado, atualizado, ou excluído [DESCONTINUADO] | Esta ação foi descontinuada. Use Quando um evento for adicionado, atualizado ou excluído (V2). |
| Quando um evento é modificado (V1) [DESCONTINUADO] | Esta ação foi descontinuada. Em vez disso, use Quando um evento for modificado (V3). |
| Quando um evento é modificado (V2) [DESCONTINUADO] | Esta ação foi descontinuada. Em vez disso, use Quando um evento for modificado (V3). |
| Quando um evento é modificado (V3) | Esta operação dispara um fluxo quando um evento é modificado em um calendário. (V3) |
| Quando um próximo evento começará em breve (V2) [DESCONTINUADO] | Esta ação foi descontinuada. Use Quando um próximo evento estiver começando em breve (V3). |
| Quando um próximo evento está começando (V3) | Esta operação dispara um fluxo quando um próximo evento do calendário está começando. |
| Quando um próximo evento começará em breve [REMOVIDO] | Esta ação foi descontinuada. Use Quando um próximo evento estiver começando em breve (V3). |
Exemplo: Estamos criando um pequeno aplicativo com o Office 365 Outlook como conexão, onde podemos realizar a tarefa, como mostrar e-mail, enviar e-mail, excluir e-mail e responder a um e-mail.
- Crie um aplicativo de tela em branco.
Clique em novo -> App -> Aplicativo Canvas -> Esquema do Tablet.
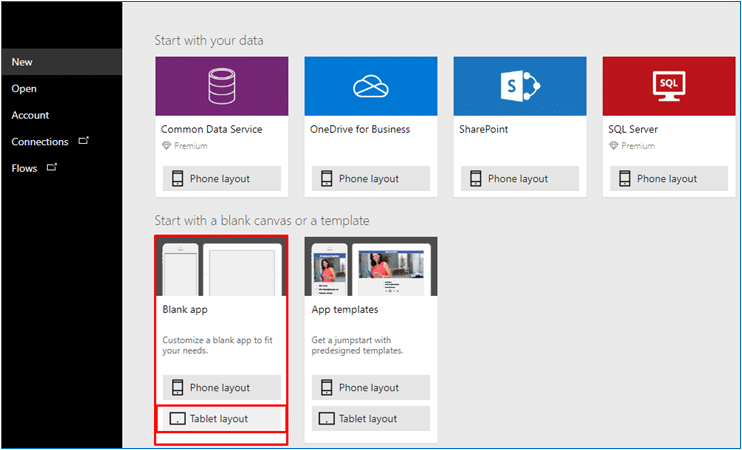
Etapa 2: adicionar conexão.
Clique em Exibir -> Clique em Fonte de Dados -> Selecione Office 365 Outlook da lista -> Clique em Office 365 Outlook.
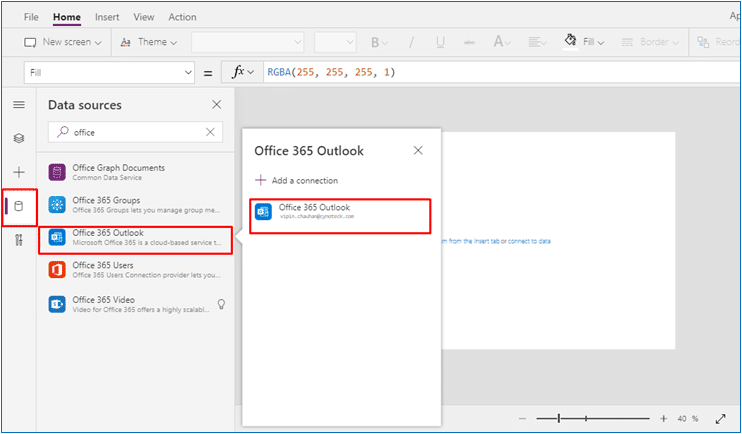
- Insira controles. Clique em Inserir -> Clique em Galeria -> Selecionar Vertical.
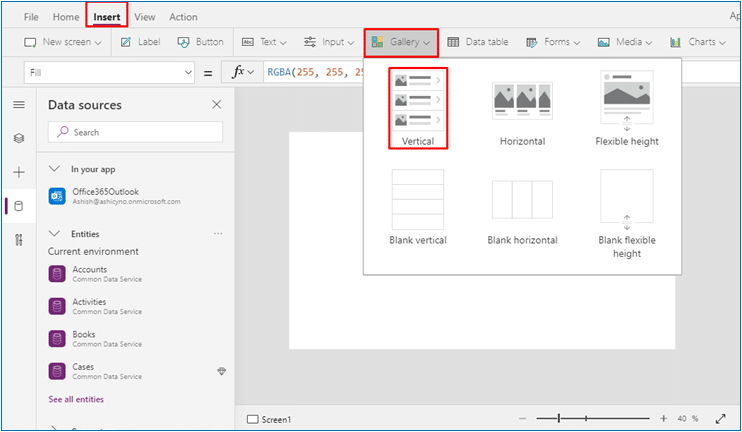
Etapa 4: crie sua galeria.
Remova os controles indesejados da galeria. Depois, selecione a galeria e altere o nome das etiquetas. Verifique a imagem.
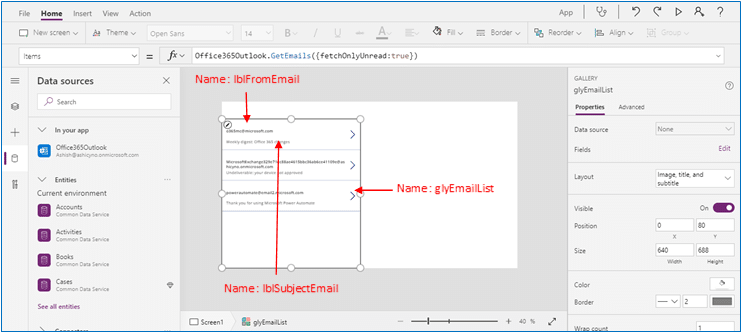
Precisa das seguintes configurações:
4.1 Selecionar Galeria -> Defina sua propriedade Items para a seguinte fórmula: Office365Outlook.GetEmails ({fetchOnlyUnread: true})

4.2 Selecione o primeiro rótulo (Nome: lblFromEmail) -> Defina sua propriedade Text com a seguinte fórmula:
“De:“ & ThisItem.From

4.3 Selecione o segundo rótulo (nome: lblSubjectEmail) -> Defina sua propriedade Text para a seguinte fórmula:
EsteItem.Assunto

Passo 5: Design para exibir o conteúdo do email: no lado direito inserimos um formulário no qual exibimos os detalhes do email.
Clique em Inserir -> Clique em Formulários -> Selecionar Tela.
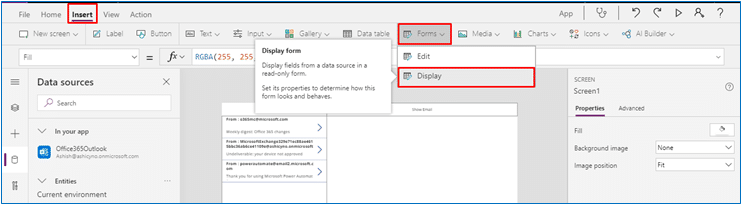
Passo 5.1: Selecione o formulário e altere o Nome do formulario para frmShowEmailContents.
Defina o seu Fonte de dados propriedade com a seguinte fórmula:
Office365Outlook.GetEmails({fetchOnlyUnread:true})
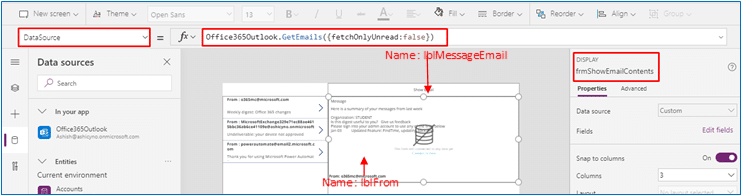
Defina o seu Unid propriedade com a seguinte fórmula:
glyEmailList.Selecionado
Etapa 5.2: Selecionar formulário -> Adicionar campos -> para mostrar o corpo e parte do e-mail.
Para exibir o corpo da mensagem. O rótulo Nome: lblMensagemE-mail
Defina o seu Texto propriedade com a seguinte fórmula:
ThisItem.BodyPreview

Para exibição de: O rótulo Nome: lblDe
Defina o seu Texto propriedade com a seguinte fórmula:
“De:“ & ThisItem.From

Observação: Você pode adicionar ThisItem.Bcc, ThisItem.Cc, ThisItem.Subject, ThisItem.To, ThisItem.DateTimeReceived, ThisItem.Attachments, etc. de acordo com sua exigência.
Etapa 6: Agora criamos um pequeno funcionalidade para responder a um email ou rascunhar um novo email.
Use Inserir -> Controle TextBox
Selecione o botão Enviar
-> Defina o seu Propriedade OnSelect com a seguinte fórmula:
Office365Outlook.SendEmail (txtDraftTo.Text, txtDraftSubject.Text, txtDraftMessage.Text)
Selecione o botão Reset
->Defina o seu Propriedade OnSelect com a seguinte fórmula:
Reiniciar (txtDraftSubject);
Reiniciar (txtDraftMessage)
Etapa 7: Salvar: Clique em Arquivo -> Insira o nome do aplicativo -> clique em Salvar.
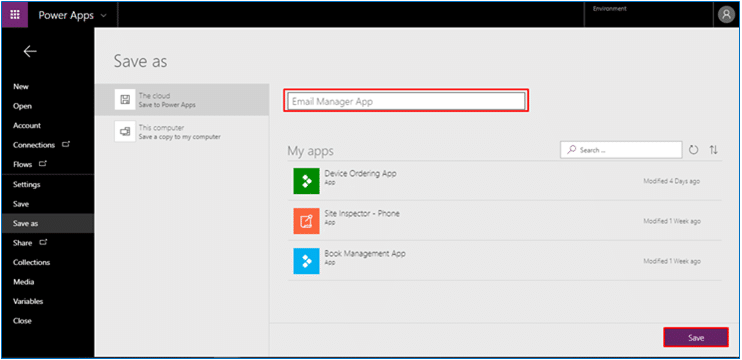
Além disso, leia: O que considerar ao escolher entre aplicativos de energia e aplicativos personalizados
Use o conector de usuário do Office 365 no aplicativo Canvas
O provedor de conexão de usuários do Office 365 permite que você acesse perfis de usuário em sua organização usando sua conta do Office 365. Você pode executar várias ações, como obter seu perfil, o perfil de um usuário, o gerente de um usuário ou relatórios diretos e também atualizar um perfil de usuário.
Ações disponíveis e descontinuadas:
| Obtenha subordinados diretos (V1) [DESCONTINUADO] | Esta ação foi descontinuada. Em vez disso, use Obter subordinados diretos (V2). |
| Obtenha subordinados diretos (V2) | Recupera os perfis de usuário dos relatórios diretos do usuário especificado. |
| Obter gerente (V1) [DESCONTINUADO] | Esta ação foi descontinuada. Em vez disso, use o Get manager (V2). |
| Obter gerente (V2) | Recupera o perfil do gerente do usuário especificado. |
| Obter meu perfil (V1) [DESCONTINUADO] | Esta ação foi descontinuada. Em vez disso, use Obter meu perfil (V2). |
| Obtenha meu perfil (V2) | Recupera o perfil do usuário atual. |
| Obtenha meus documentos de tendências | Recupera os documentos de tendência para o usuário conectado |
| Obtenha pessoas relevantes | Obtenha pessoas relevantes. |
| Obtenha documentos de tendências | Recupera os documentos de tendência para um usuário |
| Obter foto do usuário (V1) [DESCONTINUADO] | Esta ação foi descontinuada. Em vez disso, use Obter foto do usuário (V2). |
| Obter foto do usuário (V2) | Recupera a foto do usuário especificado, se houver uma |
| Obter metadados de fotos do usuário | Obtenha metadados da foto do usuário. |
| Obter perfil de usuário (V1) [DESCONTINUADO] | Esta ação foi descontinuada. Em vez disso, use Obter perfil de usuário (V2). |
| Obter perfil de usuário (V2) | Recupera o perfil de um usuário específico. |
| Pesquisar usuários | Recupera os perfis de usuário que correspondem ao termo de pesquisa. |
| Pesquisar usuários (V2) | Recupera os perfis de usuário que correspondem ao termo de pesquisa (V2). |
| Atualize meu perfil | Atualiza o perfil do usuário atual |
| Atualize minha foto de perfil | Atualiza a foto do perfil do usuário atual. O tamanho da foto deve ser inferior a 4 MB. |
Funções Disponíveis
| Nome da Função | Descrição |
| direto Relatórios | Retorna os subordinados diretos para o usuário especificado. |
| Novos Negócios | Recupera o perfil do usuário para o gerente do usuário especificado. |
| My Perfil | Recupera o perfil do usuário atual. |
| Pesquisar Utilizador | Recupera resultados de pesquisa de perfis de usuário. |
| Utilizador Perfil | Recupera um perfil de usuário específico. |
Exemplo:
Neste exemplo: Nós criamos um Aplicativo Canvas que gerencia o usuário do Office365.
- Crie um aplicativo de tela em branco. Clique em novo -> Clique no aplicativo -> Selecionar Aplicativo Canvas -> Clique em Tablet Layout (Blank App).
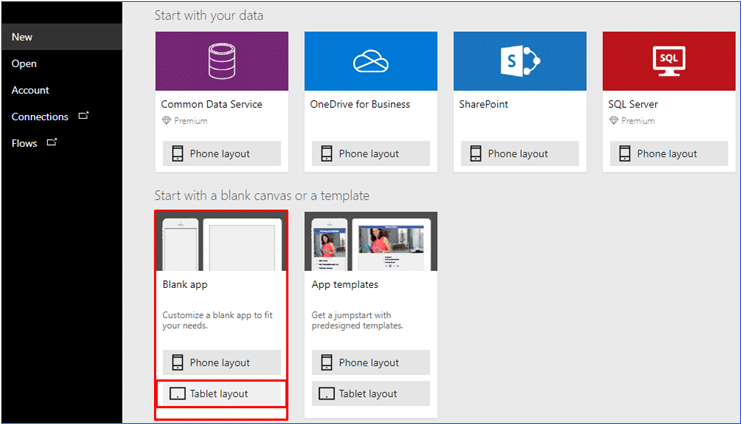
Etapa 2: adicionar conexão.
Clique em Ver -> Clique em Fonte de dados -> Selecionar Usuários do Office 365 da lista -> Clique em Usuários do Office 365.
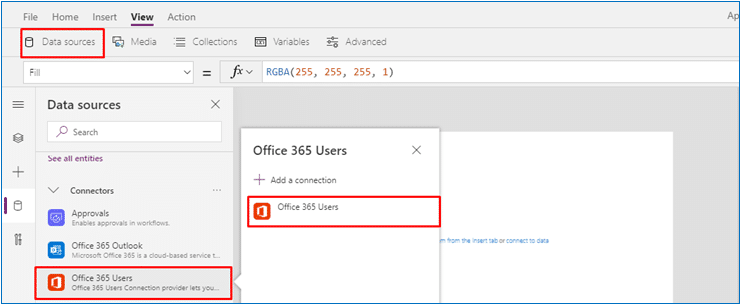
Etapa 3: inserir controles.
Etapa 3.1: Clique em inserção -> Clique em O rótulo Ao controle.
Configurações de propriedades:
Nome : lblTopo
Texto : Painel usuário
Posição : X-0 e Y-0
Tamanho : Largura-1366 e Altura-60
Fronteira : 2
Etapa 3.2: Exibir a imagem do usuário de login.
Clique em inserção -> Clique em Imagem.
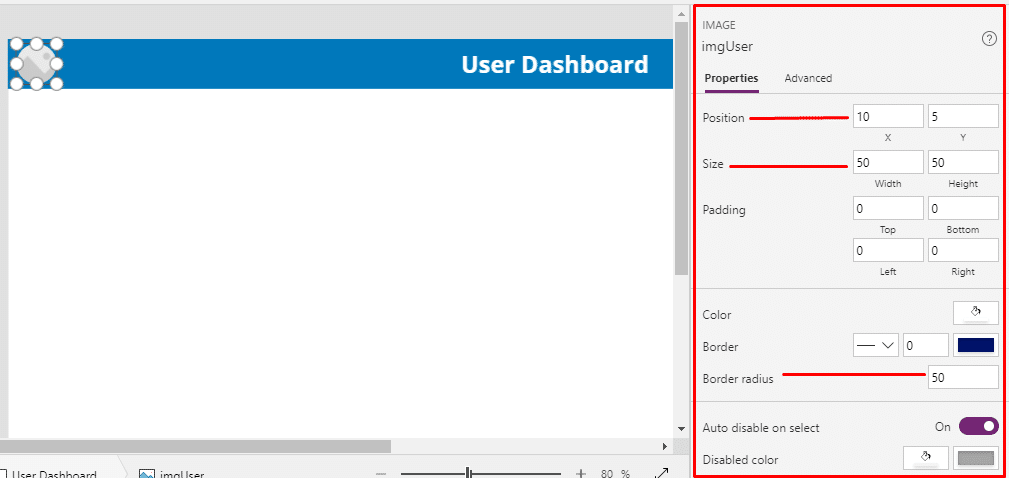
Configurações de propriedades:
Nome : imgUserName
Posição : X-10 e Y-5
Tamanho : Largura-50 e Altura-50
Raio da fronteira: 50
Defina o seu Propriedade da imagem com a seguinte fórmula:
Usuário (). Imagem

Etapa 3.3: Exibir nome de usuário de login Nome completo. Clique em inserção -> Clique em O rótulo.
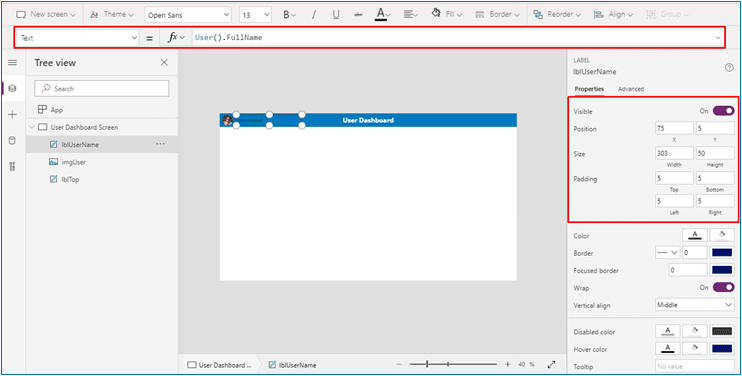
Configurações de propriedades:
Nome : lblUserName
Posição : X-75 e Y-5
Tamanho : Largura-303 e Altura-50
Defina o seu Propriedade de texto com a seguinte fórmula:
Usuário (). FullName
Etapa 3.4: Criando uma caixa de pesquisa para o usuário de pesquisa. Clique em Inserir -> Clique em Texto -> Selecione o Controle de Entrada de Texto
| Configurações de propriedades: Nome : txtSearchUser Posição : X-10 e Y-115 Tamanho : Largura-460 e Altura-50 Borda: 2 Raio da borda: 5 |
Etapa 3.5: Criando uma galeria para exibição do usuário. Clique em inserção -> Clique em Galeria -> Selecionar Galeria vertical.
| Configurações de propriedades da galeria: Nome : glyDisplayUser Posição : X-10 e Y-165 Tamanho : Largura-460 & Altura-590 Fronteira : 2 Defina sua propriedade de itens com a seguinte fórmula: Office365Users.SearchUser ({searchTerm: txtSearchUser.Text}) Controle de imagem: Defina sua propriedade de imagem com a seguinte fórmula: Office365Users.UserPhotoV2 (ThisItem.Id) Controle de rótulo de título: Definir sua propriedade de texto com a seguinte fórmula: EsteItem.DisplayName Controle de etiqueta de legenda: Definir sua propriedade de texto com a seguinte fórmula: Este Item.Departamento |
Etapa 3.6: Exibir o perfil de usuário selecionado: Clique em inserção -> Clique em Formulários -> Selecionar Ecrã.
| Configurações de propriedades de formulários: Nome : frmDisplayUserProfile Posição : X- 480 e Y-114 Tamanho : Largura-878 & Altura-644 Fronteira : 2 Colunas: 1 Defina sua propriedade DataSource com a seguinte fórmula: Office365Users.UserProfileV2 (glyDisplayUser.Selected.Id) Definir a propriedade do item com a seguinte fórmula: Office365Users.UserProfileV2 (glyDisplayUser.Selected.Id) Clique em Editar Campos -> Adicionar Guia Personalizada -> Clique em Inserir -> Rótulos (Inserir Vários Rótulos) Definir propriedade de texto de rótulos com a seguinte fórmula: EsteItem.displayName ThisItem.jobTitle EsteItem.mail EsteItem.aniversário EsteItem.mobilePhone EsteItem.ruaEndereço EsteItem.cidade EsteItem.state EsteItem.postalCode EsteItem.país |
Depois de configurar todos os rótulos. Pressione [F5]. Seu aplicativo é exibido na tela. Selecionar Nome de usuário do lado esquerdo e detalhes do usuário selecionado no lado esquerdo.
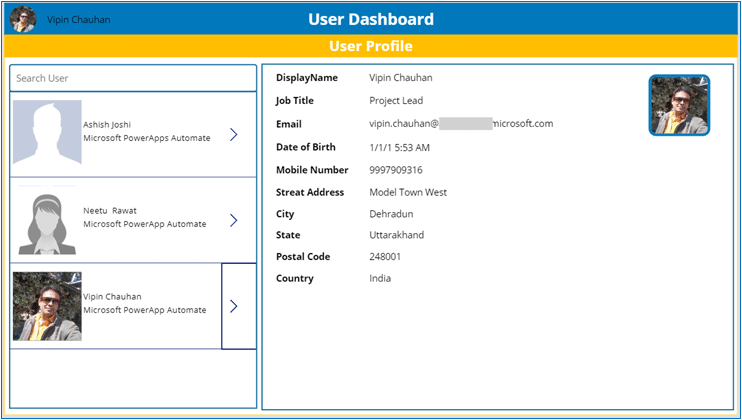
Etapa 4: salve o aplicativo. Clique em Envie o -> Tipo de aplicativo Nome -> Clique em Salvar.
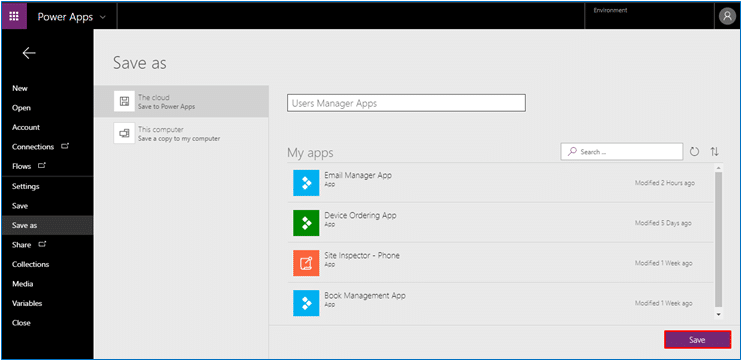
Use o conector do Dynamics 365 no aplicativo Canvas
O Microsoft Dynamics 365 é um serviço baseado em nuvem que fornece um conjunto de aplicativos inteligentes que funcionam perfeitamente juntos - unificando os recursos do software de negócios CRM e dos sistemas ERP.
Ações disponíveis:
| Crie um novo registro | Esta operação cria um novo registro de uma entidade |
| Crie um novo registro | Esta operação cria um novo registro de uma entidade (com conjuntos de opções expostos como strings) |
| Excluir um registro | Esta operação exclui um registro de uma coleção de entidades |
| Obter registro | Esta operação recupera o registro especificado para uma entidade |
| Obter registro | Esta operação recupera o registro especificado para uma entidade (com conjuntos de opções expostos como strings) |
| Listar registros | Esta operação obtém registros para uma entidade |
| Listar registros | Esta operação obtém registros para uma entidade (com conjuntos de opções expostos como strings) |
| Atualizar um registro | Esta operação atualiza um registro existente para uma entidade |
| Atualizar um registro | Esta operação atualiza um registro existente para uma entidade (com conjuntos de opções expostos como strings) |
Gatilhos disponíveis:
| Quando um registro é criado | Aciona um fluxo quando um objeto é criado no Dynamics 365 |
| Quando um registro é criado | Aciona um fluxo quando um objeto é criado no Dynamics 365 (com conjuntos de opções expostos como strings) |
| Quando um registro é criado ou atualizado | Aciona um fluxo quando um objeto é criado ou modificado no Dynamics 365 (com conjuntos de opções expostos como strings) |
| Quando um registro é excluído | Aciona um fluxo quando um objeto é excluído no Dynamics 365 |
| Quando um registro é atualizado | Aciona um fluxo quando um objeto é modificado no Dynamics 365 |
Exemplo: Estamos criando um aplicativo de amostra usando o Dynamics 365 Connector.
- Adicionando o Dynamics 365 Connection, clique em Data -> Clique em Coneções -> Selecionar Dinâmica 365.
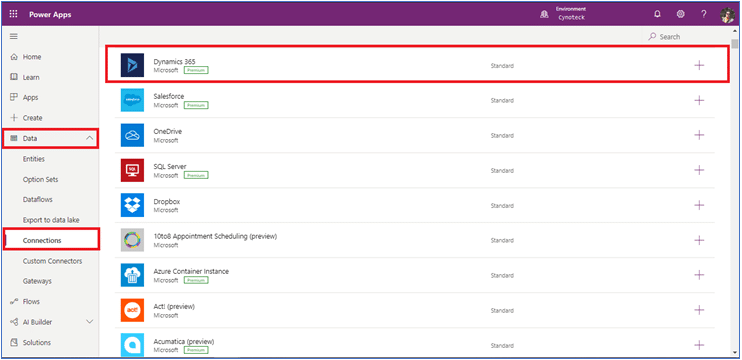
- Clique em o criar botão.
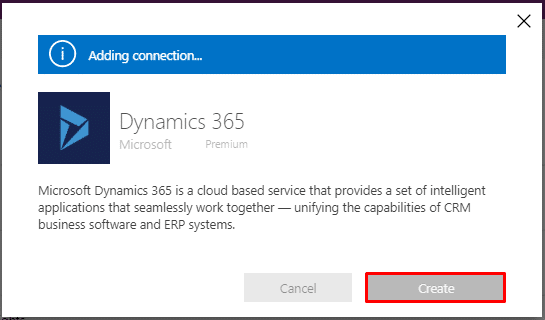
Etapa 3: Crie um aplicativo de tela: Clique em App -> Clique em Novo -> Clique em Quadros
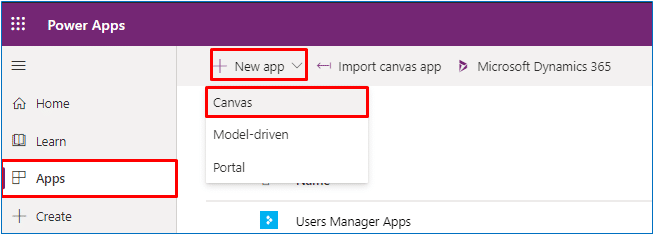
Clique em seta -> Selecionar Dynamics 365 do Connections -> Selecionar Tabela de contas -> Clique em Conecte-se.
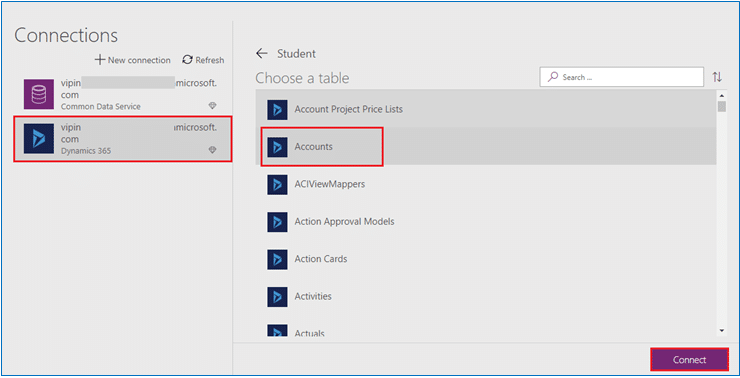
Um aplicativo Canvas com recursos básicos de Adicionar, Editar, Pesquisar e mostrar lista estará pronto.
- Clique em Envie o -> clique em Salvar -> Tipo nome do aplicativo -> Clique em Botão Salvar.
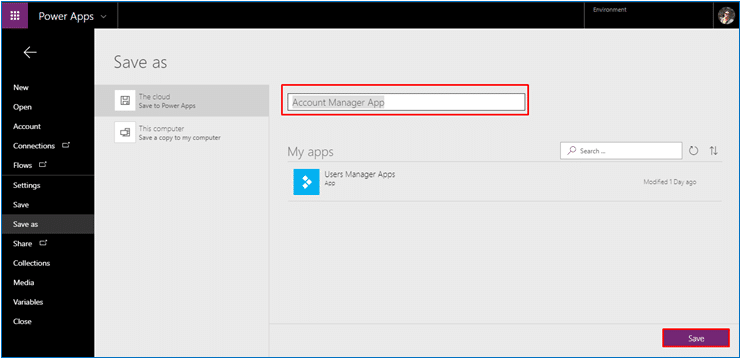
Além disso, leia: Aplicativos Microsoft Power: aplicativos Canvas vs. aplicativos orientados a modelos
Use o conector de aplicativos Power no aplicativo Canvas
O Dynamics 365 Business Central é uma solução de gerenciamento de negócios para organizações de pequeno e médio porte que automatiza e otimiza os processos de negócios e ajuda você a gerenciar seus negócios.
Ações disponíveis
| Criar registro | Cria um registro do Dynamics 365 Business Central |
| Apagar registro | Exclui um registro do Dynamics 365 Business Central |
| Executar ação | Executa uma ação do Dynamics 365 Business Central. |
| Obter registro | Recupera um registro do Dynamics 365 Business Central |
| Obter tipos de registro | Recupera tipos de registro do Dynamics 365 Business Central |
| Atualizar registro | Atualiza um registro existente do Dynamics 365 Business Central |
Disponível gatilhos
| Quando a aprovação de um cliente é solicitada | Aciona um fluxo quando ocorre uma solicitação de aprovação do cliente no Dynamics 365 Business Central. |
| Quando uma aprovação de lote de diário geral é solicitada | Aciona um fluxo quando uma solicitação de aprovação de lote de diário geral ocorre no Dynamics 365 Business Central. |
| Quando uma aprovação de linha de diário geral é solicitada | Aciona um fluxo quando ocorre uma solicitação de aprovação de linha de diário geral no Dynamics 365 Business Central. |
| Quando a aprovação de um documento de compra é solicitada | Aciona um fluxo quando uma solicitação de aprovação de documento de compra ocorre no Dynamics 365 Business Central. |
| Quando um registro é alterado | Aciona um fluxo quando um registro é alterado no Dynamics 365 Business Central |
| Quando um registro é criado | Aciona um fluxo quando um registro é criado no Dynamics 365 Business Central |
| Quando um registro é excluído | Aciona um fluxo quando um registro é excluído no Dynamics 365 Business Central |
| Quando um registro é modificado | Aciona um fluxo quando um registro é modificado no Dynamics 365 Business Central |
| Quando a aprovação de um documento de vendas é solicitada | Aciona um fluxo quando ocorre uma solicitação de aprovação de documento de vendas no Dynamics 365 Business Central. |
| Quando a aprovação de um fornecedor é solicitada | Aciona um fluxo quando uma solicitação de aprovação do fornecedor ocorre no Dynamics 365 Business Central. |
| Quando a aprovação de um item é solicitada | Aciona um fluxo quando ocorre uma solicitação de aprovação de item no Dynamics 365 Business Central. |
Exemplo: estamos criando a aplicativo de amostra usando o Dynamics 365 Business Central.
- Adicionando Conexão Dynamics 365 Business Central, Clique em Home -> Clique em Outras Fontes de Dados.
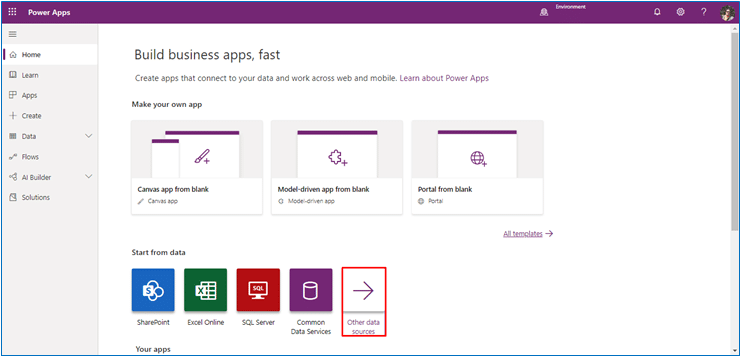
- Clique em nova conexão -> Selecionar Central de Negócios -> Clique no Botão Criar.
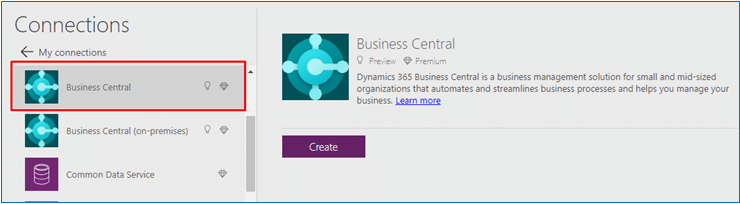
- Escolha um conjunto de dados de produção.
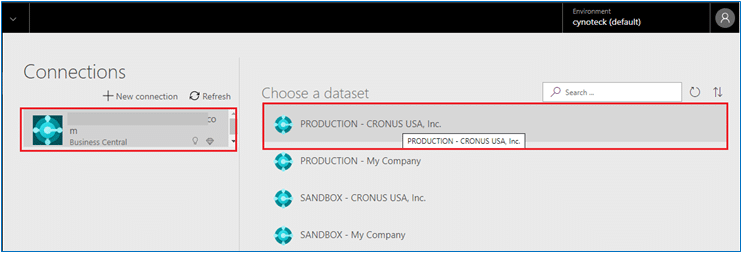
- Selecionar uma tabela Nome: Item -> Clique em Conecte-se.
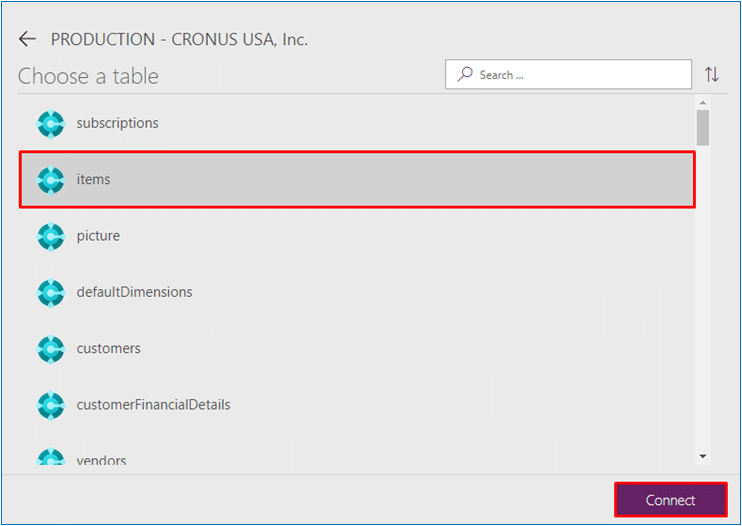
- Um aplicativo Canvas com recursos básicos como Adicionar, Atualizar, Excluir e Pesquisar estará pronto para uso.
Observação: Você pode modificar a tela / campos conforme sua escolha.
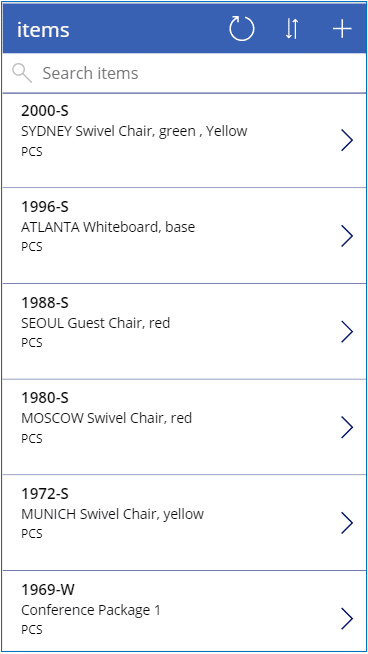
- Clique em Envie o -> clique em Salvar -> Insira o nome do aplicativo -> Clique em Salvar
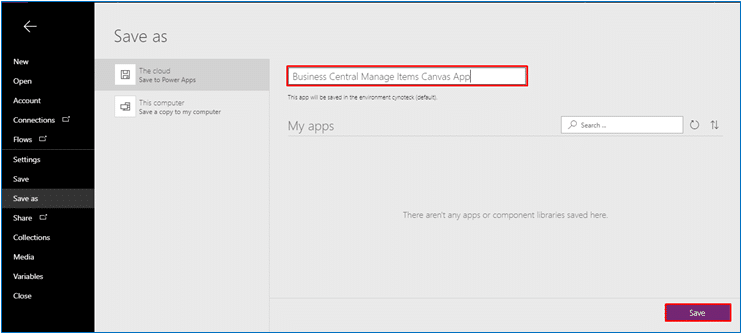
Use o conector do Twitter no aplicativo Canvas
O Twitter é um serviço de rede social online que permite aos usuários enviar e receber mensagens curtas chamadas 'tweets'. Conecte-se ao Twitter para gerenciar seus tweets. Você pode realizar várias ações, como enviar um tweet, pesquisar, ver seguidores, etc.
Limitação do conector do Twitter:
A seguir estão alguns dos limites e restrições:
- Número máximo de conexões por usuário: 2
- Limite de taxa de chamada de API para operação POST: 12 por hora
- Limite de taxa de chamada de API para outras operações: 600 por hora
- Frequência das pesquisas de gatilho: 1 hora
- Tamanho máximo de upload de imagem: 5 MB
- Tamanho máximo de upload de vídeo: 15 MB
- Número máximo de resultados da pesquisa: 100
- Número máximo de novos tweets rastreados em um intervalo de votação: 5
- Search API faz pesquisas em uma amostra de tweets recentes publicados nos últimos 7 dias
- A API de pesquisa padrão é focada na relevância e não na integridade Isso significa que alguns tweets e usuários podem estar faltando nos resultados da pesquisa.
Ações disponíveis:
| Obtenha seguidores | Esta operação obtém a lista de usuários que seguem um determinado usuário. |
| Seguir | A operação obtém a lista de pessoas que o usuário segue. |
| Linha do tempo para casa | Esta operação obtém os tweets e retuítes mais recentes postados por mim e meus seguidores. |
| Obtenha meus seguidores | Esta operação obtém a lista de usuários que estão me seguindo. |
| Consiga meus seguidores | Esta operação obtém a lista de usuários que estou seguindo. |
| Obter usuário | Esta operação obtém os detalhes do perfil de um determinado usuário, como nome do usuário, descrição, contagem de seguidores e muito mais. |
| Obter linha do tempo do usuário | Esta operação obtém uma lista dos tweets mais recentes postados por um determinado usuário. |
| Postar um tweet | Esta operação posta um novo tweet. |
| Retwitar | Esta operação retuíta um tweet. |
| Pesquisar tweets | Esta operação obtém uma lista de tweets relevantes que correspondem à consulta de pesquisa. |
Gatilhos disponíveis:
| Quando um novo tweet é postado | Esta operação dispara um fluxo quando um novo tweet que corresponde a uma determinada consulta de pesquisa é postado. |
Exemplo:
- Adicionando conexão do Twitter, Clique em Data -> Clique em Conexão -> Selecionar Twitter.
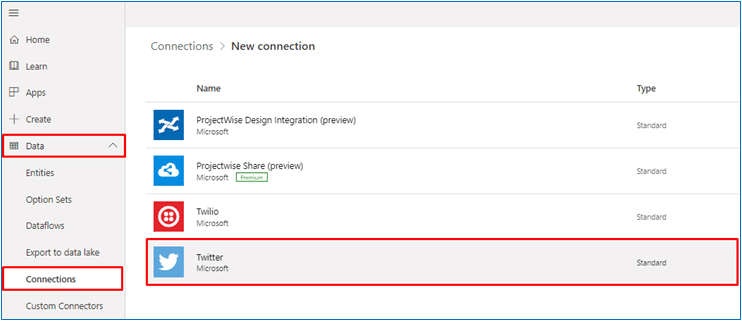
- Clique em Crie Botão -> Tela de Acompanhamento com Autorização com Credenciais do Twitter.
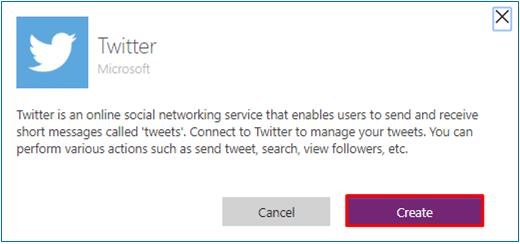
Etapa 3: Criar um aplicativo de tela: Clique em App -> Selecionar Aplicativo Canvas

Clique em Tela branca Aplicativo de layout para tablet.

Etapa 4: Clique em Exibir -> Clique em Fonte de dados -> Clique em conectores -> Clique em Twitter -> Selecionar Twitter.
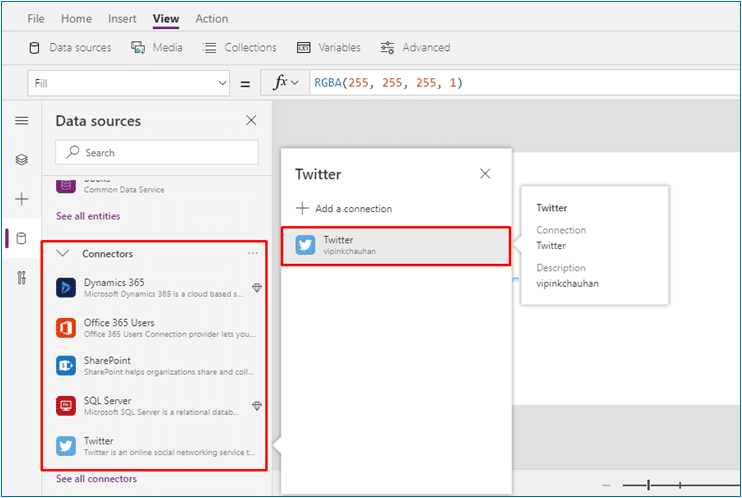
Etapa 5: mostrar a tela inicial do Twitter, Clique em Inserir -> Clique em Galeria -> Clique em Vertical.

Etapa 5.1: Selecione a Galeria para fazer as seguintes configurações
| -> Defina o seu Propriedade de itens com a seguinte fórmula: Twitter.HomeTimeline () -> Selecione o Título e definir seu Propriedade do Texto com a seguinte fórmula: EsteItem.TweetText -> Selecione a legenda e definir seu Propriedade do Texto com a seguinte fórmula: EsteItem.Twittado por -> Selecione a imagem & defina sua propriedade de imagem com a seguinte fórmula: ThisItem.UserDetails.ProfileImageUrl |
Etapa 6: Mostrar detalhes do Tweet: Clique em inserção -> Clique em Formulários -> Clique em Ecrã.
Selecione o formulário -> Definir sua propriedade do item com a seguinte fórmula:
glyTwitterHomeTimeLine.Selecionado
Insira alguns rótulos e altere a propriedade do texto:
| -> Clique em inserção -> Clique no rótulo Defina o seu Propriedade do Texto com a seguinte fórmula: EsteItem.TweetText -> Clique em inserção -> Clique no rótulo Defina o seu Propriedade do Texto com a seguinte fórmula: ThisItem.UserDetails.FullName -> Clique em inserção -> Clique no rótulo Defina o seu Propriedade do Texto com a seguinte fórmula: EsteItem.Twittado por -> Clique em inserção -> Clique no rótulo Defina o seu Propriedade do Texto com a seguinte fórmula: ThisItem.CreatedAtIso |
- Clique em Envie o -> Clique em Salvar -> Entrada Nome do aplicativo -> Clique em Salvar Botão.

Use o conector online do MS Project no aplicativo Canvas
O Project Online é uma solução online flexível para gerenciamento de portfólio de projetos (PPM) e trabalho diário da Microsoft. Fornecido por meio do Office 365, o Project Online permite que as organizações comecem rapidamente com recursos poderosos de gerenciamento de projeto para planejar, priorizar e gerenciar projetos e investimentos de portfólio de projetos - de quase qualquer lugar em quase qualquer dispositivo.
Ações disponíveis:
| Verifique em e publicar o projeto | Faça check-in e publique um projeto existente em seu site. |
| Projeto de checkout | Verifica um projeto existente em seu site. |
| Crie um novo recurso | Cria um recurso da empresa em seu site do Project Online. |
| Cria a novo projeto | Cria um novo projeto no site online do seu projeto. |
| Cria a nova tarefa | Cria uma nova tarefa em seu projeto. |
| Get a tarefa de resumo do projeto | Obtém a tarefa de resumo do projeto para um determinado projeto. |
| Listar projeto | Lista um projeto por Id no site online do seu projeto. |
| Listar projetos | Lista os projetos em seu site online de projetos. |
| Lista tarefas | Lista as tarefas publicadas em um projeto. |
Gatilhos disponíveis:
| Quando um novo projeto é criado | Aciona um fluxo sempre que um novo projeto é criado. |
| Quando um novo recurso é criado | Aciona um novo fluxo quando um novo recurso é criado. |
| Quando uma nova tarefa é criada | Aciona um fluxo quando uma nova tarefa é criada. |
| Quando um projeto é publicado | Aciona um fluxo sempre que um projeto é publicado. |
Etapa 1: Adicionando Conexão Online do Projeto, Clique em Data -> Clique em Conexão -> Selecionar Projeto Online.
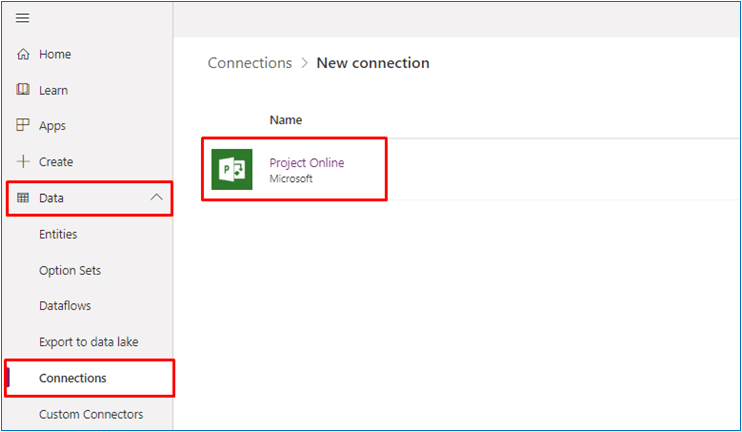
- Clique em Crie. -> Acompanhamento com Autorização tela com credenciais do twitter.
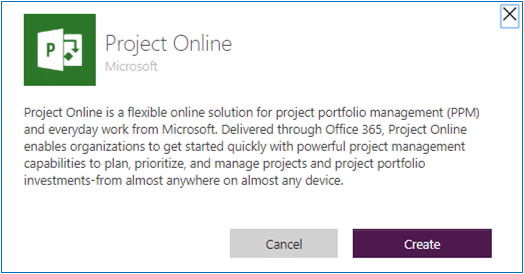
- Criar um aplicativo de tela: Clique em App -> Clique em Novo aplicativo -> Selecionar Aplicativo Canvas
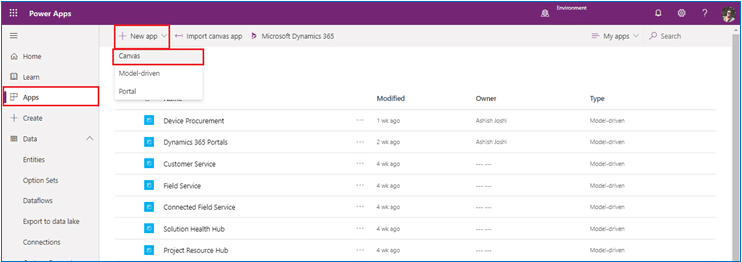
Clique em Blank Canvas Tablet Layout App.
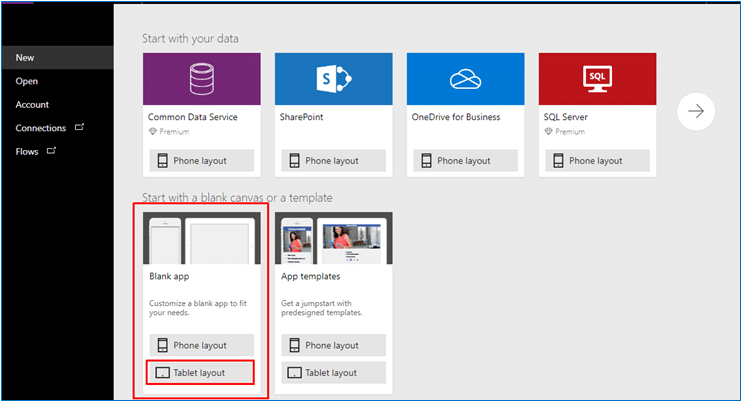
- Adicionar conexão -> Clique em Ver -> Clique em Fonte de dados -> Na lista de conectores, selecione Projeto Online -> Clique em Projeto Online.
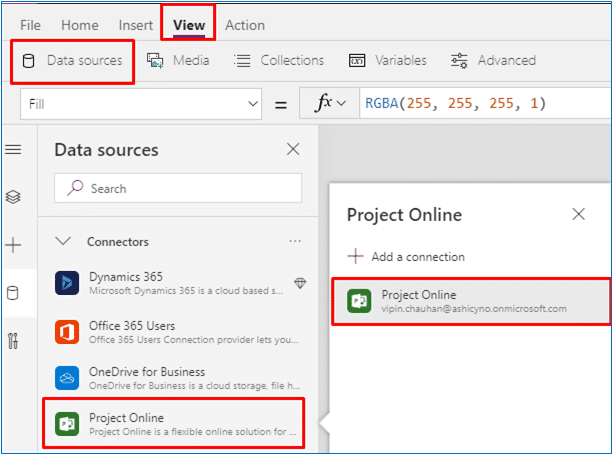
Etapa 5: Mostrar a lista de todos os projetos: Clique em inserção -> Clique em Galeria -> Selecionar Galeria vertical ->
Selecione a galeria -> Definir seu Propriedade do Item com a seguinte fórmula:
ProjectOnline.ListProjects (“https://ashicyno.sharepoint.com/sites/pwa”) .value
Insira alguns rótulos e altere a propriedade do texto:
| Selecione o Título e definir seu Propriedade do Texto com a seguinte fórmula: ThisItem.ProjectIdentifier Selecione a legenda e definir seu Propriedade do Texto com a seguinte fórmula: EsteItem.Name |
- Mostrar Lista de Tarefas do Projeto Wise: Clique em inserção -> Clique em Galeria -> Selecionar Galeria vertical ->
Selecione os Galeria Defina seu item Propriedade com a seguinte fórmula:
ProjectOnline.ListTasks (glyProjectsList.Selected.Id, ”https://ashicyno.sharepoint.com/sites/pwa”) .value
Insira alguns rótulos e altere a propriedade do texto:
| Selecione o Título e definir seu Propriedade do Texto com a seguinte fórmula: EsteItem.Name Selecione a legenda e definir seu Propriedade do Texto com a seguinte fórmula: EsteItem.Iniciar |
Etapa 7: salve o aplicativo: Clique em Salvar -> Digite o nome do aplicativo -> Clique em Salvar.
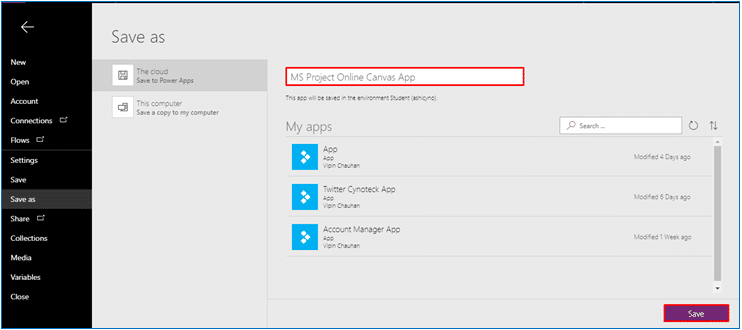
Use o Planner Connector no aplicativo Canvas
O Microsoft Planner permite reunir facilmente equipes, tarefas, documentos e conversas para obter melhores resultados.
Disponível & Descontinuada Açao Socials:
| Adicionar cessionários a uma tarefa | Adicione responsáveis a uma tarefa existente do Planner. |
| Crie um intervalo | Crie um intervalo no Planner para o plano e grupo especificados. |
| Crie um intervalo [DESCONTINUADO] | Esta ação foi descontinuada. Em vez disso, use Criar um intervalo. |
| Crie uma tarefa | Crie uma nova tarefa no Planner. |
| Crie uma tarefa [DESCONTINUADO] | Esta ação foi descontinuada. Em vez disso, use Criar uma tarefa. |
| Crie uma tarefa [DESCONTINUADO] | Esta ação foi descontinuada. Em vez disso, use Criar uma tarefa. |
| Obtenha uma tarefa | Obtenha uma tarefa do Planner existente. |
| Obtenha uma tarefa [DESCONTINUADO] | Esta ação foi descontinuada. Em vez disso, use Obter uma tarefa. Obtenha uma tarefa do Planner existente. |
| Obtenha detalhes da tarefa | Obtenha os detalhes da tarefa para uma tarefa existente. |
| Obter detalhes da tarefa [DESCONTINUADO] | Esta ação foi descontinuada. Em vez disso, use Obter detalhes da tarefa. |
| Baldes de lista | Liste os baldes em um plano. |
| Listar intervalos [DESCONTINUADO] | Esta ação foi descontinuada. Em vez disso, use List buckets. |
| Listar intervalos [DESCONTINUADO] | Esta ação foi descontinuada. Em vez disso, use List buckets. |
| Liste meus planos [DESCONTINUADO] | Liste os planos que o usuário assinou. |
| Liste meus planos [DESCONTINUADO] | Liste os planos que o usuário assinou. |
| Liste minhas tarefas | Liste as tarefas atribuídas a mim. |
| Liste minhas tarefas [DESCONTINUADO] | Esta ação foi descontinuada. Em vez disso, use Listar minhas tarefas. |
| Listar planos para um grupo | Lista os planos pertencentes ao grupo especificado. |
| Listar tarefas | Liste as tarefas em um plano. |
| Listar tarefas [DESCONTINUADO] | Esta ação foi descontinuada. Use tarefas de lista. |
| Listar tarefas [DESCONTINUADO] | Esta ação foi descontinuada. Use tarefas de lista. |
| Cancelar a atribuição de usuários de uma tarefa | Remova a atribuição de usuários de uma tarefa existente do Planner. |
| Atualizar uma tarefa | Atualize uma tarefa existente do Planner. |
| Atualizar uma tarefa (V2) | Atualize uma tarefa existente do Planner. |
| Atualizar uma tarefa [DESCONTINUADO] | Esta ação foi descontinuada. Em vez disso, use Atualizar uma tarefa (V2). |
| Atualizar os detalhes da tarefa | Atualize os detalhes da tarefa para uma tarefa existente. |
| Atualizar detalhes da tarefa [DESCONTINUADO] | Esta ação foi descontinuada. Em vez disso, use Atualizar os detalhes da tarefa. |
Acionadores disponíveis e obsoletos:
| Quando uma nova tarefa é criada | Esta operação é acionada quando uma nova tarefa é criada. |
| Quando uma nova tarefa é criada [DEPRECATED] | Esta ação foi descontinuada. Em vez disso, use Quando uma nova tarefa for criada. |
| Quando uma nova tarefa é criada [DEPRECATED] | Esta ação foi descontinuada. Em vez disso, use Quando uma nova tarefa for criada. |
| Quando uma tarefa é atribuída a mim | Esta operação é acionada quando uma tarefa é atribuída a mim. |
| Quando uma tarefa é atribuída a mim [DESCONTINUADO] | Esta ação foi descontinuada. Em vez disso, use Quando uma tarefa for atribuída a mim. |
| Quando uma tarefa é concluída | Esta operação é acionada quando uma tarefa é concluída. |
| Quando uma tarefa é concluída [DESCONTINUADO] | Esta ação foi descontinuada. Em vez disso, use Quando uma tarefa for concluída. |
| Quando uma tarefa é concluída [DESCONTINUADO] | Esta ação foi descontinuada. Em vez disso, use Quando uma tarefa for concluída. |
Exemplo:
- Adicionando Conexão do Planejador, Clique em Data -> Clique em Conexão -> Selecionar Planner.
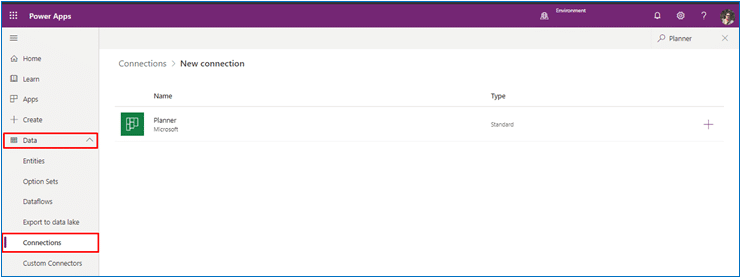
Etapa 2: Clique em Crie. -> Acompanhamento com Autorização tela com suas credenciais.
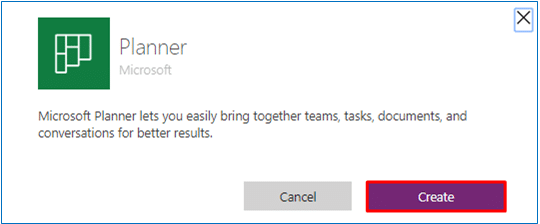
- Criar um aplicativo de tela: Clique em App -> Clique em Novo aplicativo -> Selecionar Aplicativo Canvas
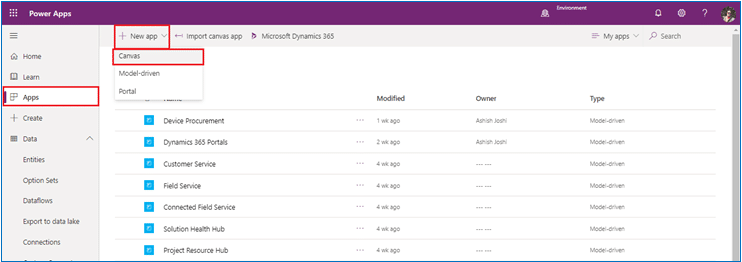
Clique em Layout do tablet do aplicativo em branco.
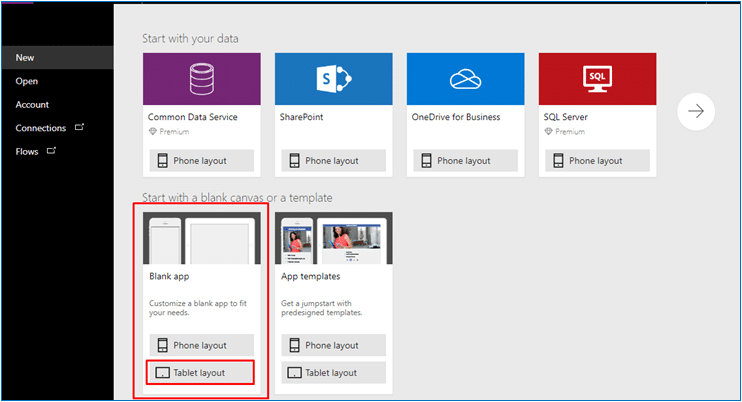
- Adicionar conexão: Clique em Ver -> Clique em Fonte de dados -> Em Lista de ConectoresSelecione Planner -> Clique em Planner.
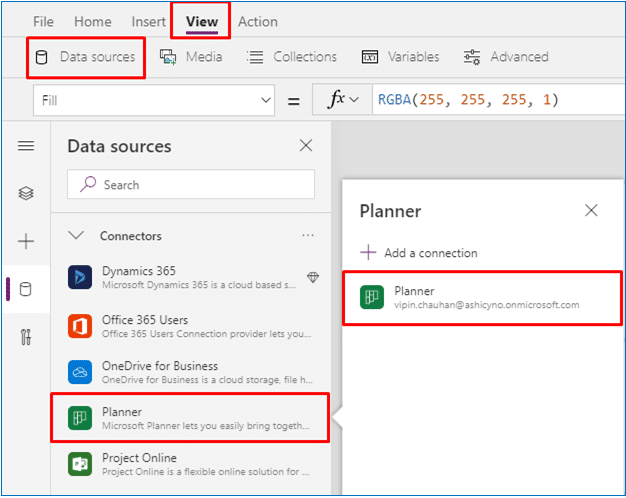
Etapa 5: Mostrar a lista de todos os planos: Clique em inserção -> Clique em Galeria -> Selecionar Galeria vertical ->
Selecione a galeria -> Definir seu Propriedade do Item com a seguinte fórmula:
Planner.ListMyPlans (). Value
Insira alguns rótulos e altere a propriedade do texto:
| Selecione o Título e definir seu Propriedade do Texto com a seguinte fórmula: Este item.título |
Etapa 6: Mostrar todas as listas de tarefas: Clique em inserção -> Clique em Galeria -> Selecionar Galeria vertical ->
Selecione a galeria -> Definir seu Propriedade do Item com a seguinte fórmula:
Planner.ListMyPlans (). Value
Insira alguns rótulos e altere a propriedade do texto:
| Selecione o rótulo TaskName e definir seu Propriedade do Texto com a seguinte fórmula: EsteItem.title Selecione o rótulo StartDate e definir seu Propriedade do Texto com a seguinte fórmula: Texto (ThisItem.startDateTime, ”[$ - en-US] dd-mm-aaaa”) Selecione o rótulo CreateDate e definir seu Propriedade do Texto com a seguinte fórmula: ThisItem.createdDateTime |
Etapa 7: salve o aplicativo: Clique em Salvar -> Digite o nome do aplicativo -> Clique em Salvar.
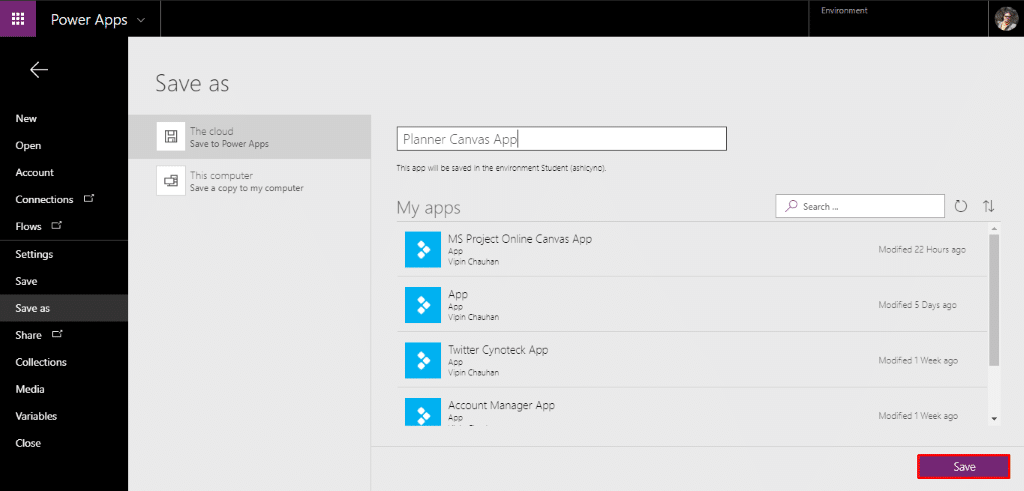
Use o conector Salesforce no aplicativo Canvas
O Salesforce Connector fornece uma API para trabalhar com objetos Salesforce.
Ações disponíveis e descontinuadas:
| Fechar ou abortar um trabalho | Fecha ou aborta um trabalho. Use UploadComplete para fechar um trabalho ou Aborted para cancelar um trabalho. Se você fechar um trabalho, o Salesforce enfileira o trabalho e os dados carregados para processamento, e você não pode adicionar dados de trabalho adicionais. Se você abortar um trabalho, o trabalho não será enfileirado ou processado. |
| Criar um trabalho (V2) | Cria um trabalho, que representa uma operação em massa (e dados associados) que é enviado ao Salesforce para processamento assíncrono. Fornece dados de trabalho por meio de uma solicitação de upload de dados de trabalho. |
| Criar um trabalho [DESCONTINUADO] | Esta ação foi descontinuada. Em vez disso, use Criar um trabalho (V2). |
| Criar registro | Esta operação cria um registro e permite valores nulos. |
| Criar registro [DESCONTINUADO] | Esta operação cria um registro. |
| Excluir um trabalho | Exclui um trabalho. Para ser excluído, um trabalho deve ter um estado UploadComplete, JobComplete, Aborted ou Failed. |
| Apagar registro | Esta operação exclui um registro. |
| Obtenha um registro por ID externo | Esta operação recupera um registro usando um ID externo. |
| Consiga todos os empregos | Obtenha uma lista de todos os empregos |
| Obtenha informações sobre o emprego | Recupera informações detalhadas sobre um trabalho. |
| Obtenha resultados de trabalho | Recupera uma lista de registros com base no tipo de resultado de um trabalho concluído. |
| Obter tipos de objeto | Esta operação lista os tipos de objeto Salesforce disponíveis. |
| Obter registro | Esta operação obtém um registro. |
| Obter registro [DESCONTINUADO] | Esta ação foi descontinuada. Em vez disso, use Obter registro. |
| Obter registros | Esta operação obtém registros de um determinado tipo de objeto do Salesforce, como 'Leads'. |
| Inserir ou atualizar (Upsert) um registro por ID externo | Esta operação insere ou atualiza (upserts) um registro usando um ID externo. |
| Atualizar registro | Esta operação atualiza um registro e permite valores nulos. |
| Atualizar registro [DESCONTINUADO] | Esta operação atualiza um registro. |
| Carregar dados de trabalho | Carrega dados para um trabalho usando dados CSV. |
Gatilhos disponíveis:
| Quando um registro é criado | Esta operação é acionada quando há registros recém-criados. |
| Quando um registro é modificado | Esta operação é acionada quando há registros modificados recentemente. |
Disponível Nível superior Ações:
| Delegável | |
| Média | Não |
| filtros | Sim |
| Lookup | Sim |
| Max | Não |
| min | Não |
| Pesquisar | Sim |
| tipo | Sim |
| ClassificarPorColunas | Sim |
| Soma | Não |
Predicados de filtro e pesquisa:
| Salesforce | |
| Não | Sim |
| Está em branco | Não |
| TrimEnds | Não |
| Len | Não |
| +, - | Não |
| <, <=, =, <>,>,> = | Sim |
| E (&&), Ou (||), Não (!) | Sim |
| in | Sim |
| Começa com | Não |
- Adicionando Conexão Salesforce, Clique em Data -> Clique em Conexão -> Selecionar Salesforce.
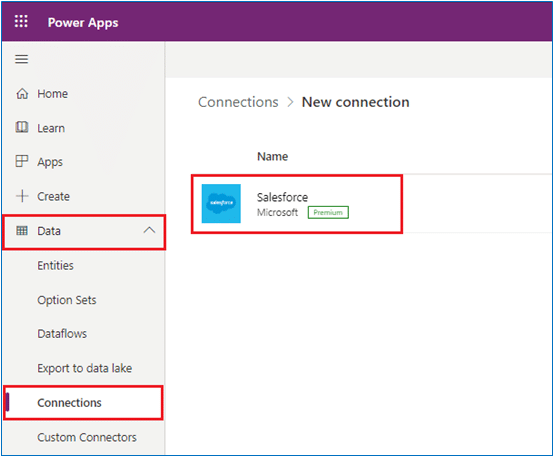
- Selecione os Produção / Sandbox do LoginURI lista suspensa -> Clique em Crie
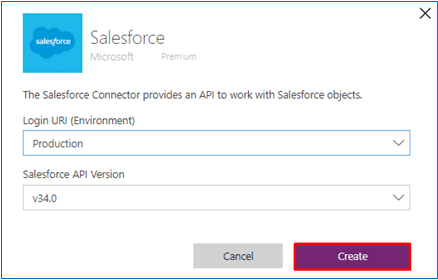
- Encha o Tela de login do Salesforce com suas credenciais. -> Clique no Botão de login
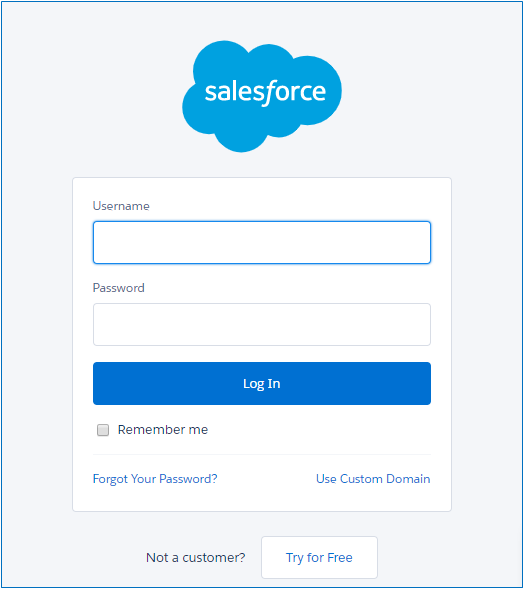
- Na tela Permitir acesso -> clique no Permitir botão.

Etapa 5: criar um aplicativo de tela: Clique em App -> Clique em Aplicativo Canvas
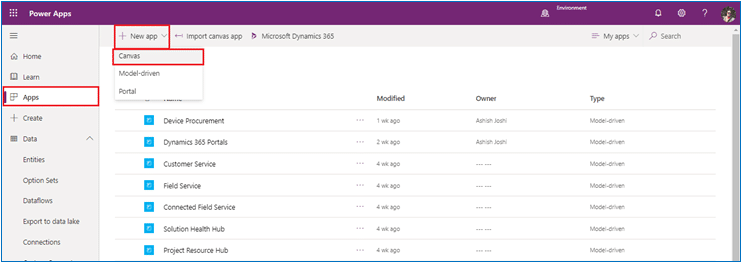
- Clique em Flecha.
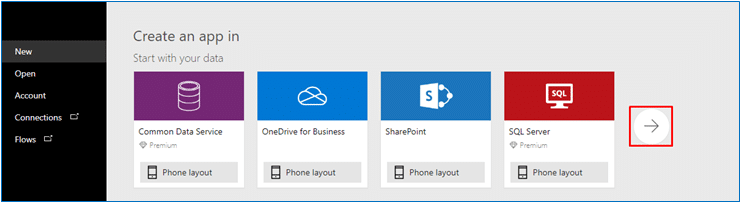
- Selecionar Salesforce -> Selecionar Contas -> Clique em Conecte-se
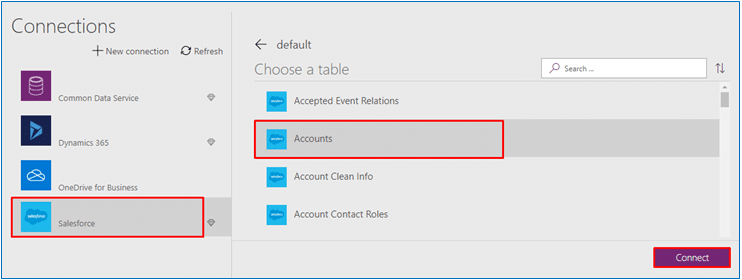
Etapa 8: Um aplicativo básico com Adicionar, Excluir, Atualizar e pesquisar recursos está disponível para uso.

- Clique em o menu Arquivo -> Clique em Salvar -> Digite o nome do aplicativo -> Clique em Botão Salvar.
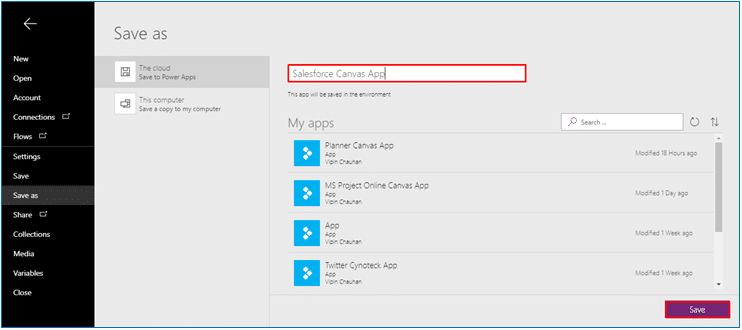
Conclusão
Resumindo, mergulhar no mundo da Conectores Microsoft PowerApps tem sido uma jornada rumo à integração perfeita e à funcionalidade aprimorada. Esses conectores funcionam como fios invisíveis que unem diversas fontes de dados, dando vida aos seus aplicativos.
Como um Desenvolvedor do Microsoft Power App, você descobriu o poder da conectividade: como essas pontes conectam facilmente seus aplicativos a uma infinidade de serviços, liberando um novo mundo de possibilidades. A simplicidade de implementação, aliada à vasta gama de conectores disponíveis, torna o PowerApps uma ferramenta formidável para a criação de soluções dinâmicas e interconectadas.
No seu kit de ferramentas como desenvolvedor, esses conectores não são apenas utilitários; eles são os canais pelos quais sua criatividade flui, moldando aplicativos que transcendem fronteiras. Portanto, à medida que você continua aproveitando o potencial dos conectores Microsoft PowerApps, lembre-se de que não se trata apenas de integração; trata-se de elevar toda a experiência de desenvolvimento de aplicativos. Feliz conexão!

Consultoria de plataforma de energia da Microsoft
Ainda assim, tem uma pergunta? Você está livre para entrar em contato comigo ou com outros especialistas em nossa equipe para mostrar o verdadeiro poder dos PowerApps para você.

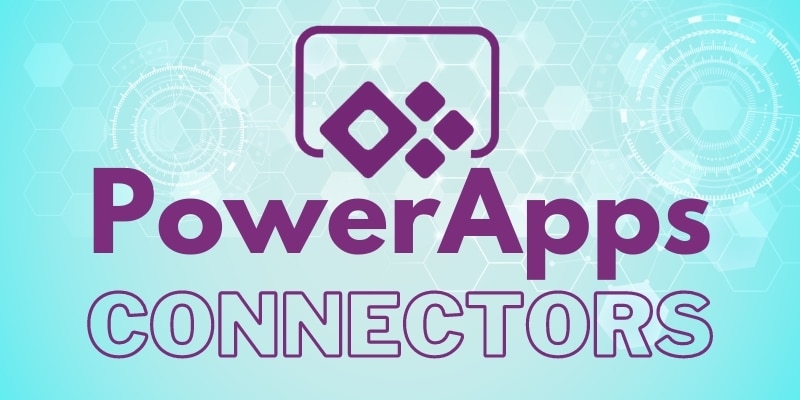
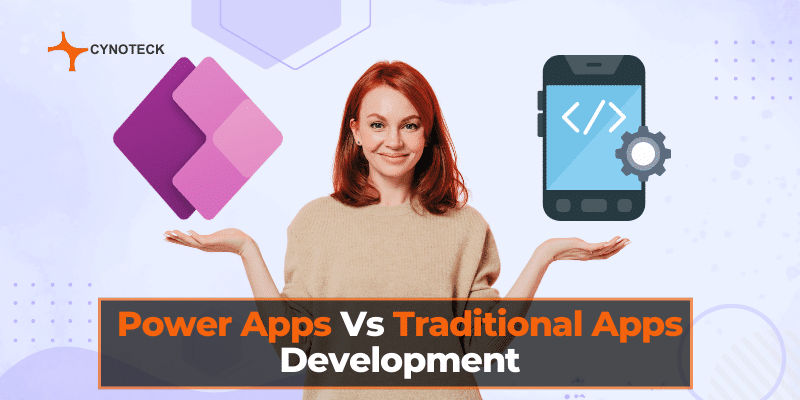
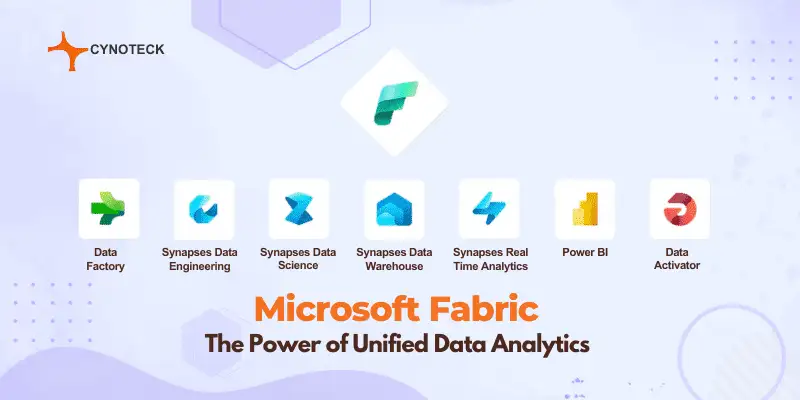
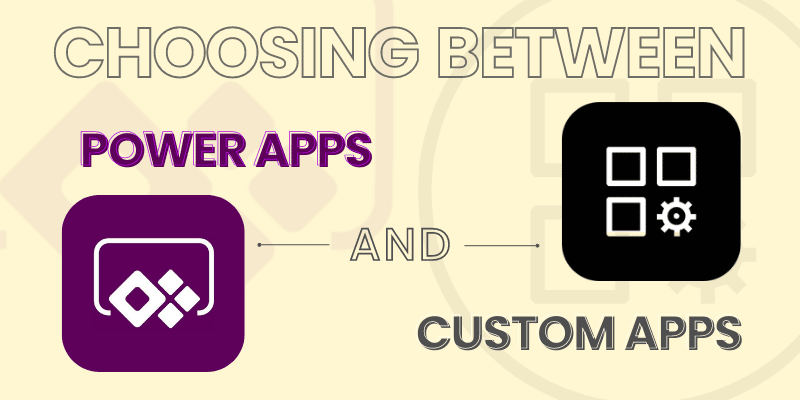
Conhecida e facilmente compreensível e muito bem explicada com exemplos.
Artigo Incrível
Ótimo blog.