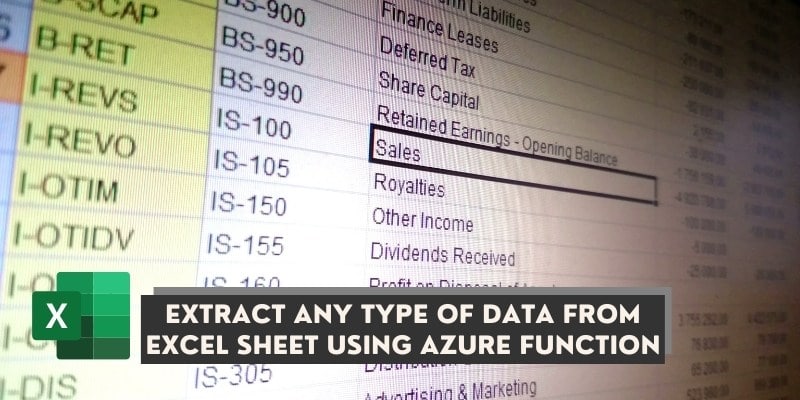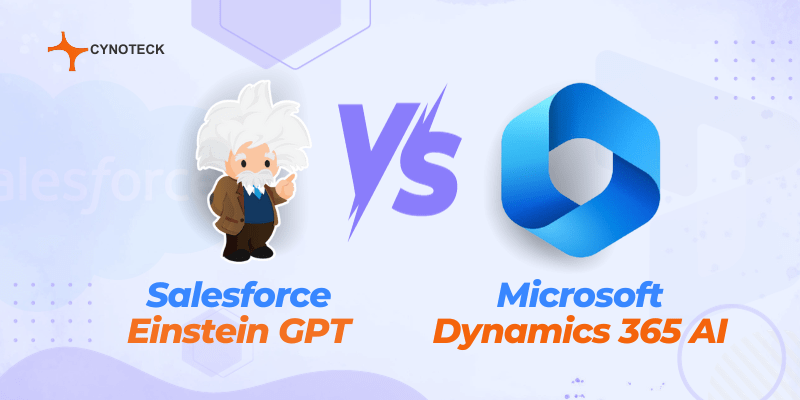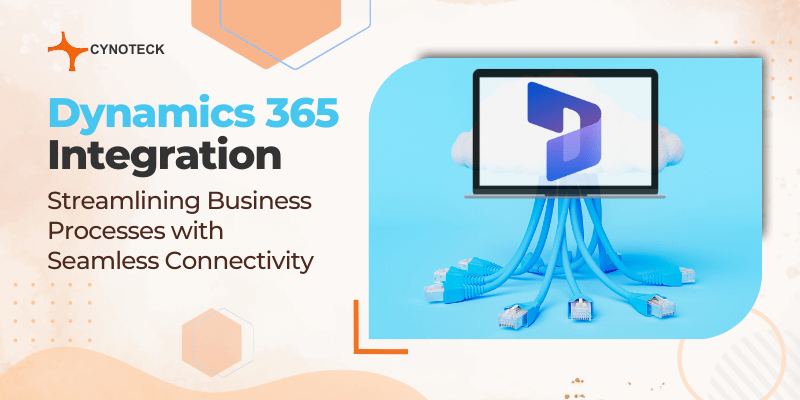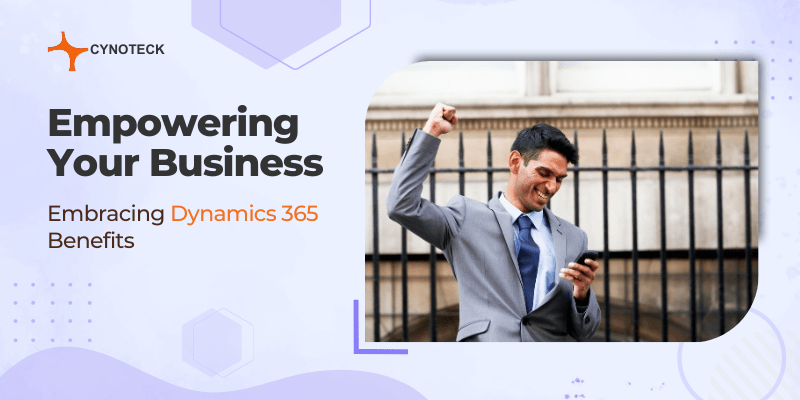Neste artigo, você aprenderá como extrair qualquer tipo de dados da planilha do Excel usando a função Azure e obter os dados necessários para criar um registro na dinâmica usando o fluxo de automação de energia.
O Azure Function é um serviço de computação orientado a eventos e sem servidor que permite aos desenvolvedores de software executar scripts ou códigos escritos em qualquer idioma de sua preferência com eficiência. E o Microsoft Power Automate visa automatizar o processo, permite que empresas de todos os tamanhos e formas criem fluxos de trabalho repetíveis sempre que necessário. Há um grande número de ações que podem ser processadas e executadas usando esta integração da função Azure, Visual Studio e Power Automate.
Neste blog, iremos extrair os dados de um arquivo excel contendo grandes dados que podem não estar em forma de tabela.
Então, basicamente, criaremos a função azure usando o visual studio e publicaremos o código e o arquivo no portal azure, de onde obteremos uma URL adequada de nossa função, após a qual ela será usada para chamar a função azure do fluxo de automação de energia por meio de solicitação HTTP. Então, vamos começar passo a passo:
Criando aplicativo de funções no portal azul
- Abra https://portal.azure.com/ para o portal azure e faça login com o mesmo ID para a conta dinâmica ou você também pode navegar diretamente no portal de aplicativos Power.
- Após um login bem-sucedido, você verá uma tela como esta:
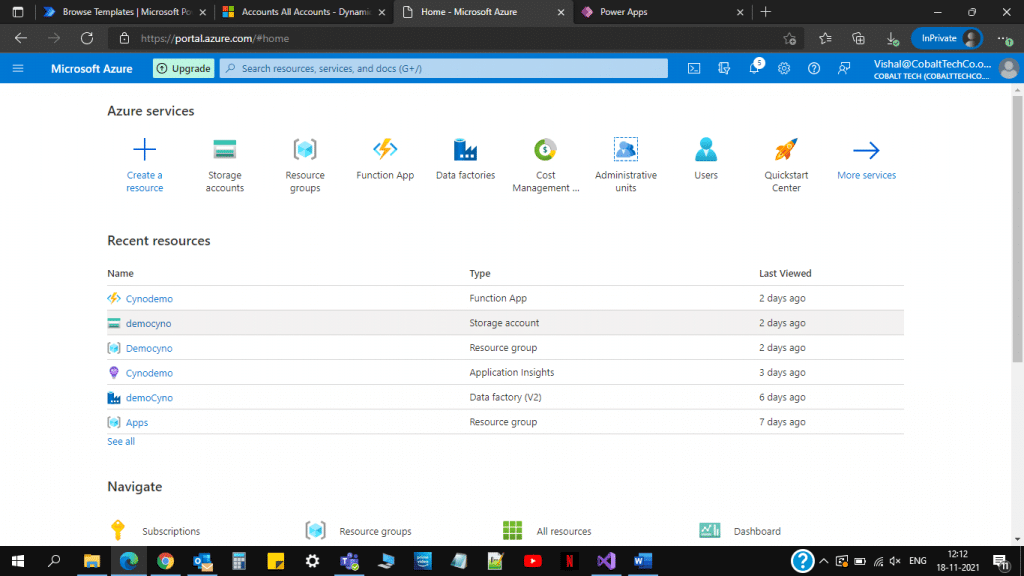
- Clique em criar um recurso (sinal +), a seguir clique em computar e depois em função conforme mostrado abaixo:
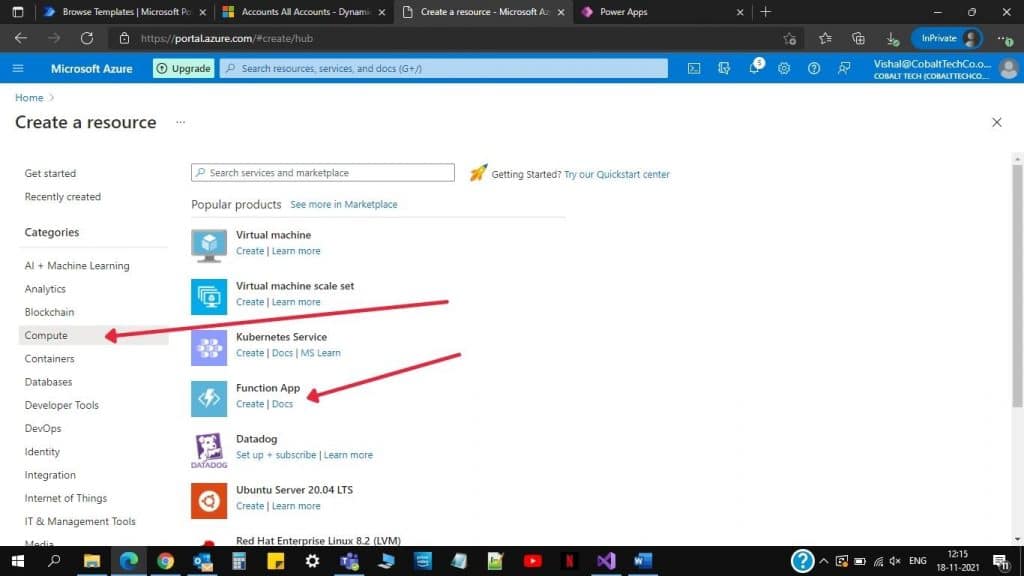
- Crie um aplicativo de funções com os seguintes dados ou o que você quiser.
- Selecione ou crie um Grupo de Recursos.
- Escolha um nome para seu aplicativo de funções.
- Selecione o código conforme o estamos fazendo usando um estúdio visual, que é uma pilha de tempo de execução .NET, ou você pode selecionar a versão mais recente.
- Selecione o local específico de acordo.
- Clique no Próximo botão para cada guia e vá com as configurações padrão por enquanto.
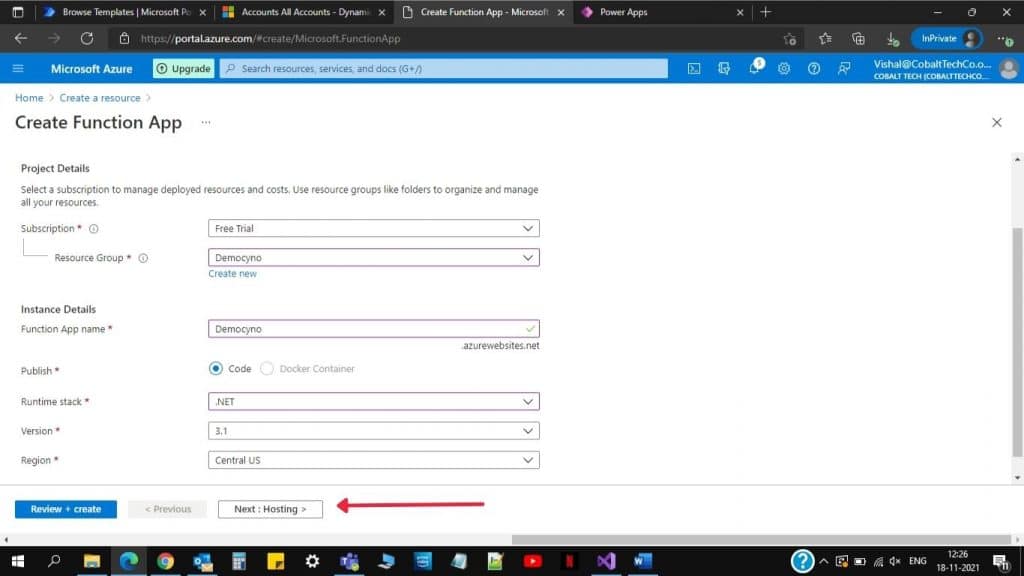
- Clique em Crie para função App
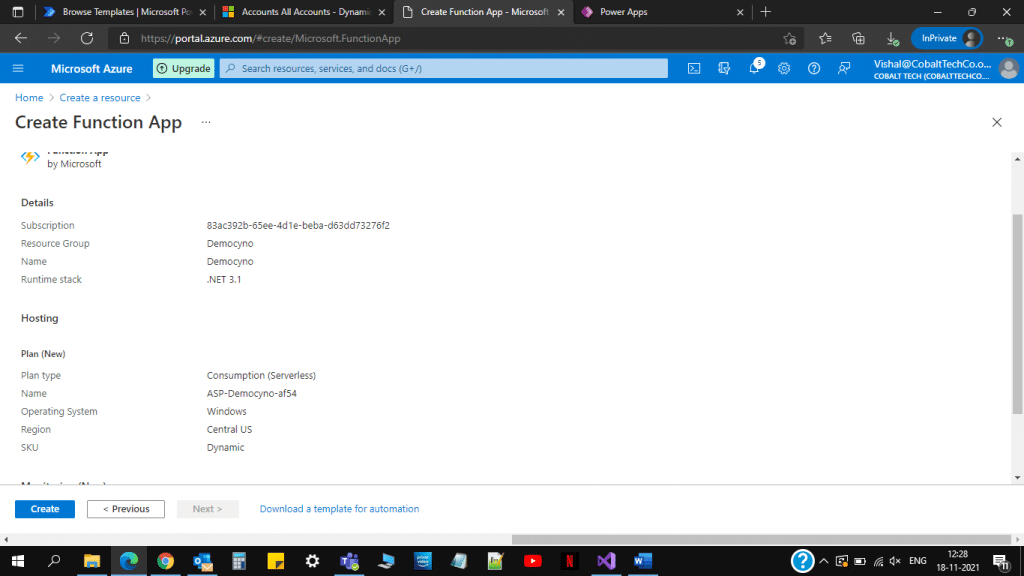
- Aguarde a mensagem “Seu desenvolvimento está concluído” e clique em Ir para recursos conforme mostrado abaixo.
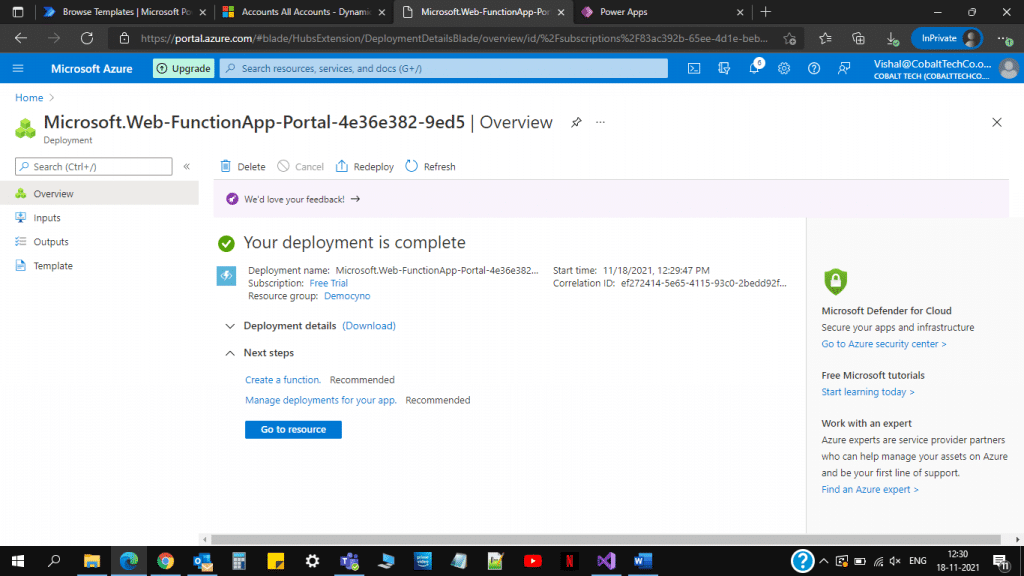
- Então clique em Funções para criar uma nova janela de visualização rápida que será aberta conforme mostrado abaixo e leia as instruções a seguir com atenção.

Além disso, leia: Por que o Power Apps é uma ferramenta poderosa com o Microsoft Azure?
Código de função do Visual Studio
- Instale o visual studio 2019 usando “Baixando agora: Visual Studio 2019 16.11.5 | TechSpot".
- Abra o arquivo baixado e clique em Avançar ou confirme e selecione Desenvolvimento Azure carga de trabalho e clique em Instalar. Isso vai levar algum tempo.
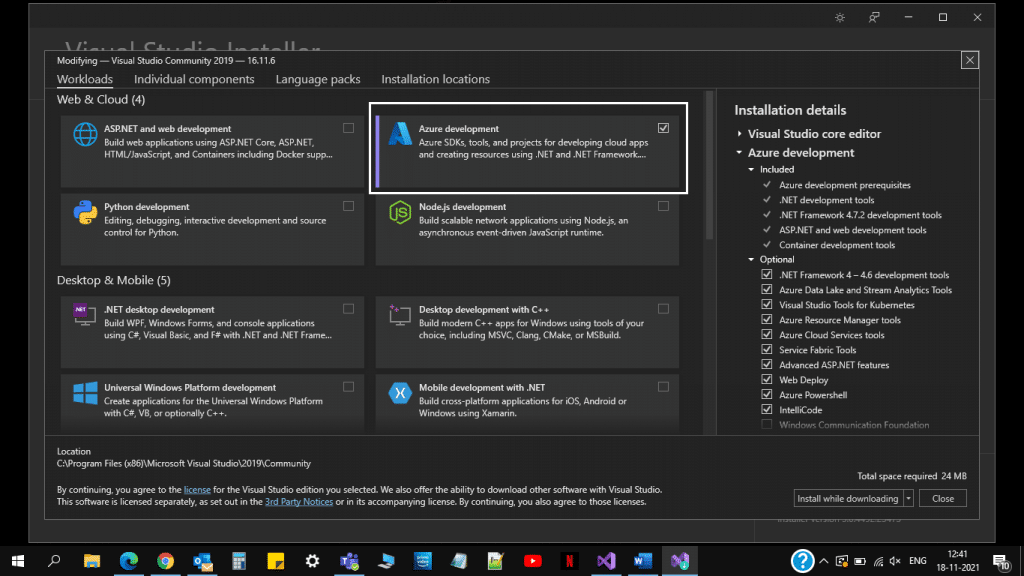
- Após a instalação bem-sucedida.
- Clique no novo projeto.
- Selecione C #, Azure e Cloud conforme mostrado abaixo e selecione a função Azure. Clique no botão Avançar.
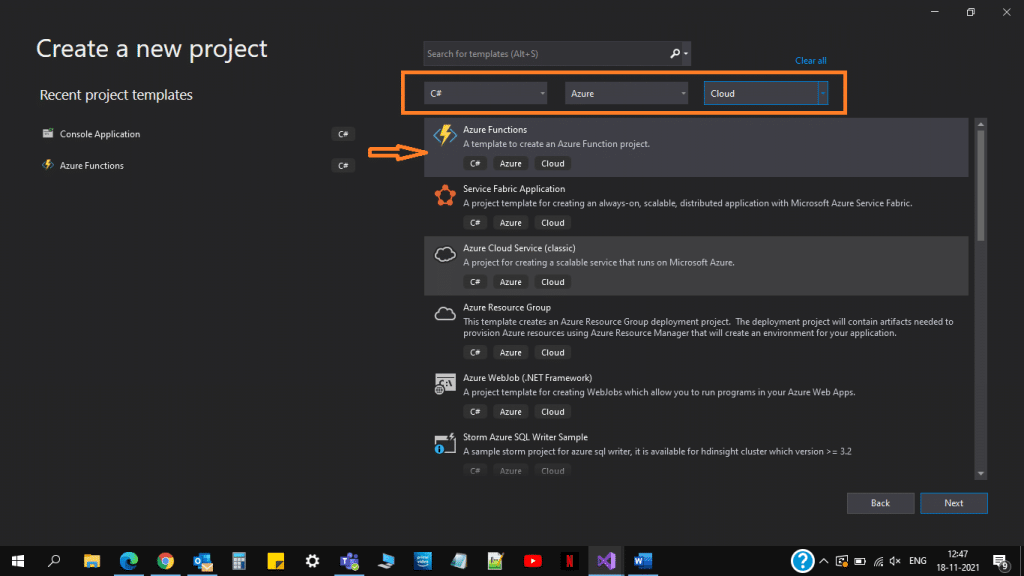
- Dê um nome ao seu projeto e clique no botão Criar mostrado abaixo.
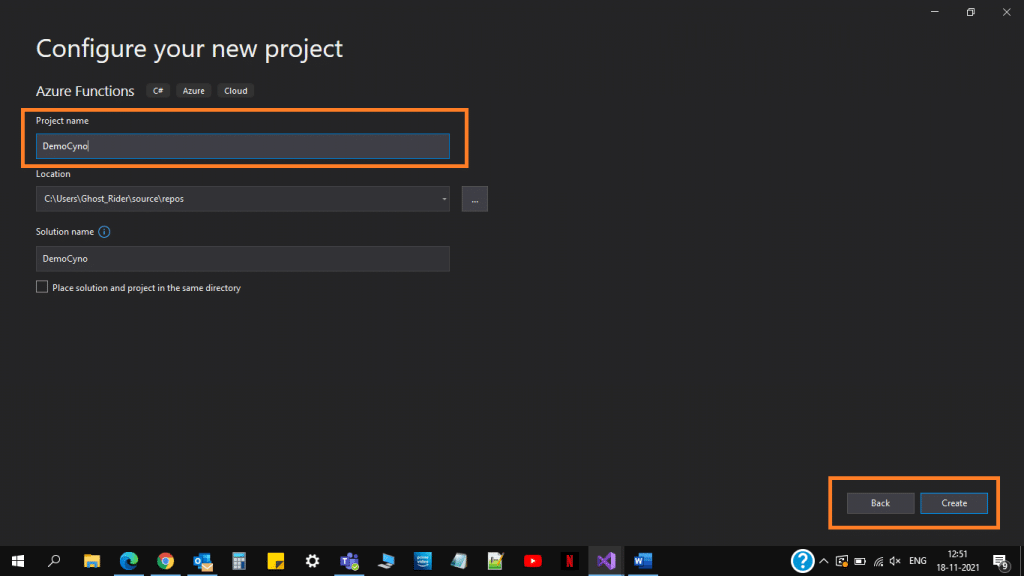
- Selecionar Gatilho HTTP como mostrado abaixo e clique em Crie.
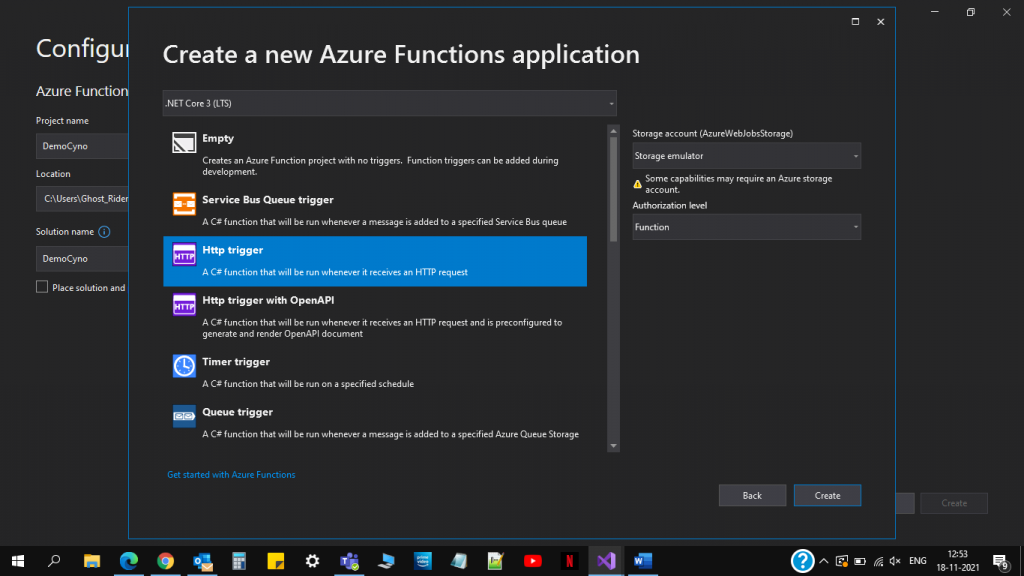
- Você obterá um código de gatilho HTTP para a função do Azure e precisará implementar o código de extração de dados do Excel apenas aqui.
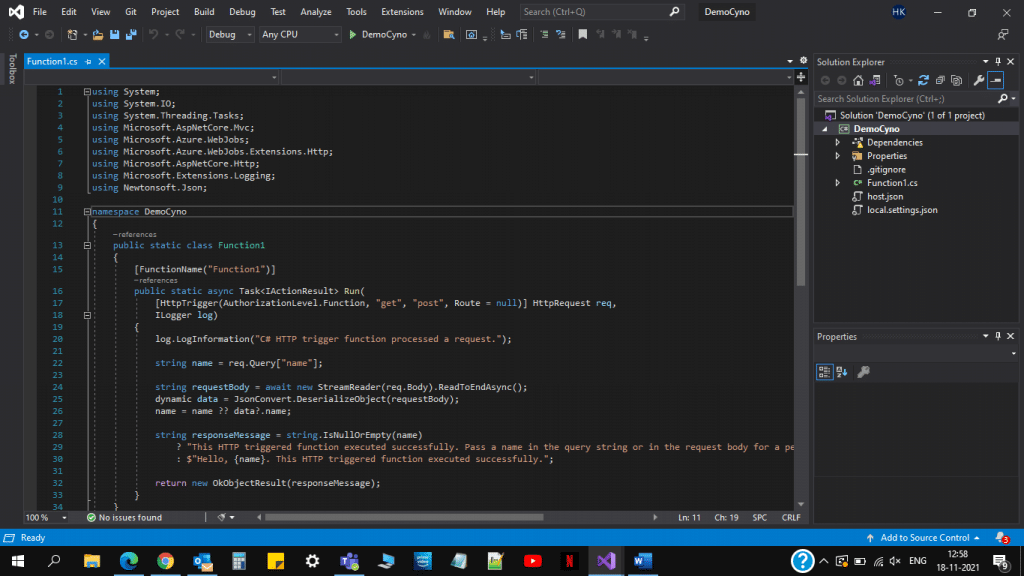
- Adicione o seu arquivo Excel no Solution Explorer conforme mostrado abaixo.
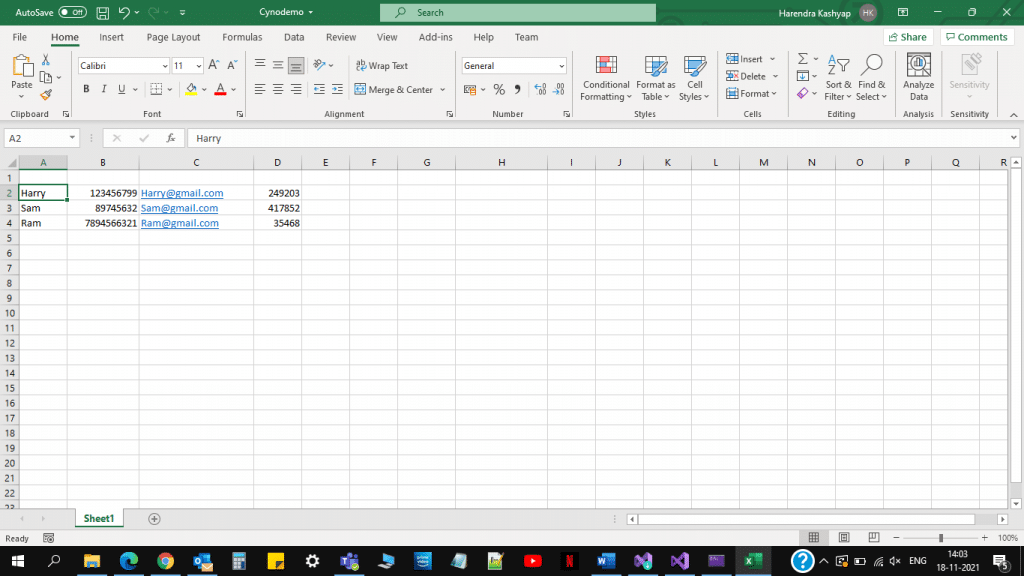
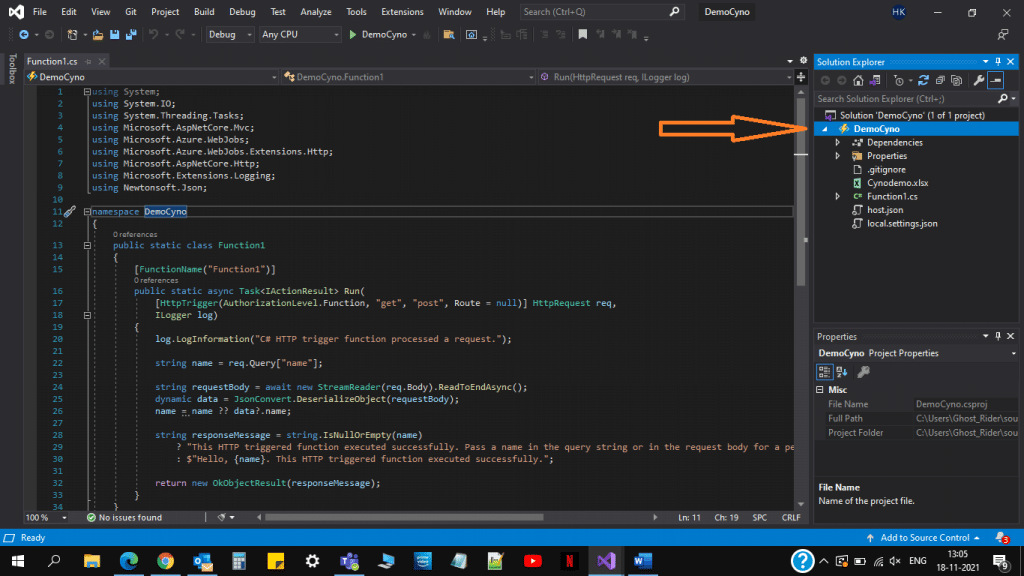
- Modificou o código com a chamada de função na função de gatilho HTTP fornecida, conforme mostrado abaixo. A função de chamada mostra um erro porque você precisa declarar o mesmo, você pode fazer o mesmo na próxima etapa.
O código fornecido é:
namespace DemoCyno
{
public static class Function1
{
[FunctionName("Function1")]
public static async Task<IActionResult> Run(
[HttpTrigger(AuthorizationLevel.Function, "get", "post", Route = null)] HttpRequest req,
ILogger log, ExecutionContext context)
{
var result = ExcelData(context);
string requestBody = await new StreamReader(req.Body).ReadToEndAsync();
dynamic data = JsonConvert.DeserializeObject(requestBody);
return new OkObjectResult(result);
}
}
} 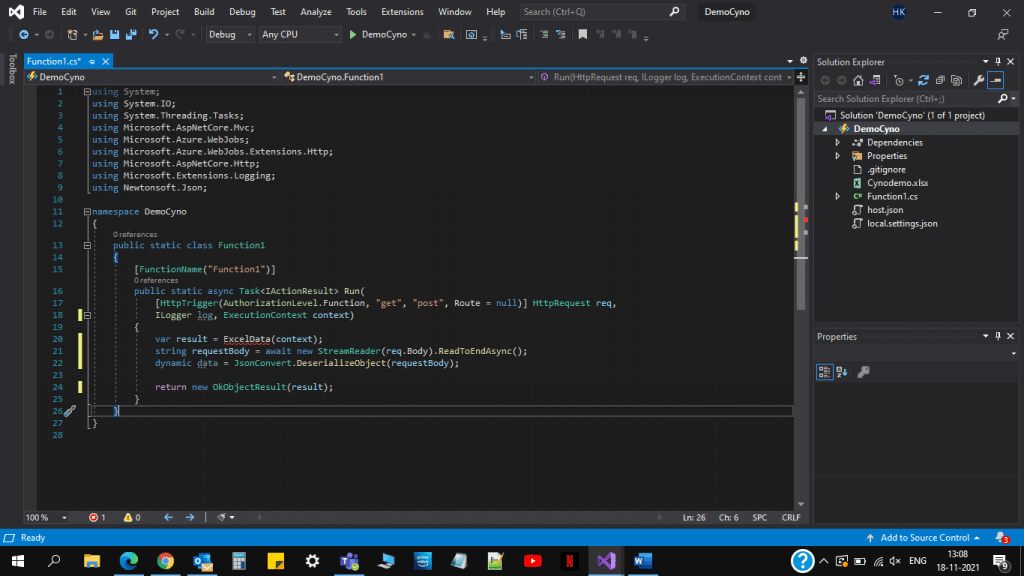
- Declaração da função ExcelData com o código principal. Antes disso, você precisa instalar as dependências Name DotNetCore.NPOI conforme mostrado abaixo. Além disso, adicione o seguinte namespace:
using Newtonsoft.Json;
using NPOI.SS.UserModel;
using NPOI.XSSF.UserModel;
using NPOI.HSSF.UserModel;
using Newtonsoft.Json.Linq; 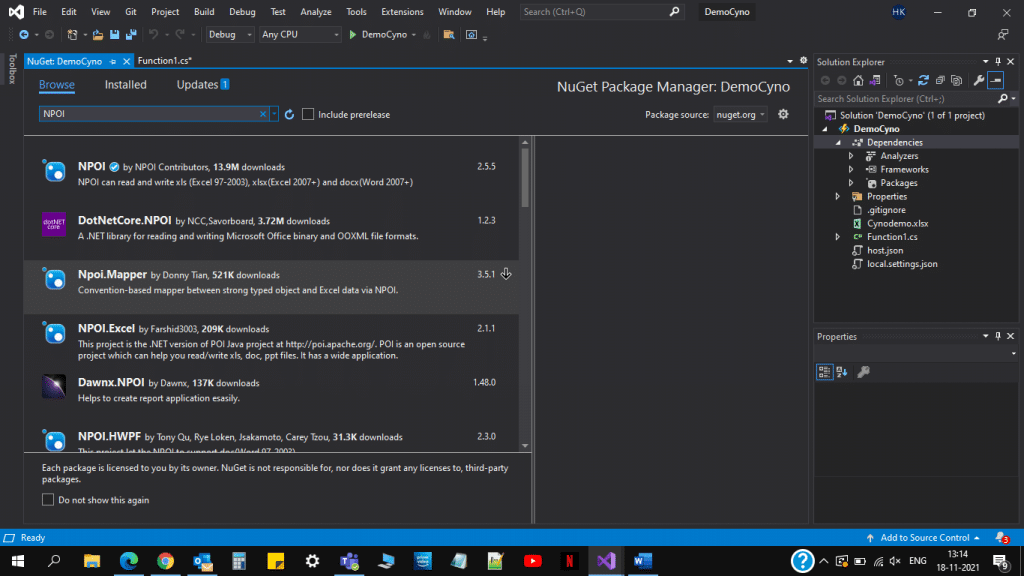
- A declaração da função se parece com isto, depois de remover todos os erros conforme mostrado abaixo.
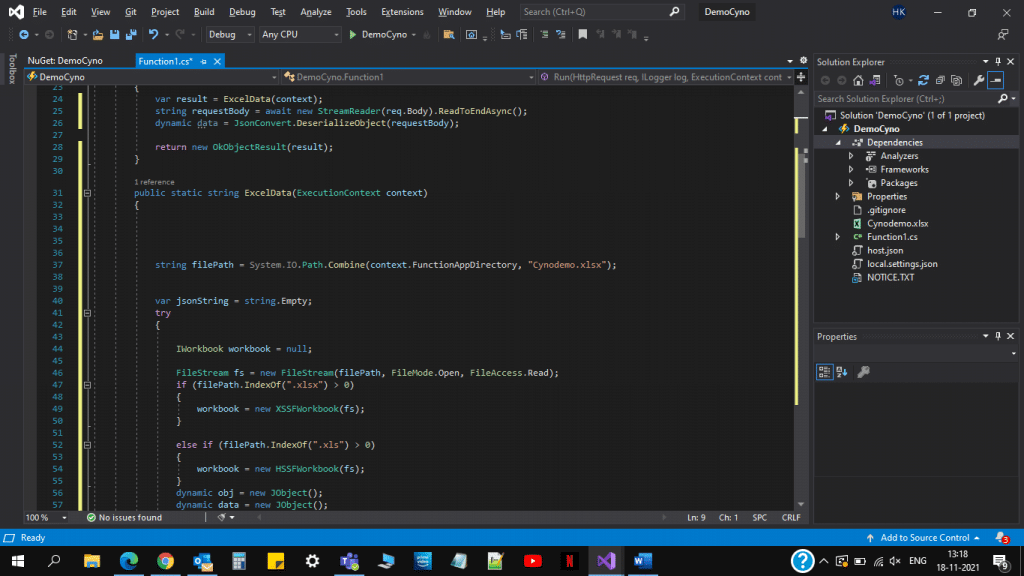
O código completo fornecido é:
using System;
using System.IO;
using System.Threading.Tasks;
using Microsoft.AspNetCore.Mvc;
using Microsoft.Azure.WebJobs;
using Microsoft.Azure.WebJobs.Extensions.Http;
using Microsoft.AspNetCore.Http;
using Microsoft.Extensions.Logging;
using Newtonsoft.Json;
using Newtonsoft.Json.Linq;
using NPOI.HSSF.UserModel;
using NPOI.SS.UserModel;
using NPOI.XSSF.UserModel;
using System.Collections.Generic;
using System.Linq;
using System.Text;
using System.Collections;
namespace FunctionApp1
{
public static class Function1
{
[FunctionName("Function1")]
public static async Task<IActionResult> Run(
[HttpTrigger(AuthorizationLevel.Function, "get", "post", Route = null)] HttpRequest req,
ILogger log, ExecutionContext context)
{
var result = ExcelData(context);
string requestBody = await new StreamReader(req.Body).ReadToEndAsync();
dynamic data = JsonConvert.DeserializeObject(requestBody);
return new OkObjectResult(result);
}
public static string ExcelData(ExecutionContext context)
{
string filePath = System.IO.Path.Combine(context.FunctionAppDirectory, "Cynodemo.xlsx");
var jsonString = string.Empty;
try
{
IWorkbook workbook = null;
FileStream fs = new FileStream(filePath, FileMode.Open, FileAccess.Read);
if (filePath.IndexOf(".xlsx") > 0)
{
workbook = new XSSFWorkbook(fs);
}
else if (filePath.IndexOf(".xls") > 0)
{
workbook = new HSSFWorkbook(fs);
}
dynamic obj = new JObject();
dynamic data = new JObject();
JArray rows = new JArray();
ISheet sheet = workbook.GetSheetAt(0);
if (sheet != null)
{
int rowCount = sheet.LastRowNum;
for (int i = 0; i < rowCount; i++) //rowCount
{
IRow curROw = sheet.GetRow(i);
dynamic Rows = new JObject();
if (curROw != null)
{
string value1 = string.Empty;
if (curROw.GetCell(0) != null)
{
value1 = curROw.GetCell(0).StringCellValue.Trim();
Console.WriteLine(value1);
Rows.col = value1;
}
string value2 = string.Empty;
if (curROw.GetCell(1) != null)
{
value2 = Convert.ToString(curROw.GetCell(1));
Console.WriteLine(value2);
Rows.col2 = value2;
}
string value3 = string.Empty;
if (curROw.GetCell(2) != null)
{
value3 = Convert.ToString(curROw.GetCell(2));
Rows.col3 = value3;
Console.WriteLine(value3);
}
string value4 = string.Empty;
if (curROw.GetCell(3) != null)
{
value4 = Convert.ToString(curROw.GetCell(3));
Rows.col4 = value4;
Console.WriteLine(value4);
}
Console.WriteLine(Rows);
rows.Add(Rows);
Console.WriteLine(rows);
}
}
data.sheet = rows;
obj.data = data;
jsonString = Newtonsoft.Json.JsonConvert.SerializeObject(obj);
Console.WriteLine(jsonString);
}
}
catch (Exception exception)
{
Console.WriteLine(exception.Message);
}
return jsonString;
}
}
} - Precisa editar o arquivo Excel para .csproj arquivo conforme mostrado abaixo, e o código é:
PreserveNewest
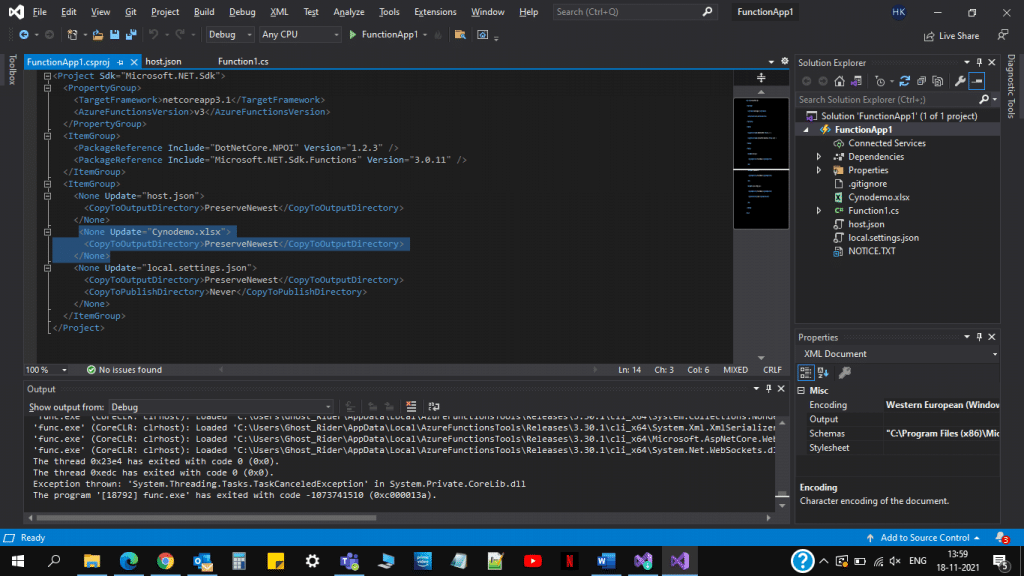
- Clique no Execute botão. Isso abrirá uma janela de console que fornece uma URL local que você pode verificar ao copiar a URL e, em seguida, acessá-la em seu navegador local. Isso fornecerá os dados do Excel no formato Json que você usará posteriormente.
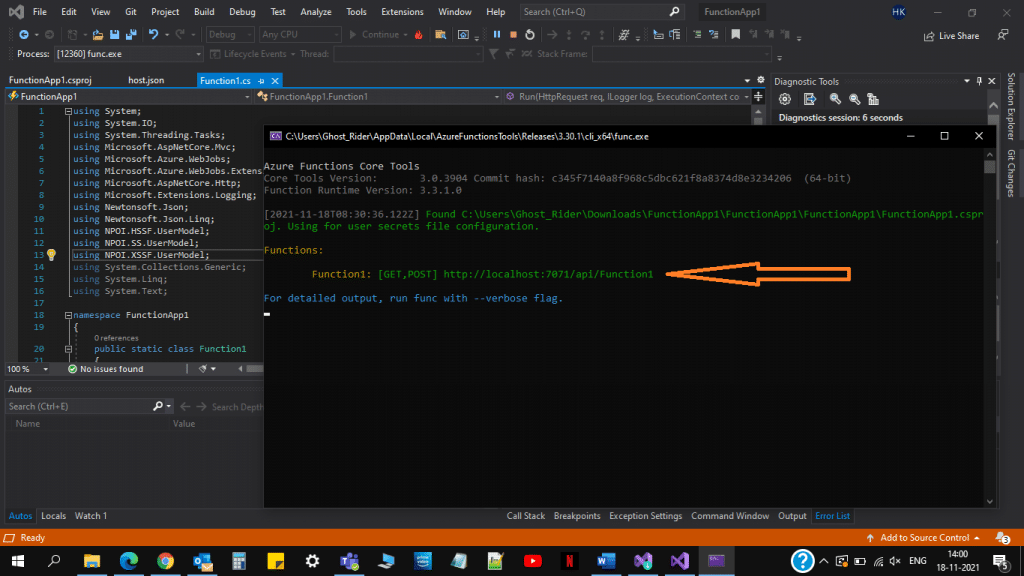
Os dados que você obterá têm a seguinte aparência:
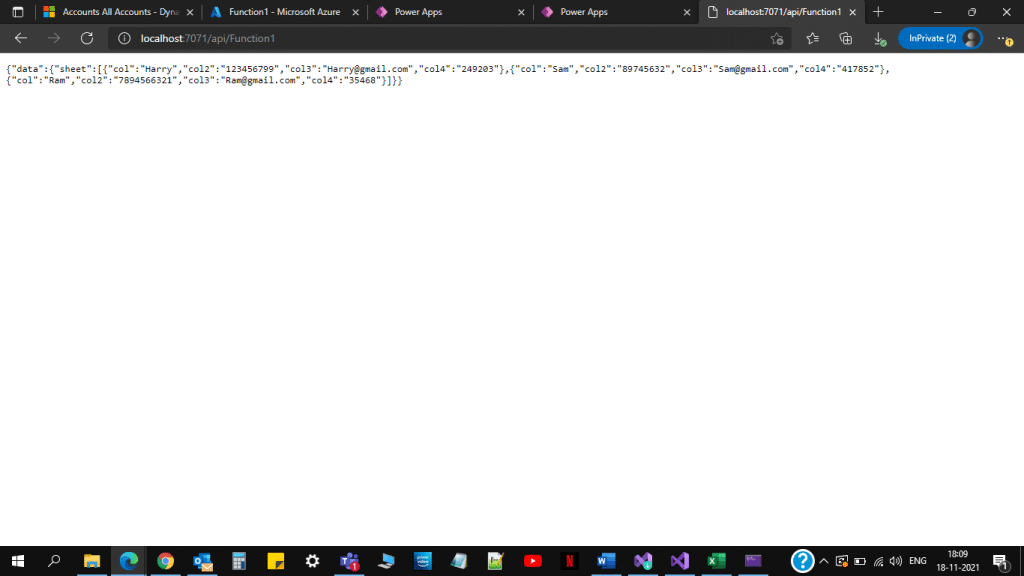
Além disso, leia: Integração do Azure DevOps Salesforce - objetivos e práticas recomendadas
Publique todo o código no portal do Azure
- Clique em Construa e, em seguida, Publique como mostrado abaixo:
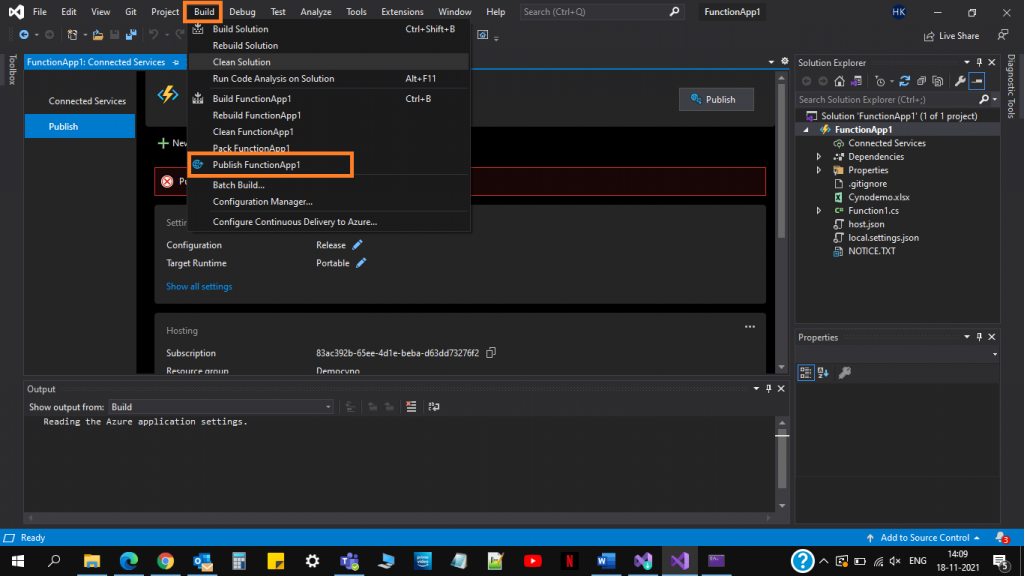
- Clique em novo e selecione Azul como um alvo e clique em Avançar, a seguir selecione Azul função App (Windows) e insira as credenciais de logon usadas para fazer logon no portal do Azure.
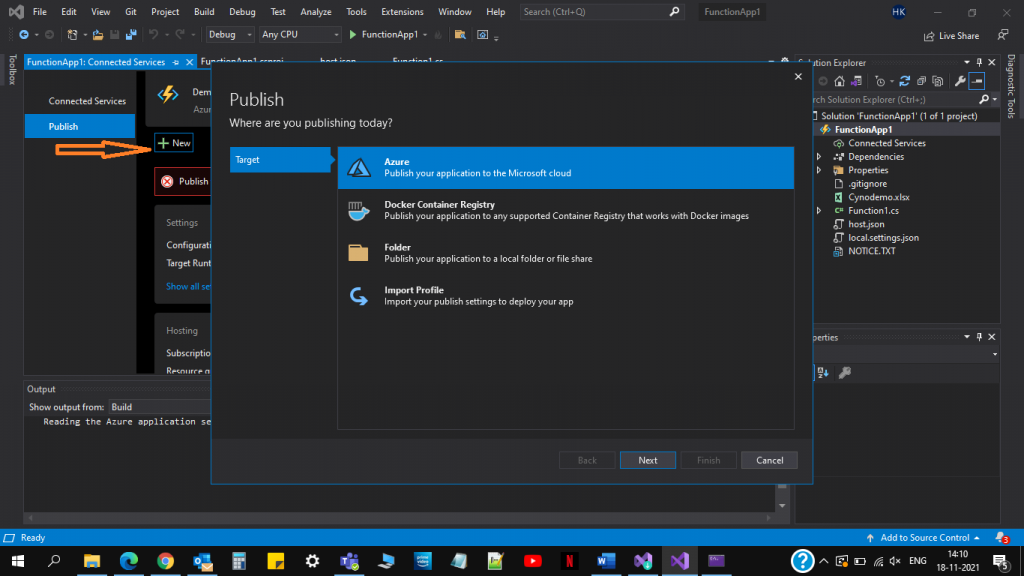
- Selecione o aplicativo de funções que você criou acima e clique em Concluir.
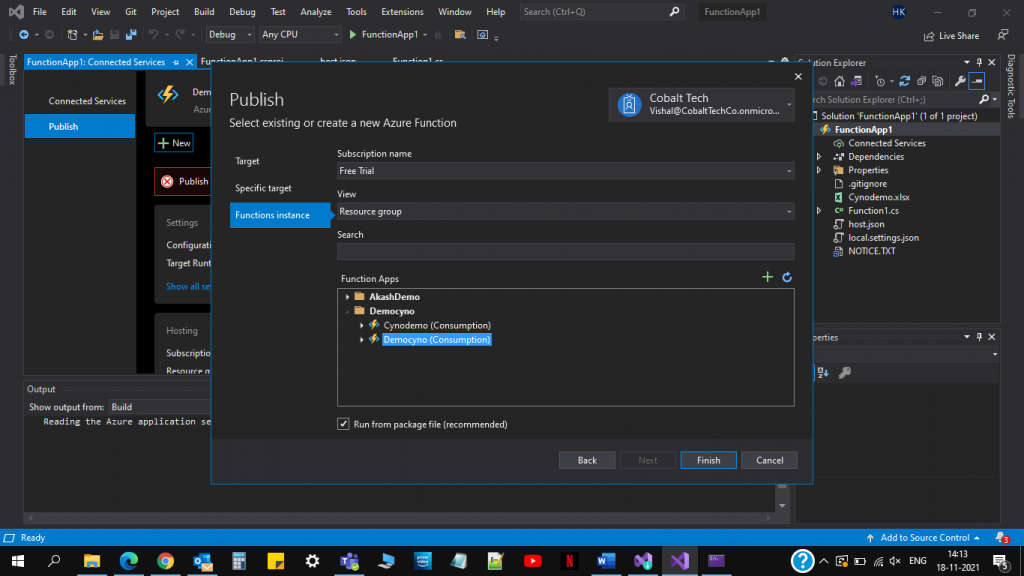
- Verifique o nome do aplicativo de função, ele deve estar correto e clique em publicar.
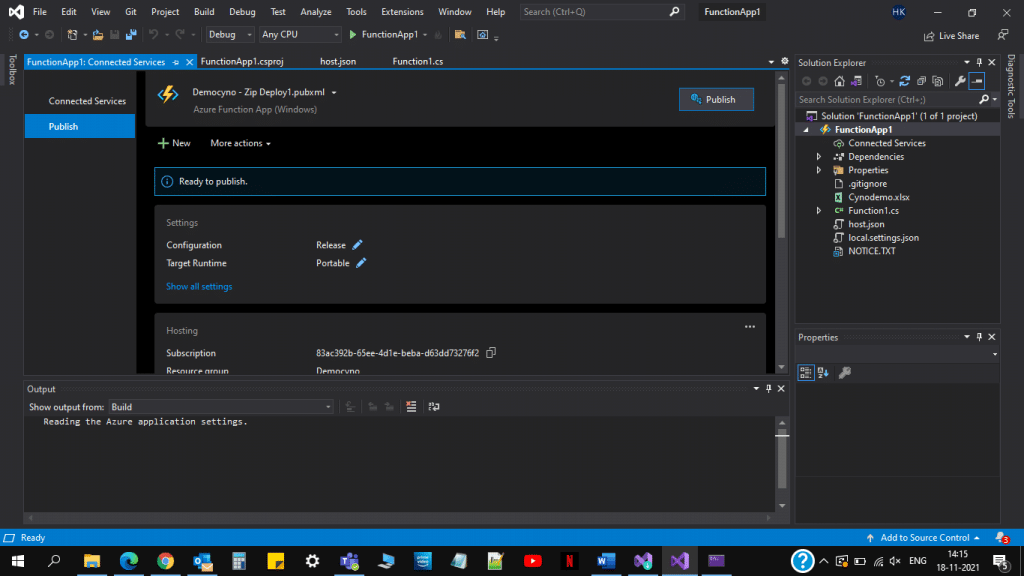
- Aguarde a mensagem publicada com sucesso, conforme mostrado abaixo. Em seguida, minimize esta janela do Visual Studio.
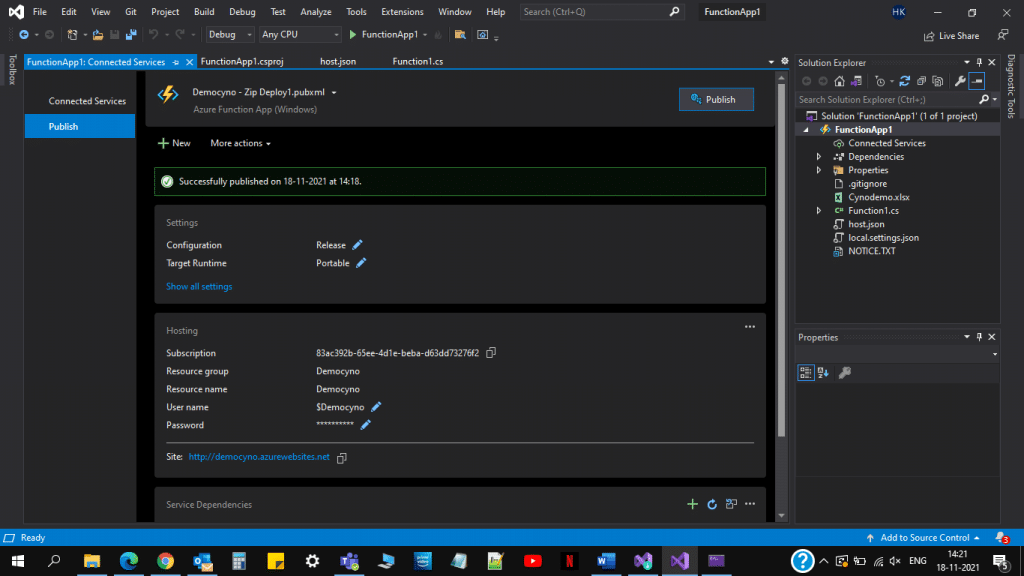
- Depois disso, volte para a tela do portal do Azure e faça uma atualização completa ou clique no botão de atualização fornecido abaixo. Depois de publicar com sucesso a função do Azure, você obterá uma função adicionada ao seu aplicativo de funções, conforme mostrado abaixo:
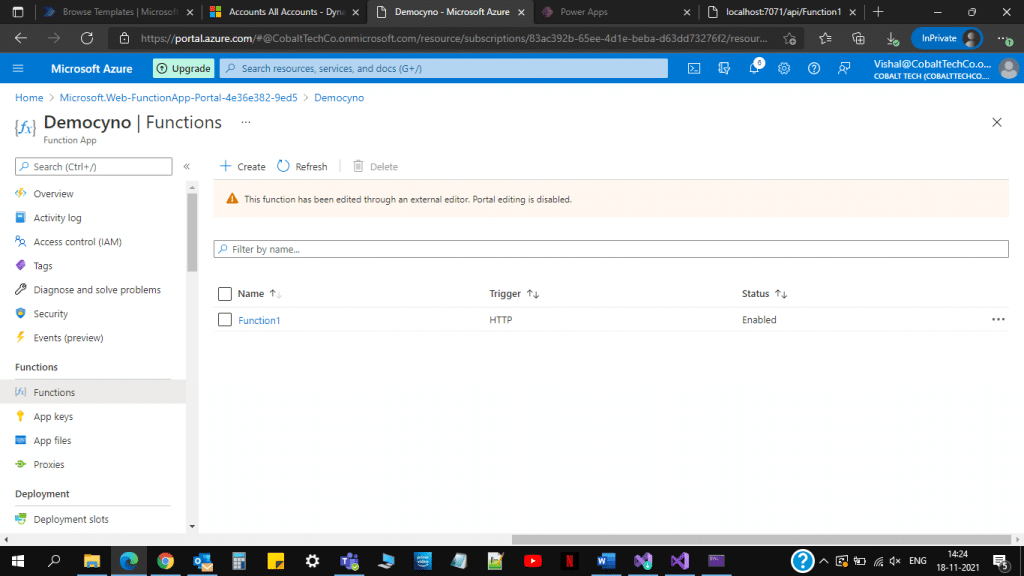
- Só para verificar se a função está funcionando bem. Abra a função e clique em Obter URL de função e depois de copiar esse URL, acesse-o no seu navegador. Agora você obterá os dados do Excel no portal do Azure.
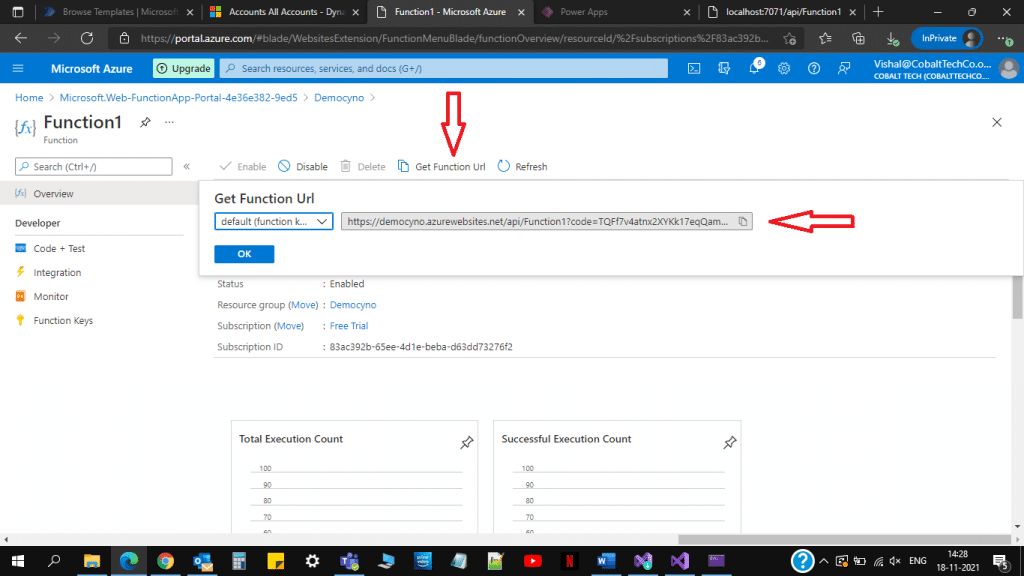
- Você obterá os dados assim.
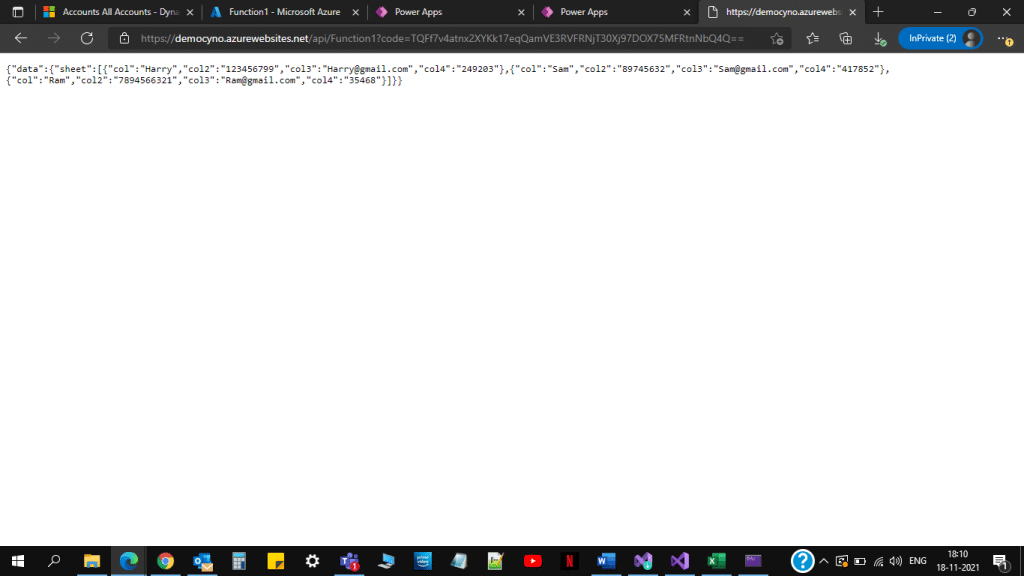
- Salve e copie a mesma URL de função, você pode usar esta URL para obter os mesmos dados em seu fluxo de automação de energia para criar um registro com os dados do Excel.
Além disso, leia: Azure DevOps Pipeline e configuração de pipelines de CI e CD
Criar fluxo de MS no Power automate
- Faça login no power automate. Navegue até a página Power Apps e clique em Flows.
- Clique no novo Fluxo Automatizado.
- Pesquise um Fluxo de acionamento manual para fins de demonstração.
- Adicione uma nova etapa e pesquise por solicitações HTTP.
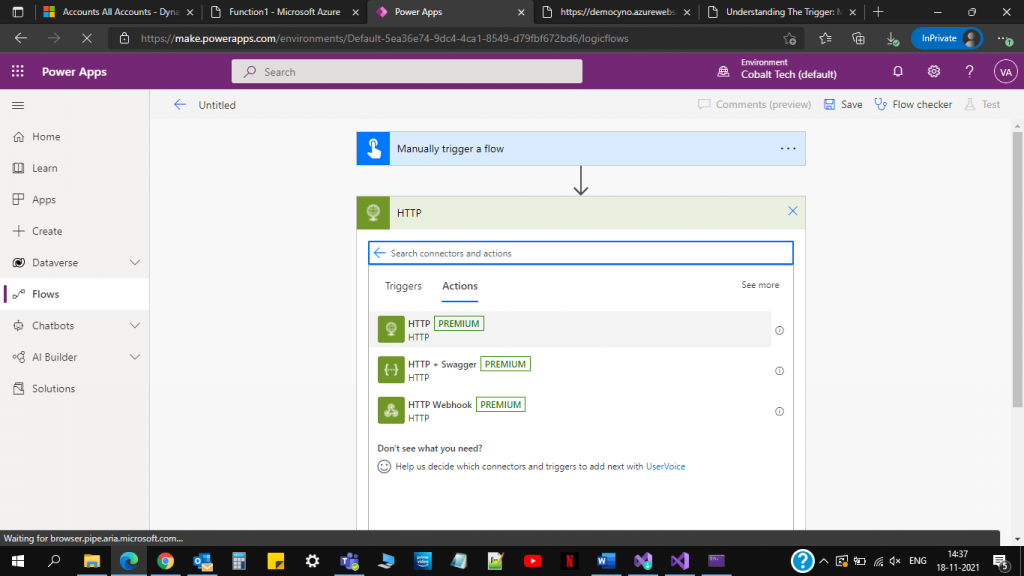
- Selecione para HTTP premium o primeiro fornecido acima. E cole a URL que você obteve do aplicativo de funções do Azure e selecione qualquer método que deseja obter ou postar.

- Clique na nova etapa e procure parse JSON. Selecione o corpo que para Conteúdo e o conteúdo que você estava obtendo do URL fornecido para sua referência.
“{"data":{"sheet":[{"col":"Harry","col2":"123456799","col3":"[email protected]","col4":"249203"},{"col":"Sam","col2":"89745632","col3":"[email protected]","col4":"417852"},{"col":"Ram","col2":"7894566321","col3":"[email protected]","col4":"35468"}]}} Cole-o no Schema Filed conforme mostrado abaixo:
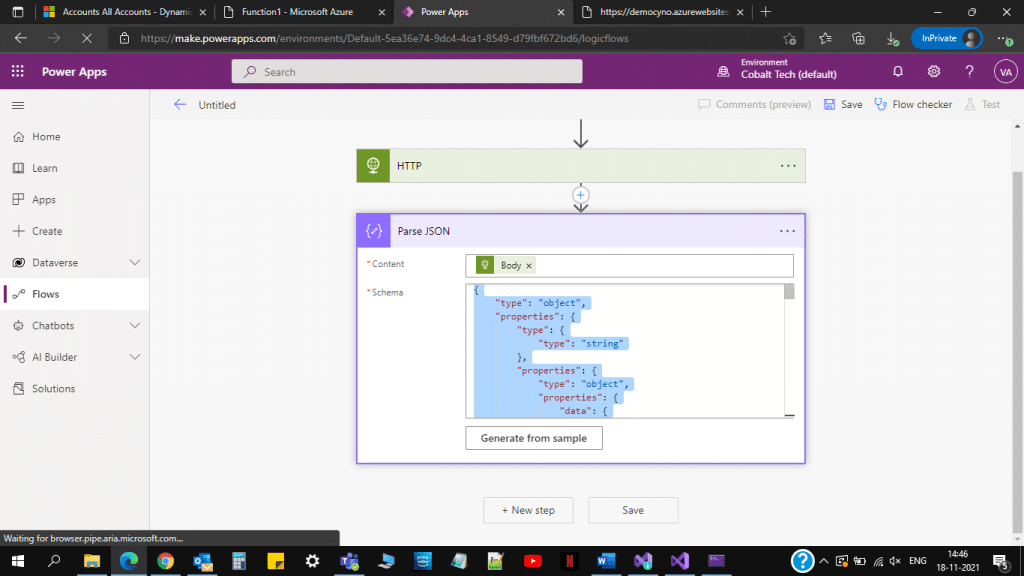
- Converta os dados JSON em uma matriz para que você possa obter os dados no formato adequado, conforme mostrado abaixo.
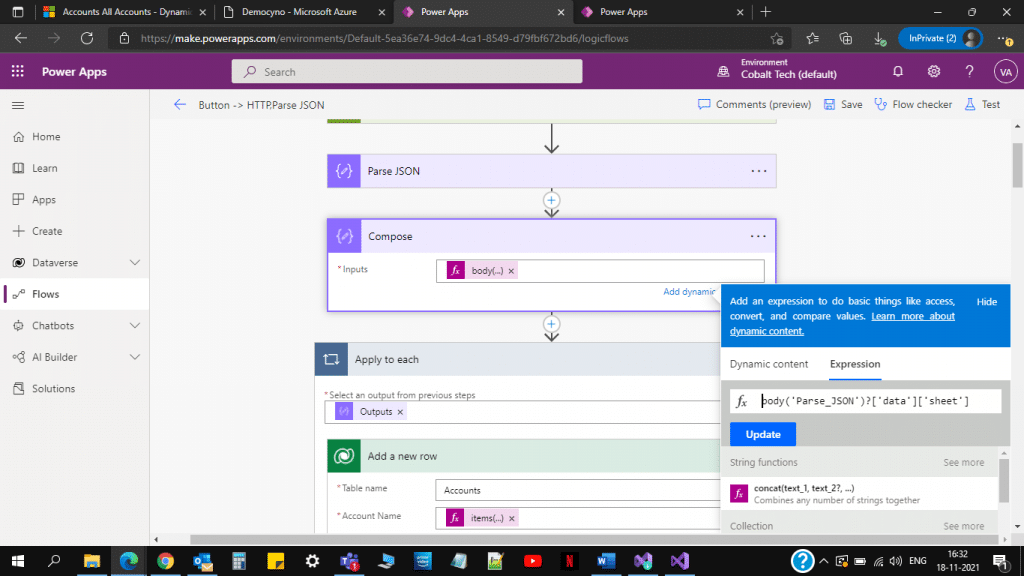
- Crie um registro usando o método add a row de Power Automatizar e insira o valor nos campos conforme mostrado abaixo dentro de um loop, porque você tem três linhas diferentes em sua planilha do excel, então 3 registros diferentes serão criados na dinâmica.
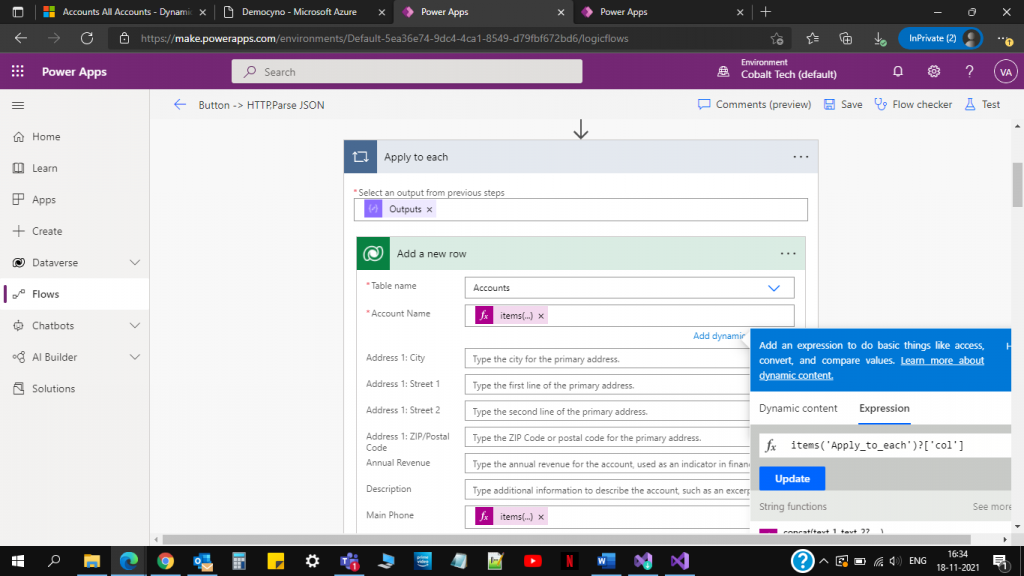
- Salve o fluxo, acione-o manualmente. Você obterá os dados necessários como este após uma execução bem-sucedida do fluxo.
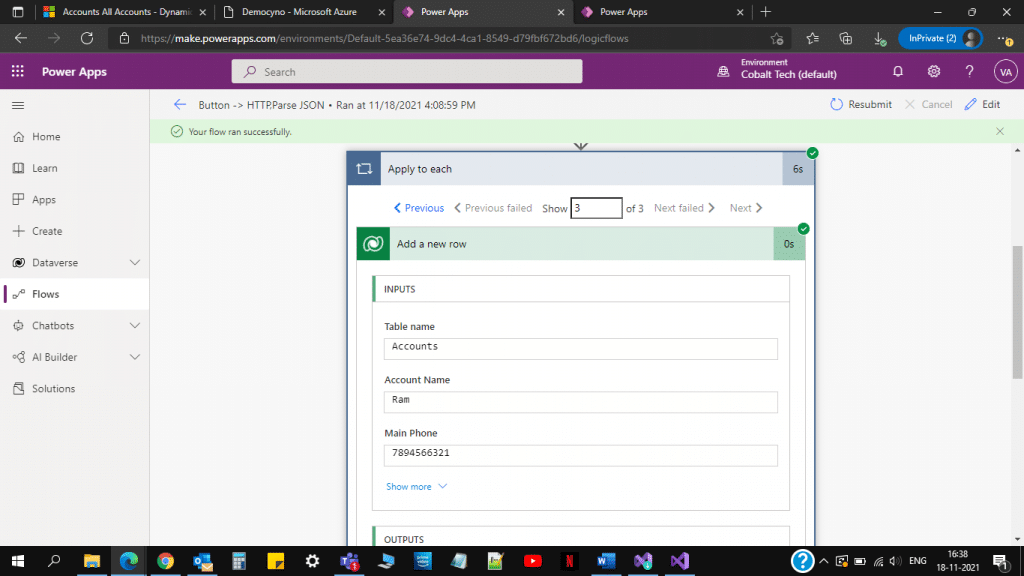
- Os seguintes registros serão criados na dinâmica:
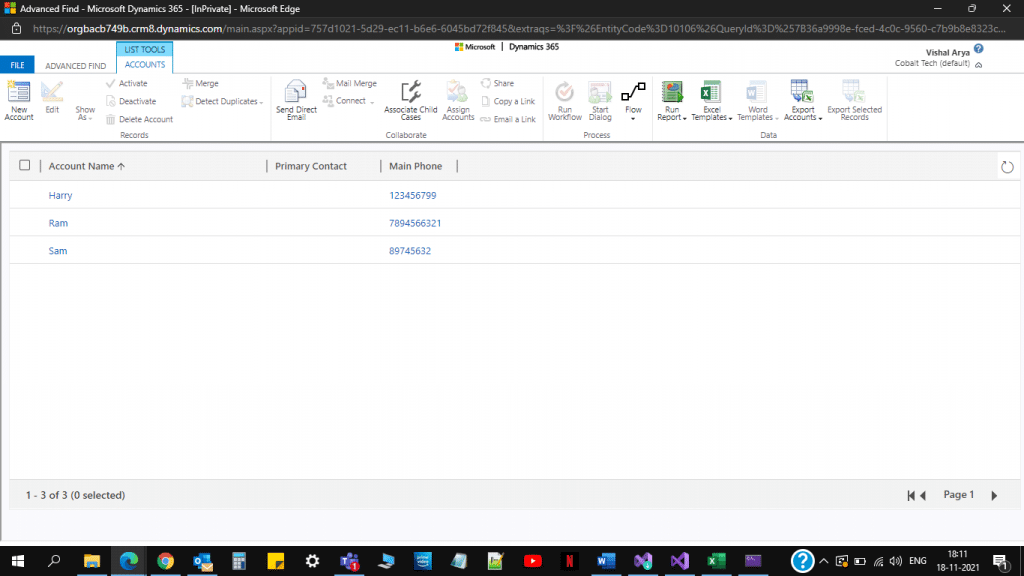
Além disso, leia: Conectores Microsoft PowerApps
Conclusão
A integração da função Azure com Power Automate e Visual Studio oferece mais produtividade do desenvolvedor do que o Azure App Service sozinho e pode resolver vários problemas ao automatizar processos de negócios. Ele pode determinar entradas, atividades, condições e saídas. Você pode gerenciar cada um deles em um gatilho ou programação. Esta integração tem vantagens únicas, e acima explicamos todas as etapas necessárias para gerenciar facilmente e obter os resultados desejados. Ele também oferece ainda mais opções para ambientes de desenvolvimento.

Consultoria de plataforma de energia da Microsoft
Ainda assim, tem uma pergunta? Você está livre para entrar em contato comigo ou com outros especialistas em nossa equipe para mostrar o verdadeiro poder dos PowerApps para você.