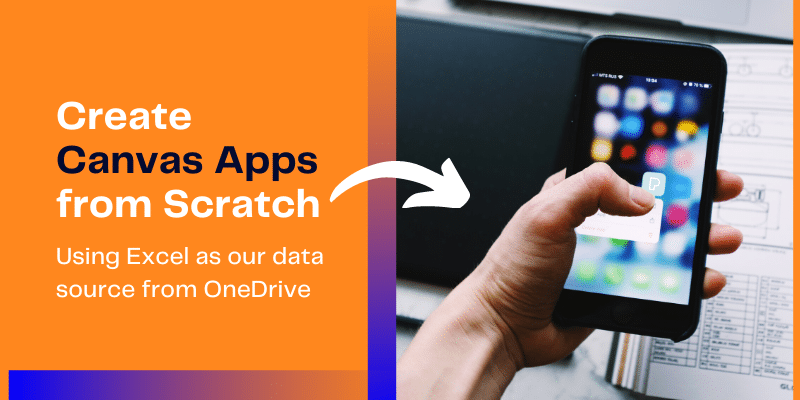Neste tutorial de blog, aprenderemos o processo passo a passo para criar nosso primeiro aplicativo de tela usando o Excel como nossa fonte de dados de onedrive para os negócios.
- Em primeiro lugar, criaremos um ambiente de teste para criar um aplicativo de tela https://admin.powerplatform.microsoft.com/environments/. Para fazer isso, nas configurações, clique no centro de administração à direita
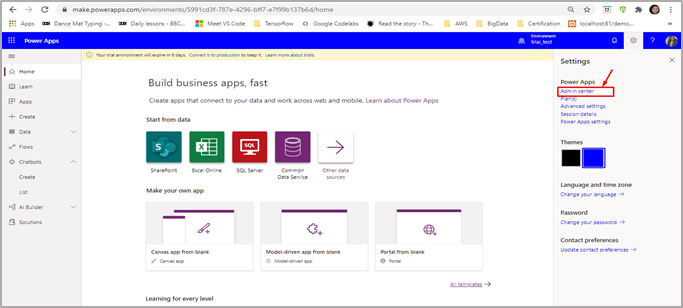
- Isso abrirá outra janela do centro de administração do Power Platform. À direita, no menu clique em Ambiente. Clique em NOVO, um formulário aparecerá. Preencha os detalhes, na caixa de entrada Tipo da lista suspensa, selecione Teste e clique em Salvar.

- Crie um arquivo Excel com registros de funcionários, como nome, sobrenome, ID de e-mail, data de nascimento, data de adesão, salário, etc. Detalhes do funcionário.
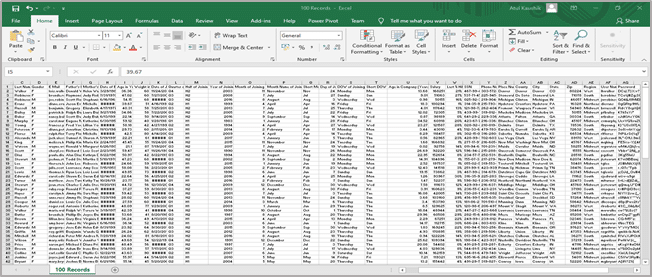
- Salve o arquivo com o nome de Registros de funcionários.xlsx, feche-o e carregue-o para uma conta de armazenamento em nuvem, como neste caso onedrive.
- Agora entre em Aplicativos poderosos.
- No menu à esquerda, clique em crio, Isso abrirá 3 maneiras de criar uma tela de aplicativo, ou seja, aplicativo Canvas a partir do branco, Model-driven from blank, Portal from blank.
- Selecionar Aplicativo de tela em branco para criar um aplicativo
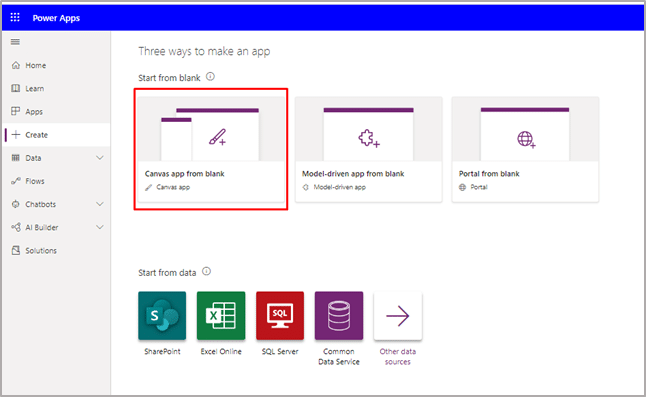
- Mencione o nome do seu aplicativo, selecione Telefone layout e selecione Crie
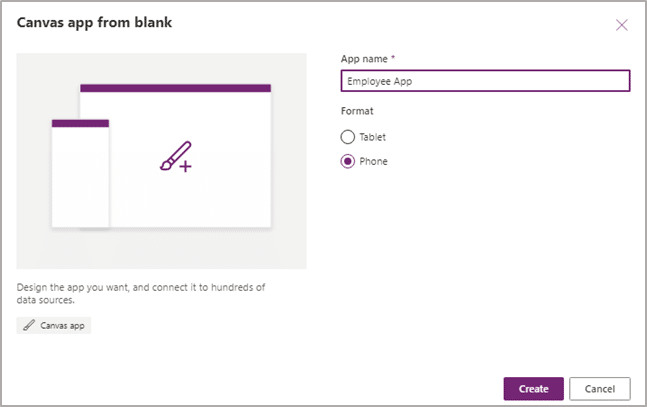
- Se uma caixa de diálogo for exibida Bem-vindo ao Power Apps Studio aparece, selecione pular
- No menu do lado esquerdo, clique em Datae selecione Nova conexão, selecione o armazenamento em nuvem neste caso onedrive para seus dados e clique Crio, forneça suas credenciais, se solicitado.
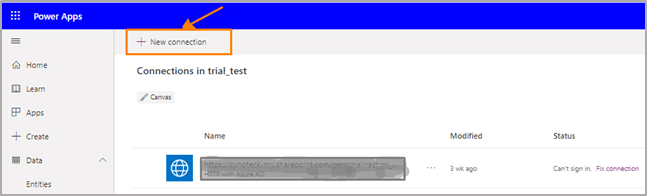
- No menu de navegação superior no Home page clique na guia Nova tela menu suspenso e exibirá todos os tipos de tela, escolha Lista. Uma nova tela é adicionada com vários controles padrão, como Galeria controle, caixa de pesquisa, rótulo. O Galeria cobre a tela inteira sob a caixa de pesquisa.
- Na nova tela no canto superior esquerdo, selecione o O rótulo controlar e, em seguida, substituir [Título] com Registros de funcionários.
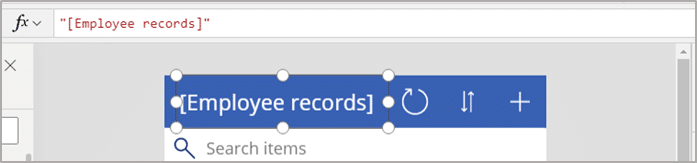
- Na visualização em árvore, na barra de navegação esquerda, selecione NavegarGaleria1. Uma caixa de seleção com alças circunda a galeria.
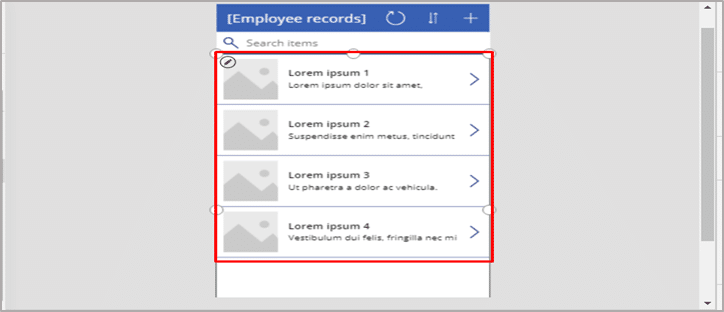
- No painel direito, em Propriedades guia, selecione a seta suspensa para o traçado, ele exibirá um layout diferente. Selecione o título, subtítulo e corpo
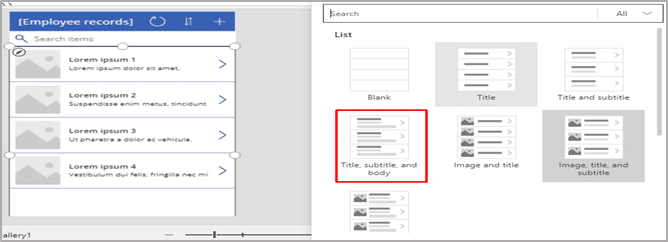
- No BrowseGaleria1, na caixa de entrada suspensa superior, selecione Unid e na barra de fórmulas, substitua Amostra de Galeria Personalizada com EmployeeDetails e substituir texto de amostra com nome, sobrenome, ID de funcionário e e-mail na primeira instância e com ID de e-mail na segunda instância.

- No painel do lado direito, em Propriedades guia, selecione Editar próximo ao Campos rótulo.
- No Body1 caixa, selecione ID do Empregado, Na Legenda2 caixa, selecione Sobrenome, E no Título2 caixa, selecione Nome.

- No canto superior direito do Data painel, selecione o ícone fechar (X) para fechá-lo.
Além disso, leia: Definindo o modo padrão para formulários no aplicativo Canvas (aplicativos avançados)
Nota: SortByColumns e Pesquisar as funções na barra de fórmulas são usadas para classificar e filtrar os itens na galeria.
- O próximo passo é criar a tela de mudança selecionando a seta suspensa ao lado de Nova tela sob a Home page guia, em seguida, selecione Contato
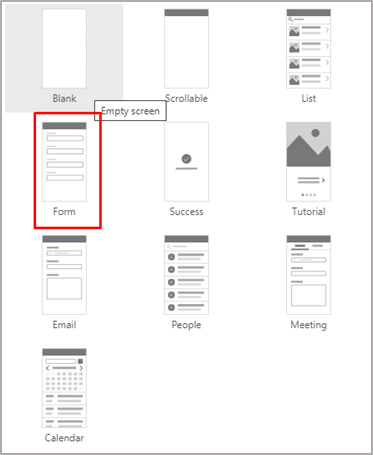
- Selecionar EditarFormulário1 da barra de navegação esquerda
- No painel direito, sob o Propriedade guia, selecione a seta suspensa ao lado de Fonte de dadosE, em seguida, selecione Detalhes do funcionário da lista que aparece.
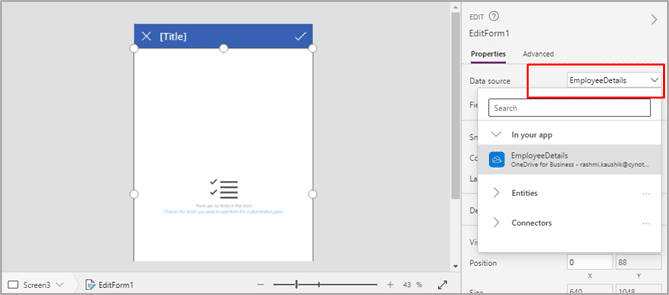
- Sob o fonte de dados, Na Campos etiqueta, selecione Editar Campos
- No Campos painel, selecione Adicionar campo, marque a caixa de seleção para cada campo e selecione Adicionar.
- Altere a posição do campo recolhendo a seta fornecida ao lado do nome de cada campo e arraste os campos na ordem necessária.
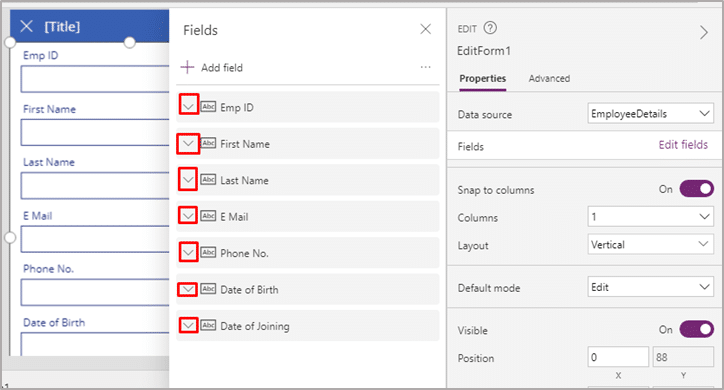
- No canto superior direito do painel Campos, feche-o selecionando o ícone Fechar (X).
- Na barra de fórmula de EditarFormulário1conjunto item propriedade para BrowseGallery1.Selecionado.
- Na parte superior da tela, selecione o O rótulo controlar e, em seguida, substituir [Título] com Editar Detalhes.
- Para excluir e renomear a tela, selecione as reticências (…) na navegação à esquerda.
- Escolha screen1, selecione as reticências (...) e, em seguida, selecione Excluir.
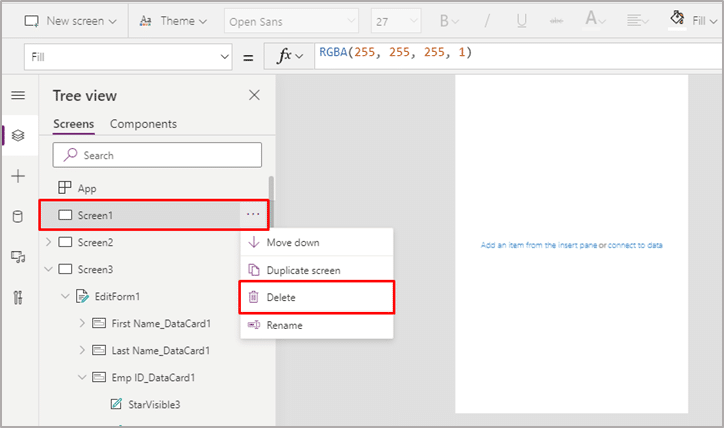
- Escolha Tela 2, selecione as reticências (...) e selecione Renomear, e então digite orpaste Exibir tela.
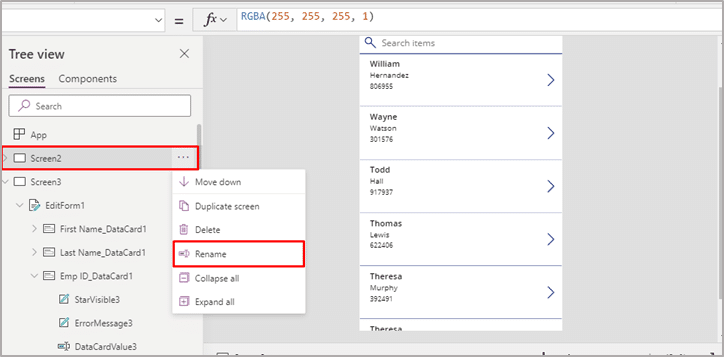
- Mude o nome de Tela 3 para Alterar tela também da mesma forma que a Screen2.
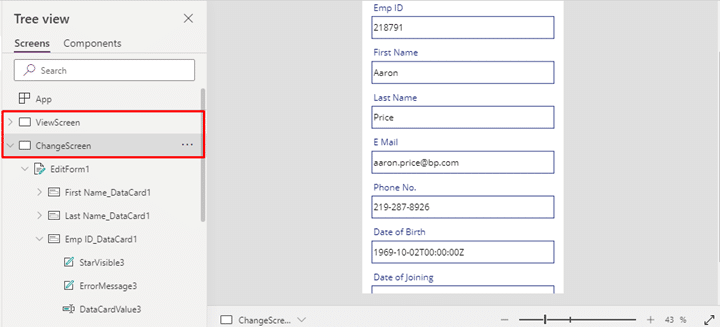
Configurar o ícone na tela de exibição
- Perto do topo do Exibir tela, selecione o ícone de seta circular.
- Colocou o Ao selecionar propriedade desse ícone na barra de fórmulas para
Refresh(EmployeeDetails)
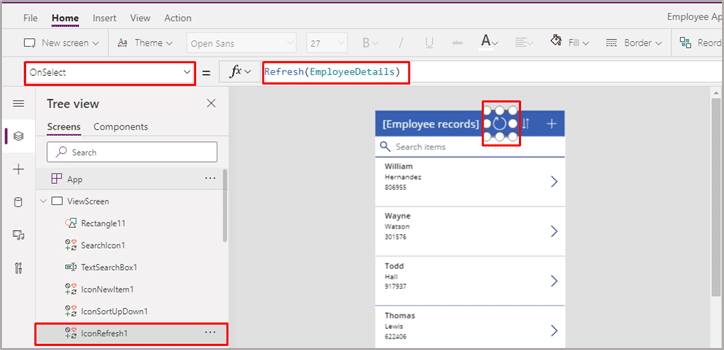
- Quando o usuário seleciona este ícone, os dados de
EmployeeDetailsé atualizado a partir do arquivo Excel. - Selecione o ícone de mais (+) do canto superior direito do Exibir tela e definir o Ao selecionar propriedade para NewForm (EditForm1); Navegar (ChangeScreen, ScreenTransition.None)
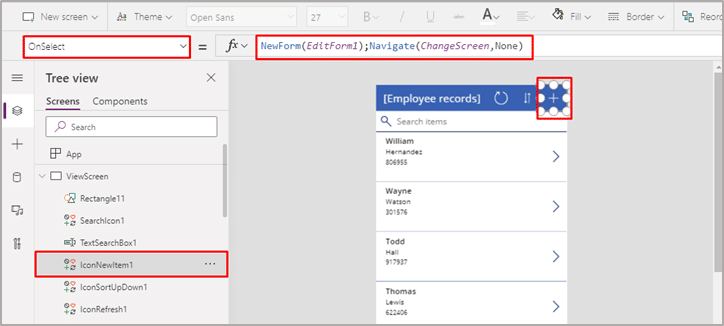
- Quando o usuário seleciona este ícone, Alterar tela aparece com campos vazios, para que o usuário possa criar um registro facilmente.
- Selecione a seta que aponta para a direita para o primeiro registro na galeria. Colocou o Ao selecionar propriedade para a seta desta fórmula: EditForm (EditForm1); Navegue (ChangeScreen, ScreenTransition.None).
- Quando o usuário seleciona este ícone, Alterar tela aparece com cada campo mostrando os dados do registro selecionado, para que o usuário possa editar ou excluir o registro mais facilmente.
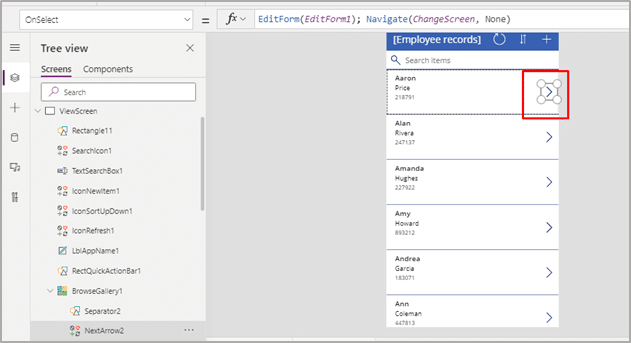
Configure os ícones na tela ChangeScreen:
- On Alterar tela, no canto superior esquerdo selecione o ícone “X”.
- Colocou o Ao selecionar propriedade desse ícone na barra de fórmulas para ResetForm (EditForm1); Navegar (ViewScreen, ScreenTransition.None)
- Quando o usuário seleciona este ícone, todas as alterações feitas pelo usuário nesta tela são descartadas e a tela de visualização é aberta.
- No canto superior direito, selecione o ícone da marca de seleção.
- Colocou o Ao selecionar propriedade desse ícone na barra de fórmulas para ResetForm (EditForm1); Navegar (ViewScreen, ScreenTransition.None)
- Quando o usuário seleciona este ícone, todas as alterações feitas pelo usuário nesta tela são salvas e a tela de visualização é aberta.
- No inserção guia, selecione Ícones, e depois selecione o Lixo ícone. Colocou o Cor propriedade para Branco e posicione-o próximo ao ícone da marca de seleção.
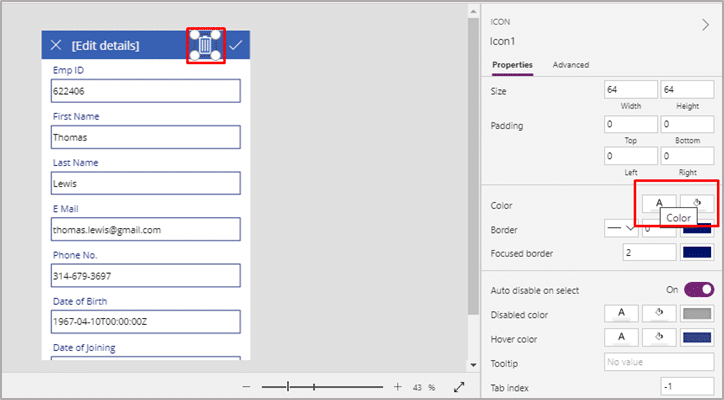
- Colocou o Visível propriedade do ícone da lixeira para EditForm1.Mode = FormMode.Edit, de modo que o ícone apareça apenas no Editar modo e não em Novo modo
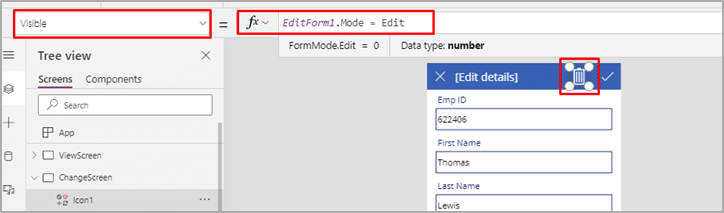
- Colocou o Ao selecionar propriedade para o ícone da lixeira para esta fórmula: Remover (EmployeeDetails, BrowseGallery1.Selected); Navegar (ViewScreen, ScreenTransition.None)
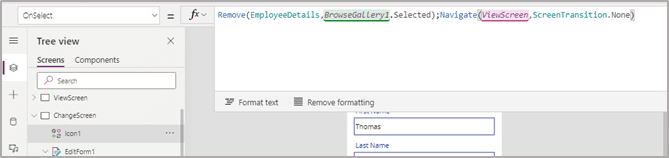
- Quando o usuário seleciona este ícone, o registro selecionado é excluído da fonte de dados e a tela de visualização é aberta.
- Finalmente, você pode testar o aplicativo. Selecione os Exibir tela e depois abra visualização selecionando o ícone de visualização próximo ao canto superior direito ou pressionando F5.
- Digite ou cole uma ou mais letras na caixa de pesquisa para filtrar a lista com base no nome, sobrenome, ID de e-mail.
- Selecione o ícone de classificação uma ou mais vezes para mostrar os dados em ordem crescente ou decrescente.
- Crie, atualize ou exclua o registro.
- Feche o modo de visualização pressionando Esc ou clicando no ícone Fechar
- Por último, pressione Ctrl-S para salvar o aplicativo na nuvem para executá-lo em outros dispositivos.
Além disso, leia: Aplicativos Microsoft Power: aplicativos Canvas vs. aplicativos orientados a modelos
Seguindo as etapas acima, você pode criar facilmente um aplicativo Canvas a partir da fonte de dados do Excel.
Cynoteck é um Parceiro Ouro da Microsoft e Power Platform Partner. Com nosso conhecimento em todo o Microsoft Stack, criamos soluções que melhor atendem às suas necessidades. Ajudamos você a identificar e utilizar da melhor forma seus dados organizacionais, o que permite que você tome decisões inteligentes para o seu crescimento.
Conecte nossa equipe se você estiver interessado em implementar Plataforma de Força no seu negócio.

Consultoria de plataforma de energia da Microsoft
Ainda assim, tem uma pergunta? Você está livre para entrar em contato comigo ou com outros especialistas em nossa equipe para mostrar o verdadeiro poder dos PowerApps para você.