Quer que seus documentos sejam assinados digitalmente em sua instância?
Aqui está a solução!
Adobe Sign permite uma solução de integração plug-and-play com Microsoft Dynamics CRM. Essa integração oferece os seguintes benefícios:
- Acelera o processo de cotação para pagamento ao enviar acordos - como documentos de vendas e contratos - do Dynamics com apenas um clique.
- Mescla automaticamente dados de entidades do Dynamics - como contatos e contas - em contratos e envia os dados de volta para o Dynamics 365, coletados dos signatários durante o processo de assinatura.
- Fornece uma maneira simples e fácil para os destinatários assinarem em qualquer lugar, a qualquer hora e em qualquer dispositivo
- Torna possível rastrear documentos enviados para assinatura de dentro do Dynamics 365
- Elimina etapas manuais em todo o processo.
Instalação
A versão online do Adobe Sign pode ser facilmente obtida no Microsoft AppSource.
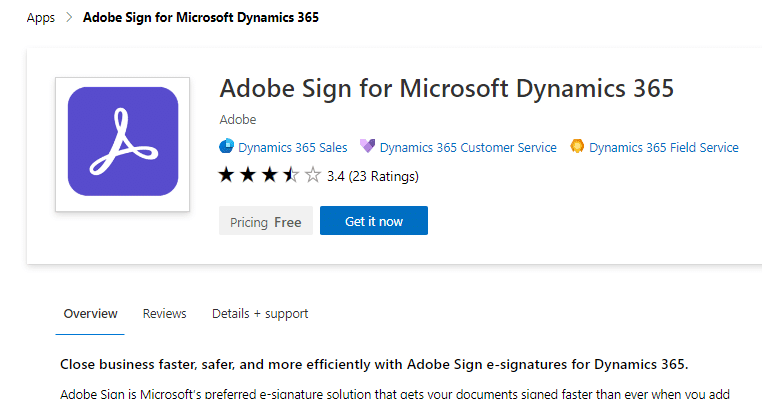
- Clique em Obtenha agora.
- Ele irá pedir-lhe as informações do perfil e seu consentimento para o mesmo. Marque as caixas de seleção e vamos em frente.
- Selecione a instância apropriada do Dynamics 365 em que você gostaria de instalar o Adobe Sign.
Você instalou a solução de assinatura da Adobe em sua instância com êxito e uma nova área de assinatura da Adobe também será adicionada ao mapa do site.
Configuração do Adobe Sign
Vamos conectar sua conta de assinatura da Adobe com sua instância do Dynamics 365.
Cada nova instalação precisa de uma chave de integração a ser gerada no Adobe Sign e salva no Dynamics 365. Essa chave funciona como o token de acesso para autenticar os ambientes Dynamics 365 e Adobe Sign para confiar uns nos outros e compartilhar conteúdo. Para gerar uma chave de integração no Adobe Sign:
- Faça login como usuário administrativo para sua conta do Adobe Sign
- Navegar para Conta> API do Adobe Sign> Informações da API
- Clique na Chave de Integração link no meio da página.
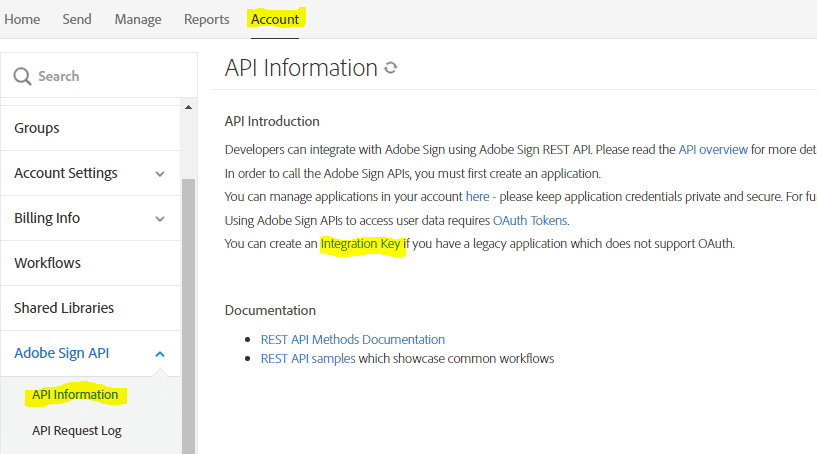
- Depois de clicar no link Integração, uma interface será aberta para criar a chave.
- Forneça o nome da integração e habilite as permissões conforme a imagem abaixo:
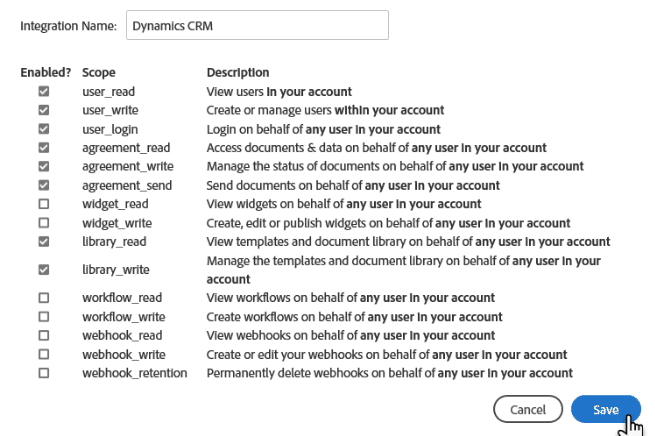
- Clique em Salvar.
- A página Token de acesso aparecerá mostrando a chave da sua conta.
- Clique na chave de integração e copie a chave.
- Você concluiu a conta do Adobe Sign. Vamos para nossa instância do Dynamics 365.
Faça logon com sua conta administrativa na instância do Dynamics 365.
Navegar para Adobe Sign Área> Configurações de administrador
On Configurações de administrador página:
- Cole sua chave no Chave de Integração campo
- Clique Validar chave na fita
- Assim que sua chave for validada, o botão Validate Key não estará lá, e o botão Remove Key será adicionado à faixa de opções.
Habilitar Feeds de Atividades na entidade Adobe Agreement
Habilite o feed de atividades para a entidade do Contrato Adobe para obter todos os eventos realizados relacionados a qualquer contrato na seção Postagem da respectiva entidade, como Conta, Contato e muito mais.
- Navegar para Configurações> Configuração de feeds de atividade
A página Post Configurations é carregada:
1. Clique revisar para se certificar de que todas as configurações são carregadas
2. Clique uma vez no acordo de adobe registro para selecioná-lo e clique em Ativação
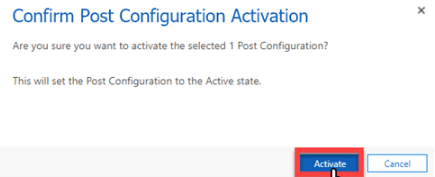
Clique Ativação confirmar.
E aqui você concluiu as etapas de configuração necessárias.
A estratégia inovadora da Acordos Adobe
Para enviar acordos de dentro da dinâmica 365, precisamos realizar as seguintes etapas:
- Criar mapeamento de dados
- Criar modelo de contrato
Vamos mergulhar.
Criar mapeamento de dados
Vamos supor que você gostaria de enviar um acordo aos seus clientes a partir dos registros da conta. Para fazer isso, primeiro precisamos criar um mapeamento de dados.
- Navegar para Área do Adobe Sign > Clique em Entidade de mapeamento de dados
- Crie um novo registro de mapeamento clicando em Novo na Faixa de Opções.
- Na guia Geral, preencha as informações necessárias, como o Nome do mapeamento e selecione a entidade de destino conforme a imagem abaixo:
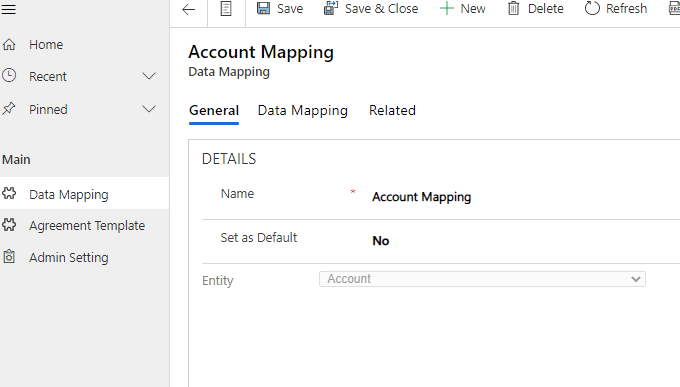
- Clique no Guia Mapeamento de dados.
- Aqui, você precisa fornecer o mapeamento de campo. Selecione o campo da entidade CRM e mapeie-o para o campo do seu contrato.
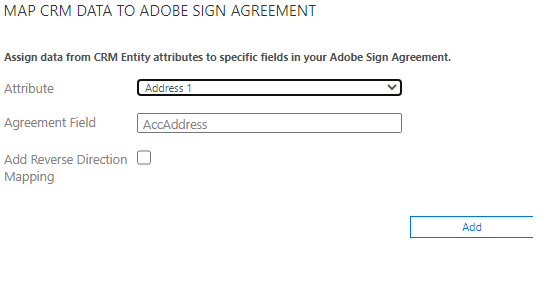
Depois de mapeado, ele terá a seguinte aparência:
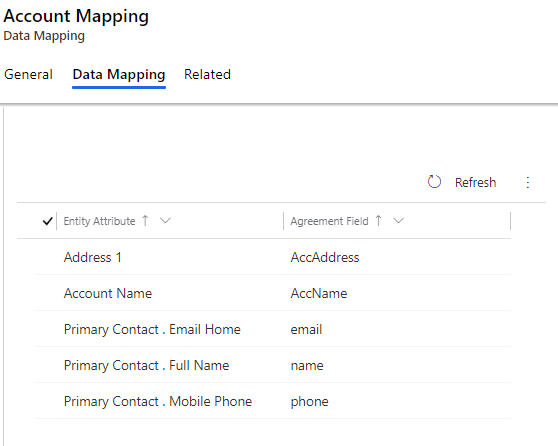
Se você gostaria de mapear qualquer campo do Acordo de volta para o campo do Dynamics, isso precisa ser configurado no mesmo registro de Mapeamento de Dados como segue:
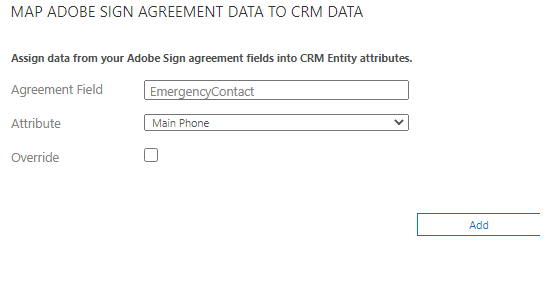
Salve o registro de mapeamento de dados.
Leia também: Implementação do Microsoft Dynamics, metodologia e plano de projeto
Criar modelo de contrato
Para criar o modelo de contrato, siga as seguintes etapas:
- Navegue até a entidade de Modelo de Contrato e clique em Novo para criar um novo modelo de Contrato.
- Preencha o modelo nome e alvo entidade (Conta em nosso exemplo).
Depois de preencher esses dois detalhes, algum processamento será exibido por um tempo e você será solicitado a preencher mais campos.
- Selecione o criado anteriormente Mapeamento de Dados no campo Mapeamento de dados.
- Verifique o Ativo caixa de seleção para ativar seu modelo.
- Verifique o Um clique caixa de seleção para reduzir uma etapa no momento do envio do contrato a partir do registro. (Falarei mais tarde)
Depois de preencher todos os detalhes, ficará assim:

- Clique em Salvar.
- Vá para a guia Destinatários e adicione o destinatário do seu contrato. Você pode adicionar um destinatário personalizado ou da entidade relacionada.
- Chegando à terceira aba, aqui precisamos carregar nosso modelo de contrato e definir a mensagem que queremos que nossos destinatários vejam no momento de assinar o documento.
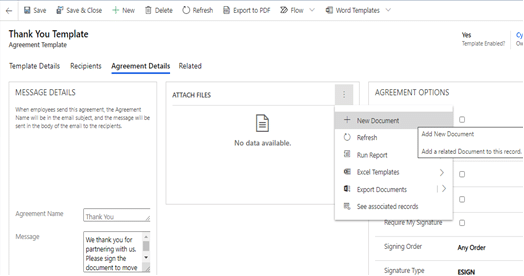
- Junto com ele, podemos definir outras configurações, como pedido de assinatura, o tipo de assinatura e visualização antes de enviar para assinatura e assim por diante.
Assim que todas essas etapas forem concluídas, estamos prontos para enviar o Acordo a partir do registro da Conta.
Enviando o Acordo
- Navegue até a entidade de destino. É a conta em nosso exemplo.
- Abra qualquer registro e clique nas reticências (...), Clique em Enviar para assinatura botão.
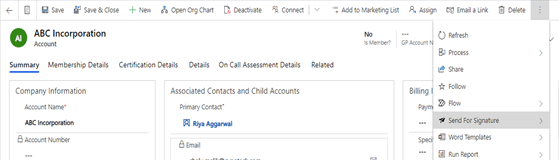
- Selecione o modelo que deseja enviar.
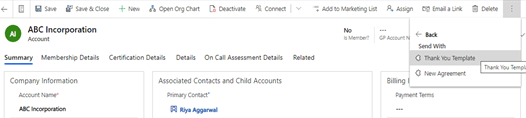
Clicando sobre o Modelo, O Adobe Sign o enviará automaticamente aos destinatários, conforme definido no Modelo de contrato.
Se tivermos desmarcado o Um clique no modelo de contrato, ele nos redirecionará para a página de contrato após clicar no modelo no registro da conta, e clicaremos no botão Enviar novamente no registro do contrato.
Além disso, leia: Qual Solução do Microsoft Dynamics 365 atenderá melhor à sua empresa?
Documento assinado
Assim que todas as partes assinarem o Contrato, a assinatura da Adobe informará todas as partes sobre o Contrato assinado por correio. A Adobe anexará o Contrato como PDF com e-mail para que todas as partes acompanhem.
Depois de assinado por todas as partes, o acordo tem a seguinte aparência,

Cada evento relacionado ao envio e assinatura do Contrato pode ser facilmente rastreado no registro do Contrato do Dynamics 365 como:
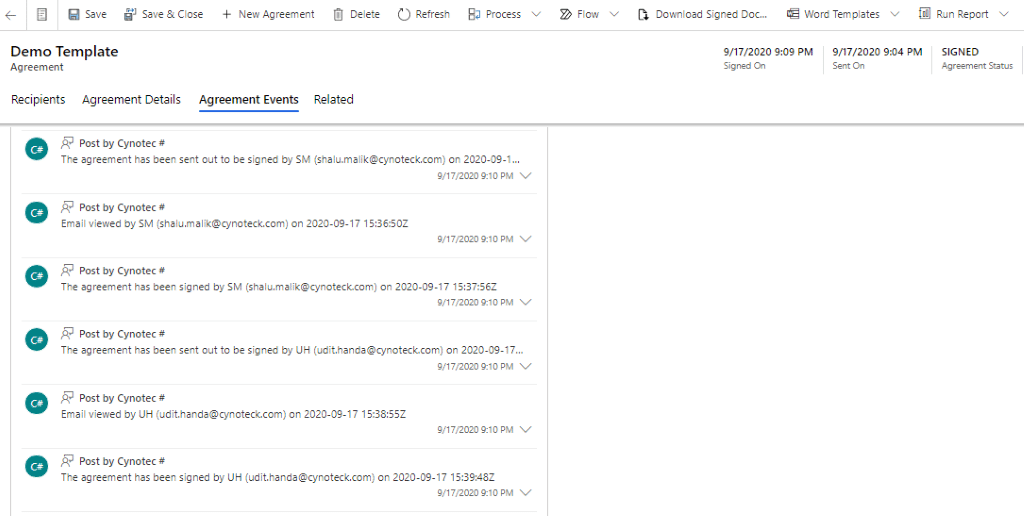
Seguindo todas as etapas acima, enviamos com sucesso um Modelo de Contrato de nossa Instância do Dynamics 365.
Feliz CRMing !!!
Referência: https://helpx.adobe.com/in/sign/using/microsoft-dynamics-integration-installation-guide.html#OptionalConfig

Consultoria do Microsoft Dynamics 365
A Cynoteck Technology é especialista líder em Microsoft Dynamics 365 e fornecemos uma variedade de Serviços de Consultoria do Dynamics 365 para empresas de todos os tamanhos. Entre em contato conosco para obter as atualizações mais recentes do Dynamics 365.

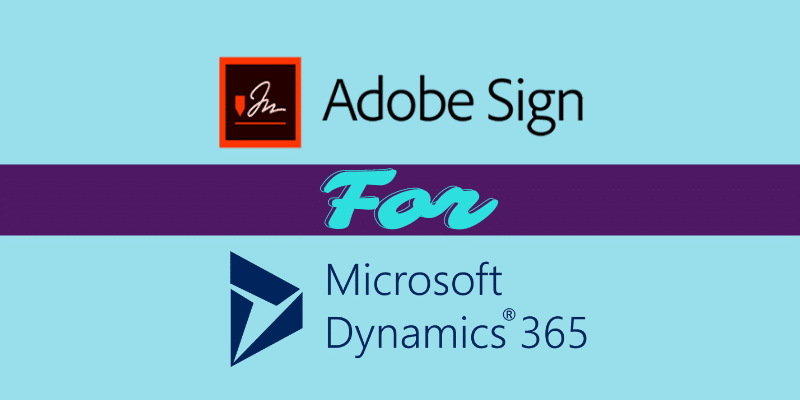
Bom blog, podemos personalizar o botão de assinatura