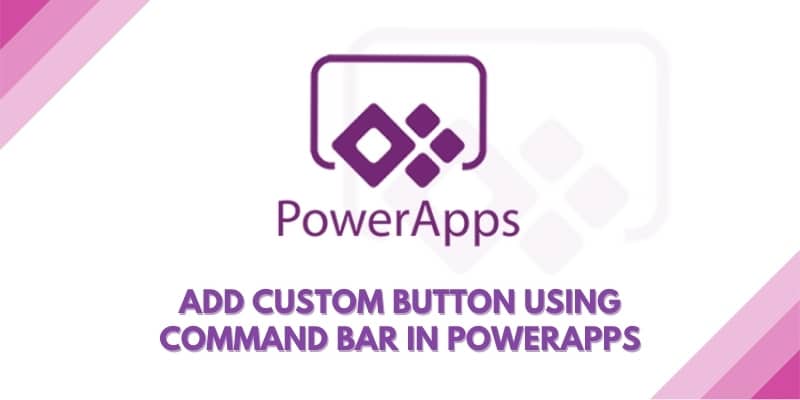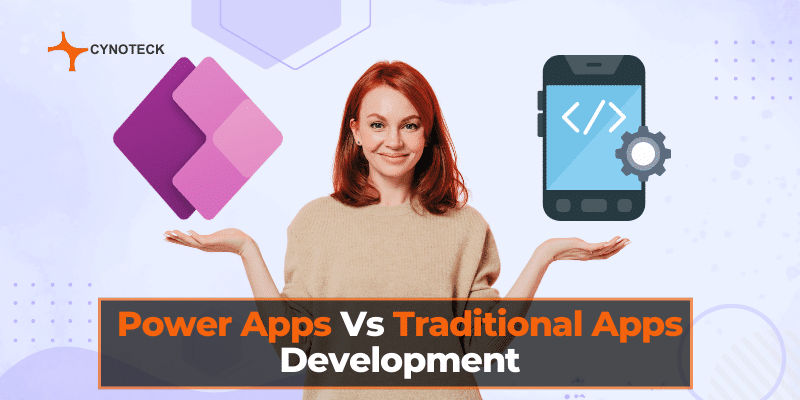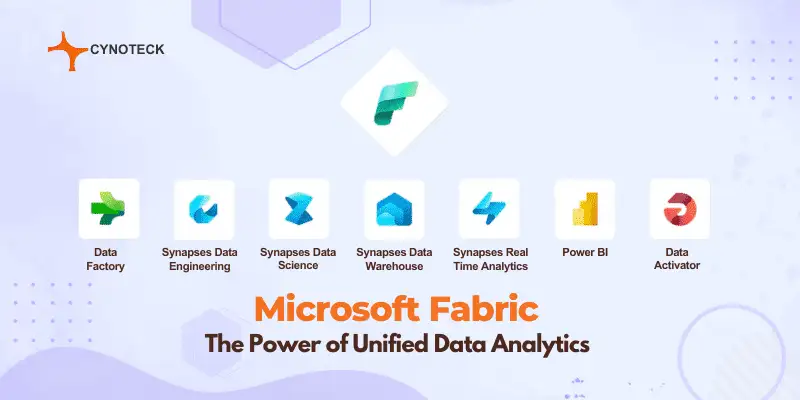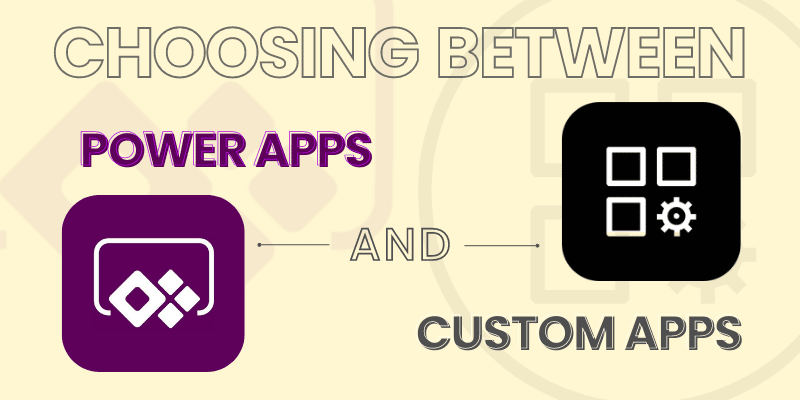A faixa de opções é exibida no aplicativo .NET em Microsoft Dynamics 365 para certos formulários e foi usado para exibições de lista em Dynamics 365 para Outlook. Ambos – a faixa de opções e a barra de comandos usam os mesmos dados XML subjacentes para especificar quais comandos mostrar, quando os comandos estão habilitados e o que os comandos realizam.
Seguindo estas etapas abaixo, você pode trabalhar facilmente com o botão da faixa de opções:
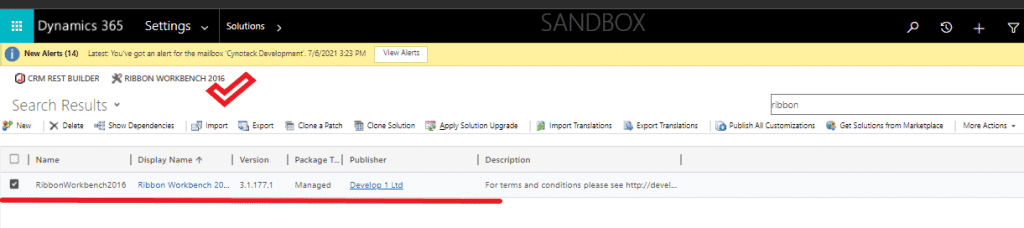
- Baixe e instale o Ribbon Workbench.
- Escolha um adequado ícone para o seu botão.
- Crie uma solução.
- Edite o botão em Bancada de fita.
- Publique e teste.
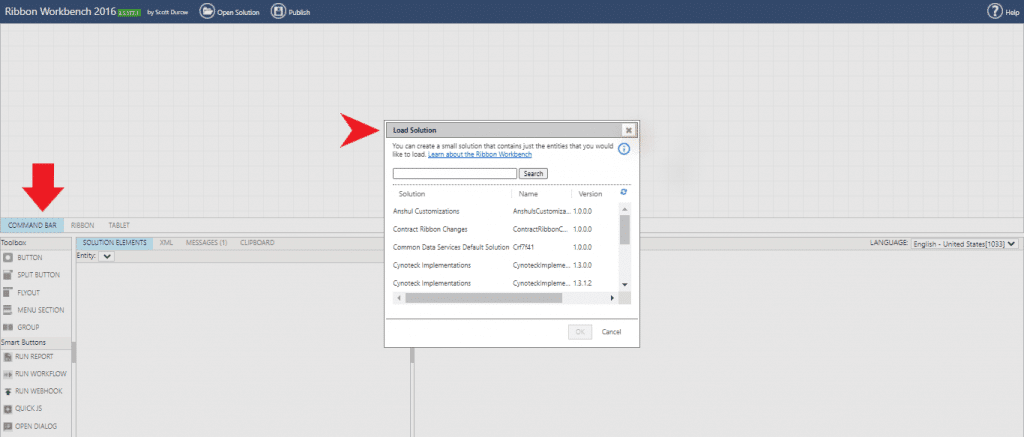
Após a nova atualização do dinâmica 365 em 2021 onda2, existe um recurso muito interessante e avançado para personalizar um botão em sua entidade específica.
Agora veremos o Ciclo de vida da criação de um aplicativo baseado em modelo de botão personalizado nas seguintes etapas:
- Essas atualizações de Dynamics 365 permitem que você personalize seu módulo facilmente. Isso levará menos tempo e mostrará mais resultados. Para usar este recurso, navegue até https://make.powerapps.com/, selecione seu ambiente e navegue até o botão do aplicativo, escolha seu módulo e comece a brincar com ele.
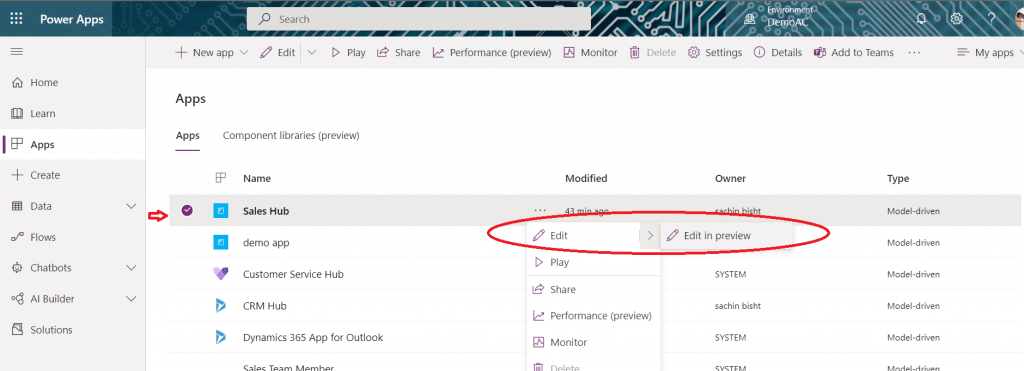
2. Aqui como você vê o novo recurso- 'Editar na visualização', esse novo recurso é muito avançado e rápido. Aqui você pode fazer alterações em seu módulo (Entidade e seus formulários) em muito pouco tempo. Aqui você não precisa publicar todas as personalizações e atualizar isso funcionará dinamicamente após clicar no botão 'Salvar e publicar' botão.
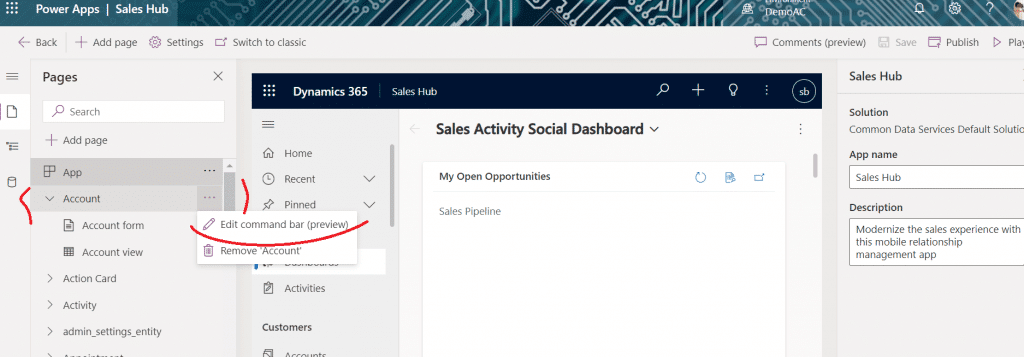
3. Como você pode ver ao navegar no botão 'Editar na visualização', você verá esta interface, existem tantas opções avançadas que personalizarão seu módulo. O Dynamics 365 apresenta esta atualização de uma forma muito fácil e simples.
Depois de clicar em 'Editar barra de comandos (visualização)', você deve selecionar o principal formulário, para adicionar o botão personalizado.
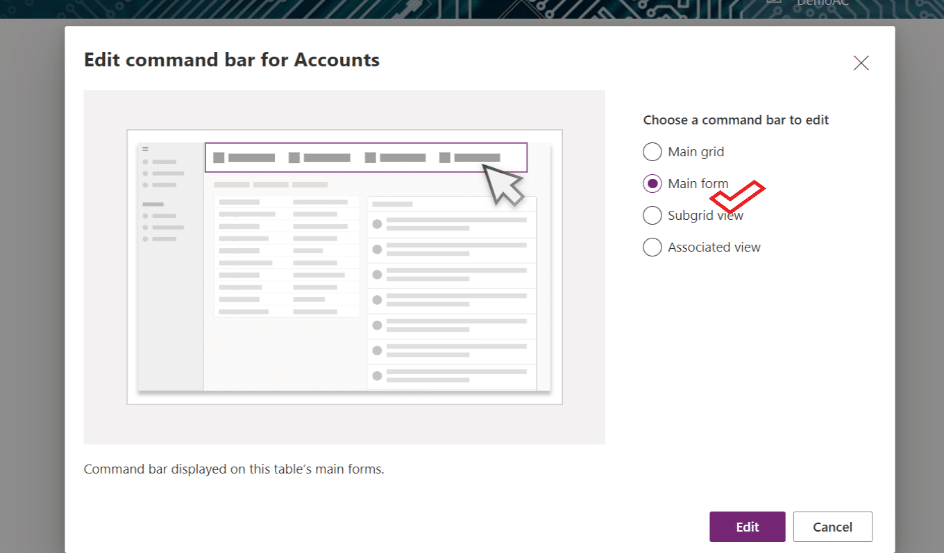
Além disso, leia: Cypress vs Selenium - Selecione sua estrutura de automação
4. Esta Editar página do botão irá navegar até esta página:
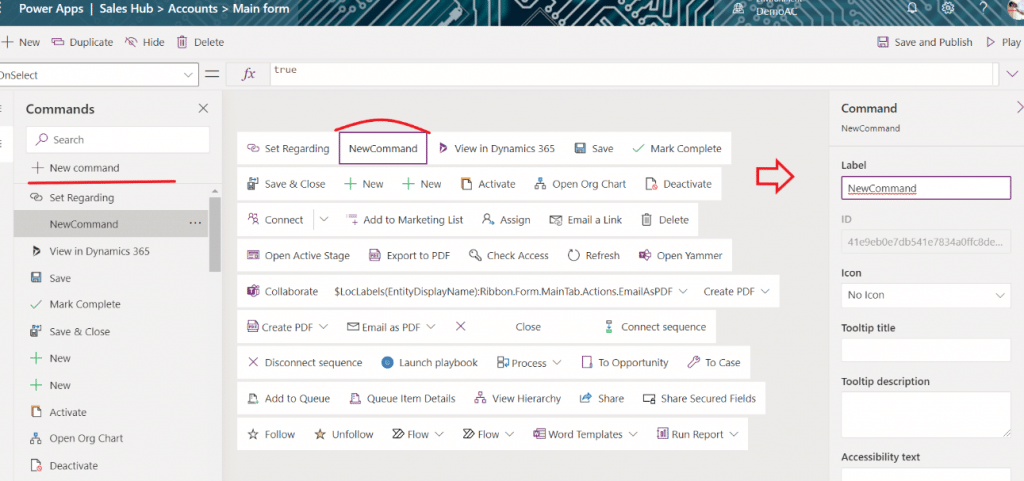
Na imagem mostrada acima, você pode ver que há um monte de características e funções. O 'Novo comando OU botão Novo' permite adicionar um botão personalizado. Aqui estão muitas opções para adicionar com o botão, os recursos são definidos abaixo:
- Ícone de botão (ícones padrão e ícones por meio de recurso da web)
- Título da dica de ferramenta para o botão
- Descrição da dica de ferramenta
- Texto de acessibilidade
- Número do pedido (localização de um botão)
- Ação (A. Executar a fórmula, B. Executar o JavaScript)
- Visibilidade (com base na fórmula OR sempre)
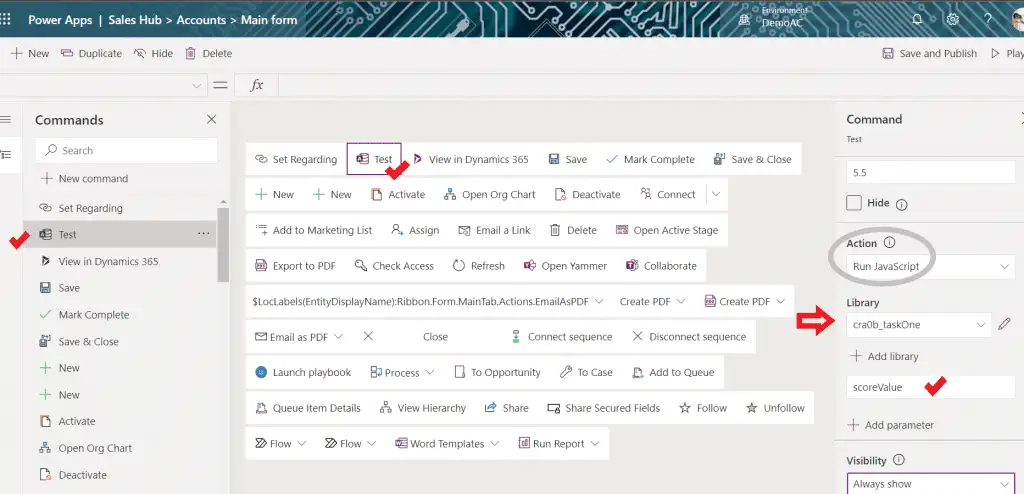
6. Na imagem acima você pode ver um botão de teste, com este botão você pode usar JavaScript (é opcional, você também pode usar a fórmula) e você pode dar a ele um logotipo padrão, você pode dar o logotipo através de recursos da web. Você também pode mudar a posição do botão como se você quiser que meu botão venha depois do botão salvar, para isso você só precisa arrastar e soltar isso, e ele navegará até lá.
Aqui você apenas adiciona a funcionalidade necessária de acordo com a necessidade e Salvar e publicar o botão.
7. Na etapa final, você pode ver o botão personalizado no Dynamics 365, após seguir as etapas acima. É tão interessante que você vai adorar brincar com ele, usando diferentes recursos do mesmo.
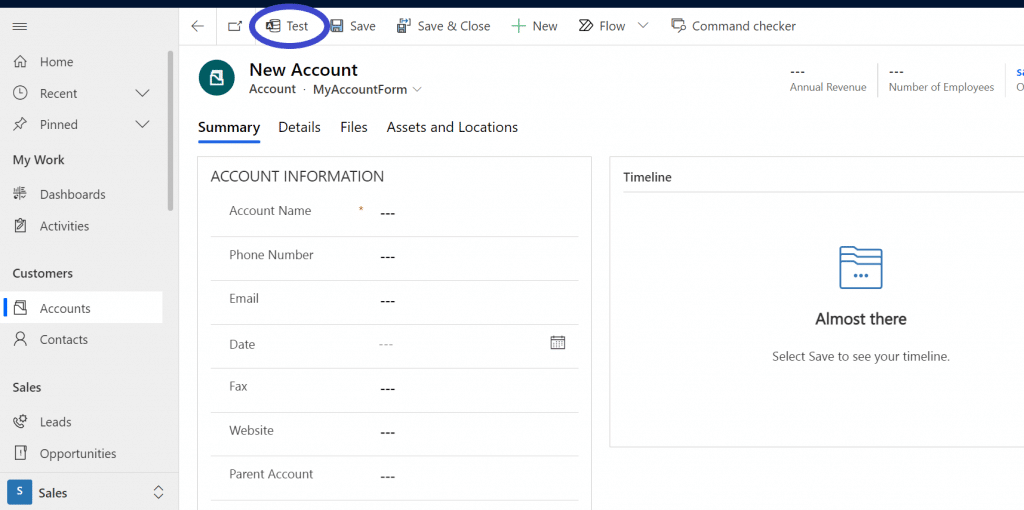
Além disso, leia: Como lidar com problemas de conjunto de dados de pesquisa no Power BI?
Conclusão
Esta nova atualização é tão avançada que a anterior. A nova atualização economiza tempo enquanto a anterior era tão complicada e demorada; os novos recursos incluem muitas coisas avançadas que o anterior não tinha. Então, explore os novos recursos desta atualização do dynamics 365 wave – 2 e obtenha os resultados desejados que você deseja.

Consultoria de plataforma de energia da Microsoft
Ainda assim, tem uma pergunta? Você está livre para entrar em contato comigo ou com outros especialistas em nossa equipe para mostrar o verdadeiro poder dos PowerApps para você.