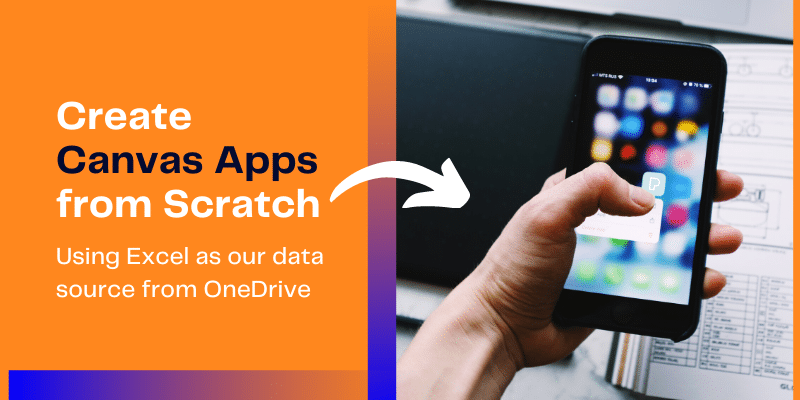Dans ce tutoriel de blog, nous allons apprendre le processus étape par étape pour créer notre première application de canevas en utilisant Excel comme source de données à partir de onedrive pour les entreprises.
- Tout d'abord, nous allons créer un environnement d'essai pour créer une application de canevas https://admin.powerplatform.microsoft.com/environments/. Pour ce faire, à partir des paramètres, cliquez sur le centre d'administration à droite
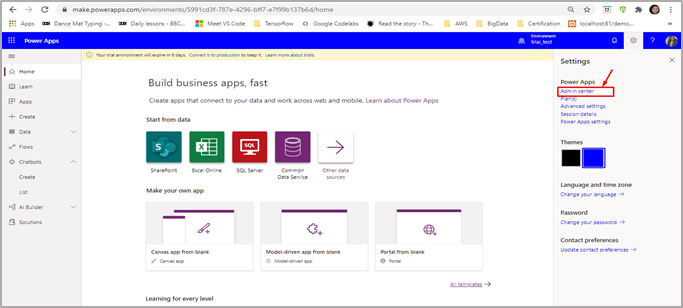
- Cela ouvrira une autre fenêtre du centre d'administration Power Platform. À droite, dans le menu, cliquez sur l'environnement. Cliquez sur NOUVEAU, un formulaire apparaîtra. Remplissez les détails, dans la zone de saisie Type de la liste déroulante, sélectionnez Essai et cliquez sur Enregistrer.

- Créez un fichier Excel avec des enregistrements d'employé comme le prénom, le nom, l'ID de courrier électronique, la date de naissance, la date d'adhésion, le salaire, etc. Détails de l'employé.
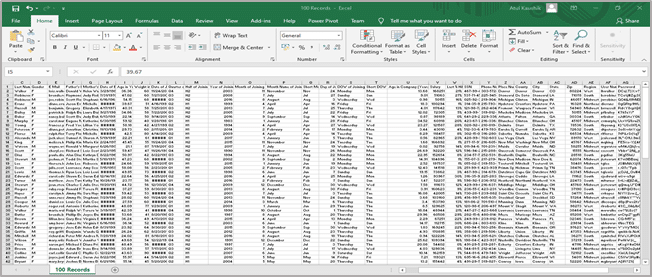
- Enregistrez le fichier avec le nom de Enregistrements d'employés.xlsx, fermez-le et téléchargez-le sur un compte de stockage cloud comme dans ce cas onedrive.
- Connectez-vous maintenant Applications puissantes.
- Dans le menu de gauche, cliquez sur créer, cela ouvrira 3 façons de créer un écran d'application, c'est-à-dire une application Canvas à partir du blanc, pilotée par modèle à partir du vide, Portal à partir du vide.
- Sélectionnez Application de toile vide pour créer une application
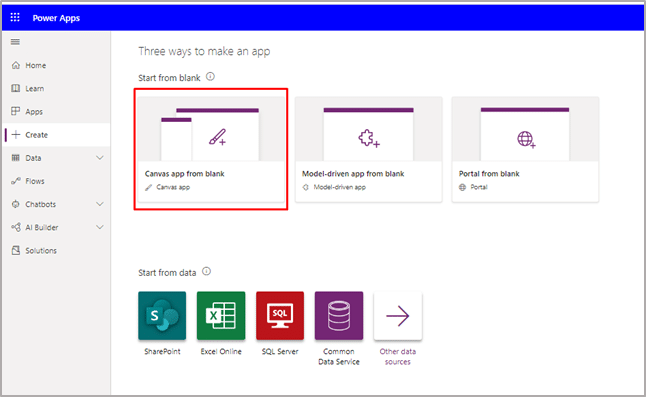
- Mentionnez le nom de votre application, sélectionnez Téléphone mise en page, puis sélectionnez Création
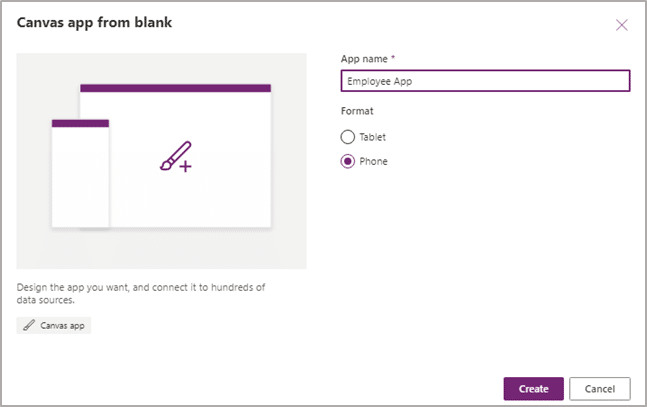
- Si une boîte de dialogue affichant Bienvenue dans Power Apps Studio apparaît, sélectionnez Skip
- Dans le menu de gauche, cliquez sur Données, et sélectionnez Nouvelle connexion, sélectionnez le stockage cloud dans ce cas onedrive pour vos données et cliquez sur Créer, fournissez vos informations d'identification, si demandé.
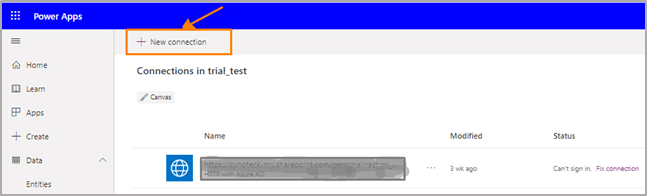
- Depuis le menu de navigation supérieur sur le Accueil clic sur l'onglet Nouvel écran liste déroulante et il affichera tous les types d'écran, choisissez Liste. Un nouvel écran est ajouté avec plusieurs contrôles par défaut comme Gallerie le contrôle, boîte de recherche, étiquetteL’ Gallerie couvre tout l'écran sous le champ de recherche.
- Dans le nouvel écran dans le coin supérieur gauche, sélectionnez le Libellé contrôler, puis remplacer [Titre] avec Dossiers des employés.
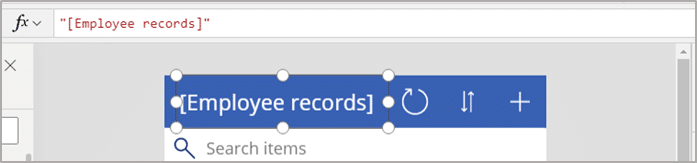
- Sous Arborescence, dans la barre de navigation de gauche, sélectionnez ParcourirGalerie1. Une zone de sélection avec des poignées entoure la galerie.
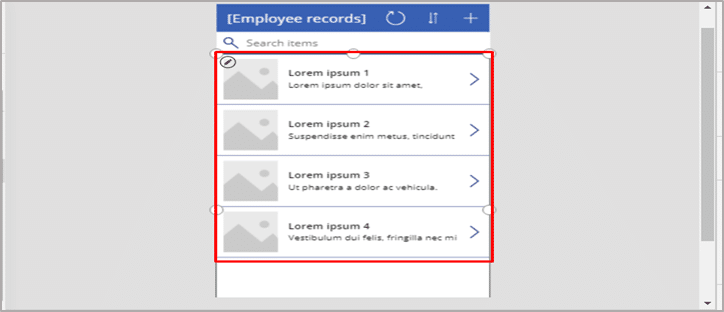
- Dans le volet de droite, sous biens onglet, sélectionnez la flèche déroulante de Disposition, il affichera une disposition différente. Sélectionnez le titre, le sous-titre et le corps
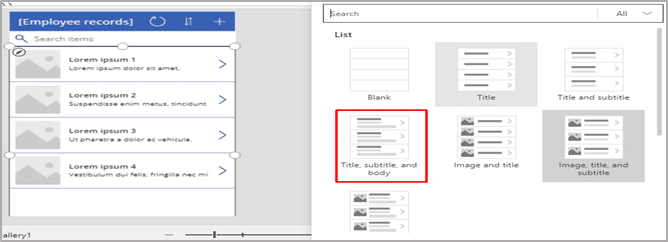
- Dans le ParcourirGalerie1, dans la zone de saisie déroulante du haut, sélectionnez Articles et dans la barre de formule, remplacez PersonnaliséGalerieÉchantillon avec EmployeeDetails et remplacez exemple de texte avec le prénom, le nom, l'ID d'employé et le courrier en première instance et avec l'ID de courrier électronique en deuxième instance.

- Sur le volet de droite, sous biens onglet, sélectionnez Modifier à côté de la Des champs étiquette.
- Dans le Body1 boîte, sélectionnez ID de l'employé, Dans le Sous-titre2 boîte, sélectionnez Nom de familleet dans le Titre2 boîte, sélectionnez Prénom.

- Dans le coin supérieur droit du Données volet, sélectionnez l'icône de fermeture (X) pour le fermer.
Aussi, lisez: Définition du mode par défaut pour les formulaires dans l'application Canvas (Power Apps)
Remarque: SortByColumns et Rechercher les fonctions de la barre de formule sont utilisées pour trier et filtrer les éléments de la galerie.
- L'étape suivante consiste à créer l'écran de modification en sélectionnant la flèche déroulante à côté de Nouvel écran sous le Accueil Onglet, puis sélectionnez Forme
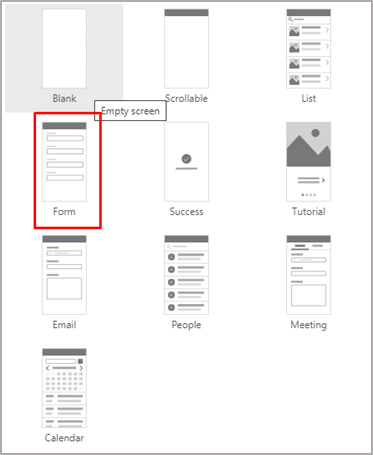
- Sélectionnez ModifierFormulaire1 depuis la barre de navigation de gauche
- Dans le volet de droite, sous le Biens immobiliers onglet, sélectionnez la flèche déroulante à côté de La source de données, Puis sélectionnez Détails de l'employé de la liste qui apparaît.
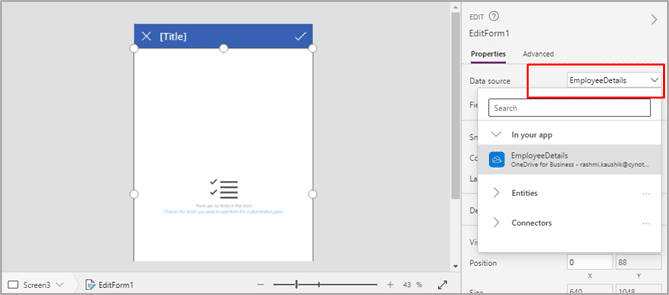
- En vertu des Normes sur l’information et les communications, les organismes doivent rendre leurs sites et applications Web accessibles. Ils y parviennent en conformant leurs sites Web au niveau AA des Web Content Accessibility Guidelines (WCAG). la source de données, Dans le Des champs étiquette, sélectionnez Modifier les champs
- Dans le Des champs volet, sélectionnez Ajouter le champ, cochez la case de chaque champ, puis sélectionnez Ajouter.
- Modifiez la position du champ en réduisant la flèche indiquée à côté du nom de chaque champ, puis faites glisser les champs dans l'ordre requis.
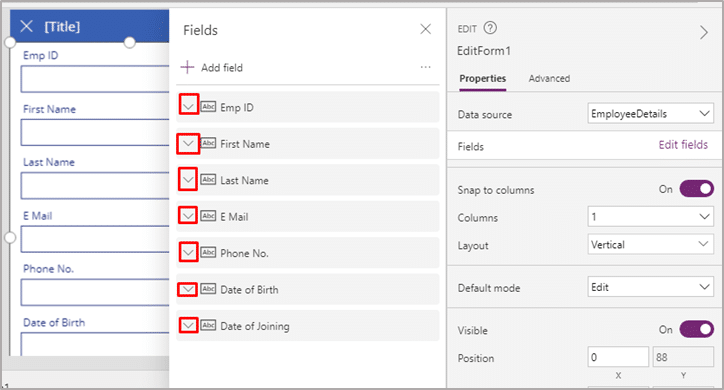
- Dans le coin supérieur droit du volet Champs, fermez-le en sélectionnant l'icône de fermeture (X).
- Dans la barre de formule de ModifierFormulaire1, ensemble Produit propriété à ParcourirGalerie1.Sélectionné.
- En haut de l'écran, sélectionnez le Libellé contrôler, puis remplacer [Titre] avec Modifier les détails.
- Pour supprimer et renommer l'écran, sélectionnez les points de suspension (…) dans la navigation de gauche.
- Pour screen1, sélectionnez les points de suspension (…), puis sélectionnez Supprimer.
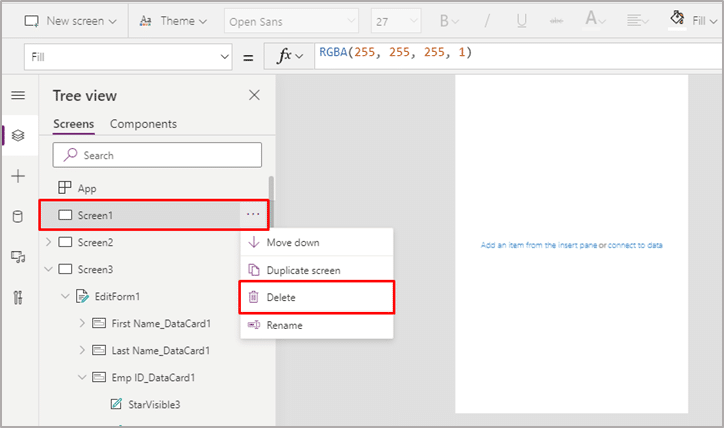
- Pour Screen2, sélectionnez les points de suspension (…) et sélectionnez Renommer, puis tapez ou collez Afficher l'écran.
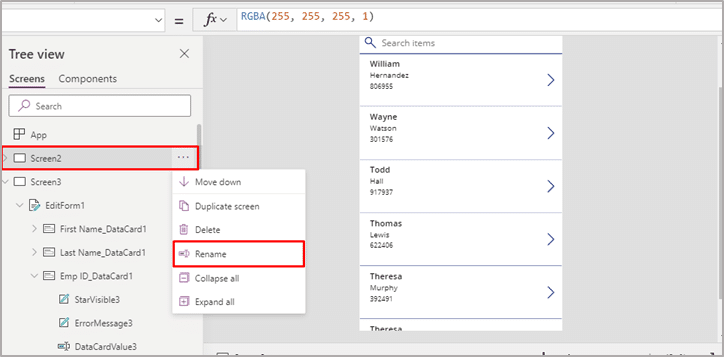
- Changer le nom de Screen3 à Changer d'écran également de la même manière que le Screen2.
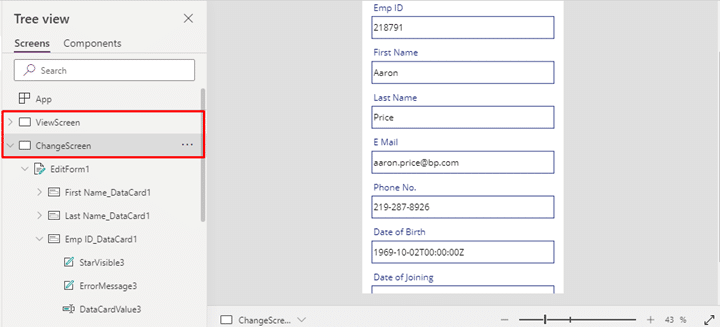
Icône de configuration sur le ViewScreen
- Près du sommet de la Afficher l'écran, sélectionnez l'icône de flèche circulaire.
- Met le Activé propriété de cette icône dans la barre de formule pour
Refresh(EmployeeDetails)
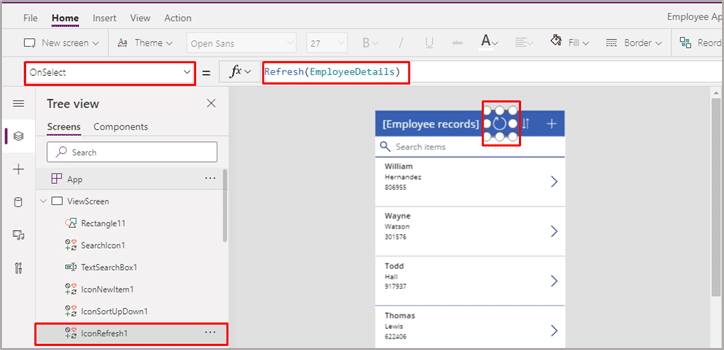
- Lorsque l'utilisateur sélectionne cette icône, les données de
EmployeeDetailsest actualisé à partir du fichier Excel. - Sélectionnez l'icône plus (+) dans le coin supérieur droit du Afficher l'écran et définissez le Activé propriété à NewForm (EditForm1); Naviguer (ChangeScreen, ScreenTransition.None)
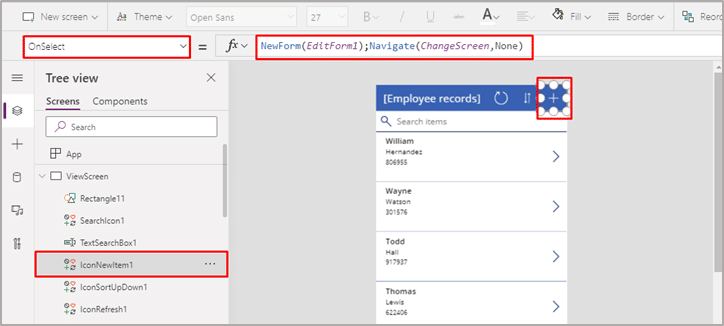
- Lorsque l'utilisateur sélectionne cette icône, Changer d'écran apparaît avec des champs vides, afin que l'utilisateur puisse facilement créer un enregistrement.
- Sélectionnez la flèche pointant vers la droite pour le premier enregistrement de la galerie. Met le Activé propriété de la flèche vers cette formule: EditForm (EditForm1); Naviguez (ChangeScreen, ScreenTransition.None).
- Lorsque l'utilisateur sélectionne cette icône, Changer d'écran apparaît avec chaque champ affichant les données de l'enregistrement sélectionné, afin que l'utilisateur puisse modifier ou supprimer l'enregistrement plus facilement.
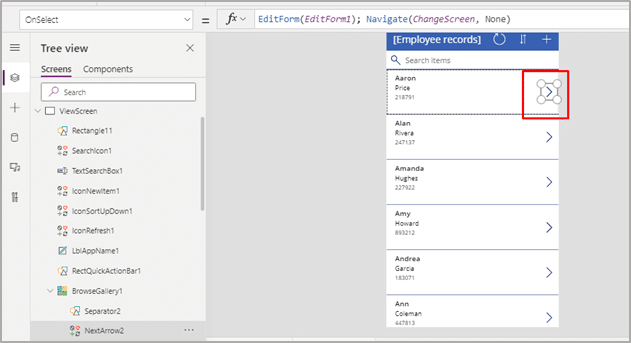
Configurez les icônes sur le ChangeScreen:
- On Changer d'écran, dans le coin supérieur gauche, sélectionnez l'icône «X».
- Met le Activé propriété de cette icône dans la barre de formule pour ResetForm (EditForm1); Naviguer (ViewScreen, ScreenTransition.None)
- Lorsque l'utilisateur sélectionne cette icône, toutes les modifications apportées par l'utilisateur dans cet écran sont annulées et l'écran de visualisation s'ouvre.
- Dans le coin supérieur droit, sélectionnez l'icône de coche.
- Met le Activé propriété de cette icône dans la barre de formule pour ResetForm (EditForm1); Naviguer (ViewScreen, ScreenTransition.None)
- Lorsque l'utilisateur sélectionne cette icône, toutes les modifications apportées par l'utilisateur dans cet écran sont enregistrées et l'écran de visualisation s'ouvre.
- Sur le insérer onglet, sélectionnez Icônes, puis sélectionnez le Corbeille icône. Met le Couleur propriété à Blanc et placez-le à côté de l'icône de coche.
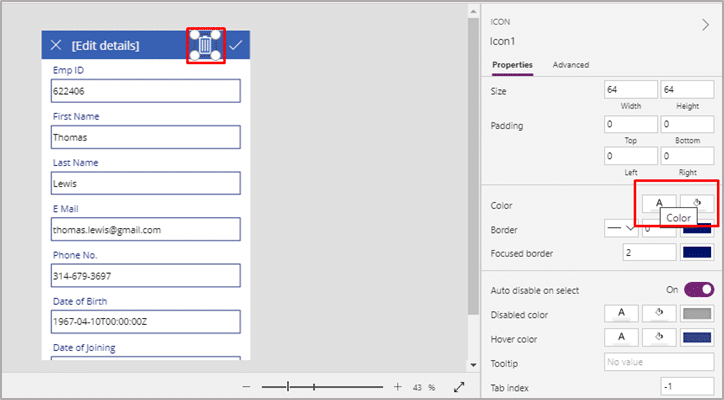
- Met le Visible propriété de l'icône de la corbeille sur EditForm1.Mode = FormMode.Edit, de sorte que l'icône n'apparaisse que dans le Modifier mode et pas en Nouveauté mode
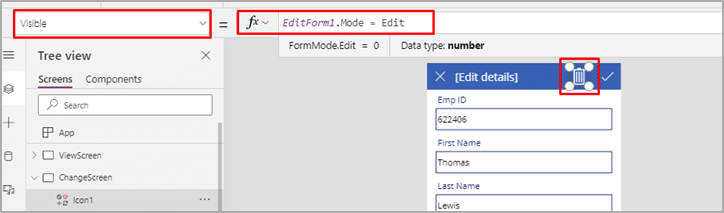
- Met le Activé propriété de l'icône de la corbeille à cette formule: Remove (EmployeeDetails, BrowseGallery1.Selected); Navigate (ViewScreen, ScreenTransition.None)
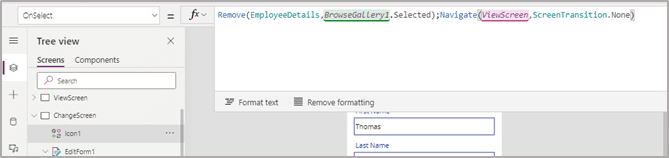
- Lorsque l'utilisateur sélectionne cette icône, l'enregistrement sélectionné est supprimé de la source de données et l'écran de visualisation s'ouvre.
- Enfin, vous pouvez tester l'application. Sélectionnez le Afficher l'écran puis ouvrez Aperçu en sélectionnant l'icône Aperçu près du coin supérieur droit ou en appuyant sur F5.
- Tapez ou collez une ou plusieurs lettres dans la zone de recherche pour filtrer la liste en fonction du prénom, du nom et de l'ID de messagerie.
- Sélectionnez l'icône de tri une ou plusieurs fois pour afficher les données dans l'ordre croissant ou décroissant.
- Créez, mettez à jour ou supprimez l'enregistrement.
- Fermer le mode Aperçu en appuyant sur Echap ou en cliquant sur l'icône de fermeture
- Enfin, appuyez sur Ctrl-S pour enregistrer l'application dans le cloud pour l'exécuter à partir d'autres appareils.
Aussi, lisez: Microsoft Power Apps: applications de canevas vs applications basées sur un modèle
En suivant les étapes ci-dessus, vous pouvez facilement créer une application Canvas à partir d'une source de données Excel.
Cynoteck est un Partenaire Microsoft Gold et Power Platform Partner. Grâce à nos connaissances sur la pile Microsoft, nous créons des solutions qui répondent le mieux à vos besoins. Nous vous aidons à identifier et à utiliser au mieux vos données organisationnelles, ce qui vous permet de prendre des décisions intelligentes pour votre croissance.
Connectez notre équipe si vous souhaitez mettre en œuvre Plate-forme de puissance dans votre entreprise.

Conseil Microsoft Power Platform
Encore une question? Vous êtes libre de me contacter ou de contacter d'autres experts de notre équipe pour vous présenter la véritable puissance de PowerApps.