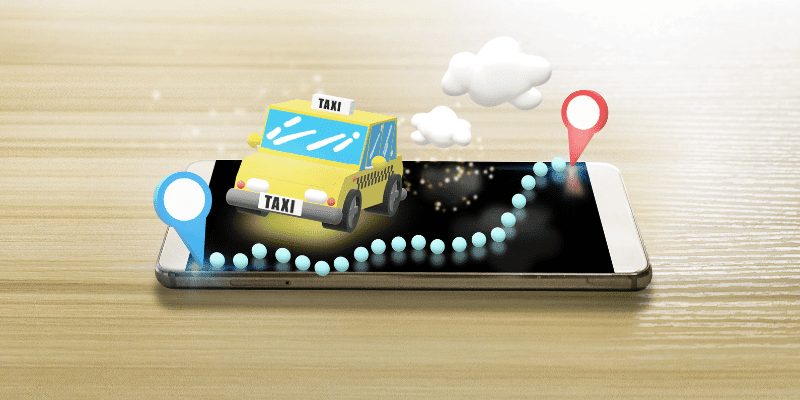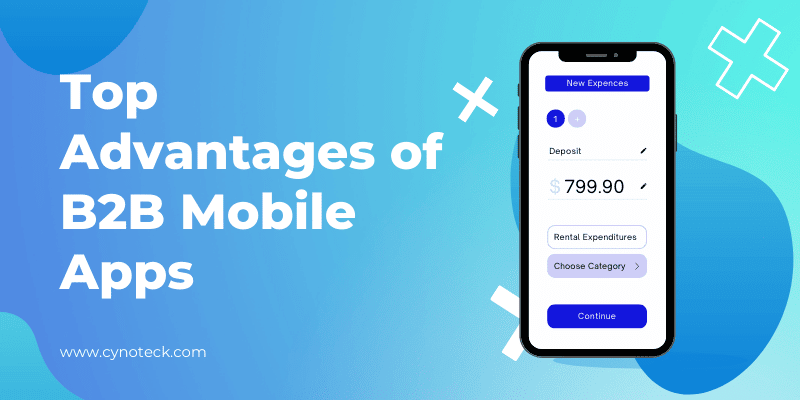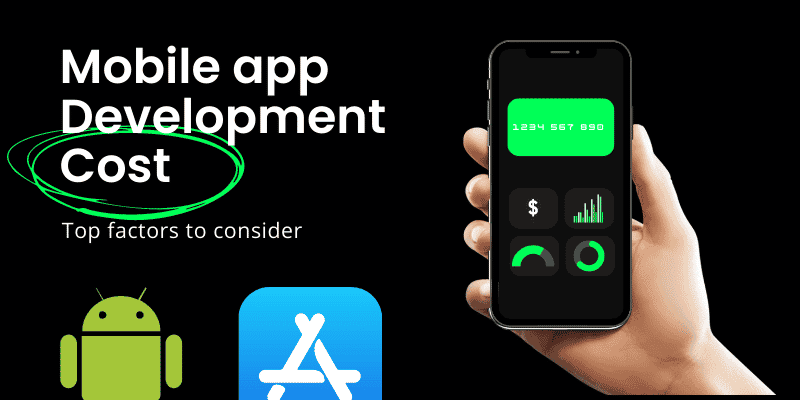Google Play Store, une plate-forme où vous pouvez obtenir plusieurs applications utiles pour tous vos besoins uniques et différents. Personne ne peut remettre en question la domination et la popularité du compte Google Play Store dans le domaine des applications et logiciels mobiles. Mais, comme tout autre magasin d'applications ou plate-forme, cette plate-forme est également livrée avec son propre ensemble de règles, procédures et réglementations, et vous devez comprendre comment elle fonctionne afin d'éviter les problèmes ou problèmes futurs.
Android a besoin que toutes les applications soient signées numériquement avec un certificat avant de pouvoir être installées. Ainsi, afin de distribuer votre application Android via le Google Play Store, elle doit être signée avec une clé de version qui doit ensuite être utilisée pour toutes les mises à jour à venir.
Pour les débutants et les débutants, publier une application sur Google Play peut sembler être un processus intimidant. Comme la première édition est délicate et passionnante aussi.
Notes: Ne retardez pas certaines tâches importantes jusqu'à la date de sortie ou de pré-sortie, les terminer à l'avance vous fera gagner beaucoup de temps. Mais ne vous inquiétez pas, nous pouvons vous aider.
Cet article est un guide étape par étape sur la façon de créer et de publier avec succès une application Android sur le Google Play Store.
Alors, commençons!
1) Ajout de l'icône du lanceur
Lors de la création d'un nouveau programme Flutter, il a une icône de lancement par défaut. Pour personnaliser cette icône, vous pouvez consulter le flutter_launcher_icons paquet.
Alternativement, vous pouvez le faire vous-même en suivant les étapes suivantes :
- Passez en revue les directives pour les éléments de conception d'icônes importants.
- Dans le répertoire [projet] /android/app/src/main/res/, placez vos icônes de fichiers dans des dossiers nommés à l'aide des attributs de configuration. Les dossiers mipmap par défaut indiquent la stratégie de nommage correcte.
- Dans AndroidManifest.xml, mettez à jour l'icône de balise d'application Android dans les icônes de la dernière étape (par exemple, <application android : icon = « @mipmap / ic_launcher » ...).
- Pour vérifier que l'icône a été modifiée, utilisez votre application et vérifiez l'icône de l'application dans Launcher.
2) Activation des fonctionnalités clés
Si votre application utilise des vues de plate-forme, vous pouvez activer les composants de propriétés en suivant les étapes décrites dans le Guide de démarrage Android.
Par exemple :
1- Ajoutez Android Essentials à /android/app/build.gradle:
rely {// ... implementation 'com.google.android.material: material: <version>' // ...} Pour la dernière version, visitez Google Maven.
2- Réglez le thème sur /android/app/src/main/res/values/styles.xml:
<style name = "LaunchTheme" parent = "Theme.AppCompat"> + <style name = "LaunchTheme" parent = "Theme.MaterialComponents.NoActionBar">Aussi, lisez: Bases de Flutter: pourquoi utiliser Flutter pour le développement d'applications mobiles
3) Demandes de signature
Pour publier sur le Google Play Store, vous devez fournir une signature numérique à votre application. Utilisez les instructions suivantes pour vous inscrire à votre application.
Android dispose de deux clés de signature : Activation et Téléchargement. Les utilisateurs finaux téléchargent un .apk signé avec 'release key'. La 'clé de téléchargement' est utilisée pour vérifier l'authenticité du .aab / .apk téléchargé par les développeurs dans le Google Play Store et re-signé avec la clé de version une fois dans le Google Play Store.
Il est fortement recommandé d'utiliser la signature automatique basée sur le cloud sur la clé de flux. Pour plus d'informations, consultez la documentation officielle du Google Play Store.
Création d'un magasin de clés d'histoire
Si vous avez un magasin de clés existant, passez à l'étape suivante. Sinon, créez-en un de plus :
Suivez les étapes clés de production d'Android Studio.
Les actions suivantes sur la ligne de commande :
Pour Mac/Linux, utilisez la commande suivante :
keytool -genkey -v -keystore ~ / upload-keystore.jks -keyalg RSA -keysize 2048 -validity 10000 -alias uploadPour Windows, utilisez la commande suivante :
keytool -genkey -v -keystore c: \ Users \ USER_NAME \ upload-keystore.jks -storetype JKS -keyalg RSA -keysize 2048 -validity 10000 -alias upload Cette commande enregistre le fichier upload-keystore.jks dans votre répertoire personnel. Si vous souhaitez l'enregistrer ailleurs, modifiez l'argument que vous transférez au paramètre Keystore. Cependant, gardez le fichier Keystore confidentiel ; ne le regardez pas sous le contrôle d'une source publique !
Afficher le keystore depuis l'application
Créez un fichier nommé [Projet] /android/key.properties contenant une référence pour votre magasin de clés :
storePassword = <password from previous step> keyPassword = <password from previous step> keyAlias = uploadstoreFile = <store key file location, such as / Users / <username> /upload-keystore.jks> Préparez un petit login
Configurez Gradle pour utiliser votre clé de téléchargement lors de la création de votre application en mode de publication en modifiant [Projet] /android/app/build.gradle fichier.
Ajoutez les détails du Keystore à partir de votre fichier de mise en page avant le blocage Android :
def keystoreProperties = New properties ()
def keystorePropertiesFile = rootProject.file ('key.properties')
if (keystorePropertiesFile.exists ()) {keystoreProperties.load (new FileInputStream (keystorePropertiesFile))
}
android {...}
Upload the key.properties file to the keystoreProperties item.
Discover the buildTypes block:
buildTypes
{free
{
// TO DO: Add your signature construction signature setting.
// Signing with debugging right now,
// so `flutter run --release` is active.
signingConfig signingConfigs.debug}}
And replace it with the following signature details:
signingConfigs
{free
{
keyAlias keystoreProperties ['keyAlias']
KeyPassword keystoreProperties ['keyPassword']
storeFile keystoreProperties ['storeFile']? file (keystoreProperties ['storeFile']): null
store-keystorePasswordstoreProperties ['storePassword']}}
buildTypes
{
Free
{
signingConfig signingConfigs.release}}
Aussi, lisez: Comment mettre en œuvre les publicités Admob dans les applications Flutter
4) Réduire votre code de R8
R8 est une nouvelle fonctionnalité du code de Google et est automatiquement activé lorsque vous créez une version APK ou AAB. Pour désactiver R8, transmettez l'indicateur –no-shrink pour la création d'apk ou le bundle d'applications de création flutter.
5) Mettre à jour le manifeste de l'application
Mettre à jour le fichier Manifest par défaut de l'application, AndroidManifest.xml, trouvé dans [Projet] /android/application/src/ main et assurez-vous que les valeurs sont correctes, en particulier les suivantes :
application
Modifiez l'étiquette Android : dans la balise de l'application pour afficher le nom de famille de l'application.
permis d'utilisation
Ajouter android.permission.INTERNET autorisation si votre code d'application a besoin d'un accès à Internet. Le modèle standard n'inclut pas cette balise mais autorise l'accès à Internet pendant le développement pour permettre la connexion entre les outils Flutter et le système d'exploitation.
6) Mettre à jour la mise en page
Mettez à jour le fichier de construction Gradle par défaut, build.gradle, disponible en [Projet] / androïde / application et vérifiez que les valeurs sont correctes, en particulier les valeurs suivantes dans le configuration par défaut bloquer:
ID d'application
Spécifiez la dernière application distincte (ID d'application).
versionCode & nom_version
Spécifiez le numéro de version de l'application, ainsi que l'unité de caractère indiquant le numéro de version. Vous pouvez le faire en définissant la structure de traduction dans le pubspec.yaml déposer. Voir le guide de traduction pour les textes à traduire.
minSdkVersion, compilesdkVersion et targetSdkVersion
Spécifiez le niveau d'API minimum, le niveau d'API auquel l'application a été intégrée et le niveau d'API maximum auquel l'application a été conçue pour fonctionner. Voir la section Niveau API dans le script de transcription pour votre information.
buildToolsVersionbuildToolsVersion
Spécifiez la version d'Android SDK Build Tools utilisée par votre application. Alternativement, vous pouvez utiliser le plugin Android Gradle dans Android Studio, qui importera automatiquement les outils de construction minimum nécessaires pour votre application sans avoir besoin de cette mise en page.
Aussi, lisez: Principaux frameworks de développement d'applications Web pour 2022 : obtenez la plus grande évolutivité à moindre coût
7) Création de la version de l'application
Vous avez deux formats de publication possibles lorsque vous publiez sur le Google Play Store.
1- Application groupée (facultatif)
2-APK
- Ensemble d'applications – Depuis la ligne de commande :
Insérer le cd [projet]
1- Lancer un build flutter paquet d'applications
2- (Exécuter Flutter qui crée automatiquement une structure de sortie.)
APK – À partir de la ligne de commande :
- Insérer le cd [projet]
- Lancer la construction flottante apk – split-per-abi
(La commande de construction Flutter est par défaut -release.)
8) Publication dans Google Play Store- Pour obtenir des instructions détaillées sur la façon de publier votre application dans le Google Play Store, consultez la documentation de lancement de Google Play.
Conclusion
Nous espérons que les instructions et les étapes ci-dessus vous ont été utiles pour vous guider dans la procédure de publication d'une application Android sur le Google Play Store. Mais vous devez noter que le voyage ne s'arrête pas à l'édition. Après avoir téléchargé l'application sur l'App Store, vous avez besoin d'une stratégie marketing active pour attirer les clients. De plus, pour tirer le meilleur parti de votre nouvelle application, vous devez en faire la promotion pour vous assurer que les gens la connaissent et la découvrent comme une application suffisamment attrayante pour être téléchargée.
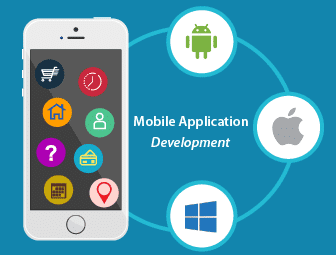
Services de développement d'applications mobiles
Voulez-vous tirer parti de la technologie mobile pour votre entreprise? Cynoteck est un fournisseur unique de services de développement d'applications mobiles. Nous fournissons des services de développement d'applications iOS et Android afin que vous puissiez atteindre votre public cible sur n'importe quel appareil.