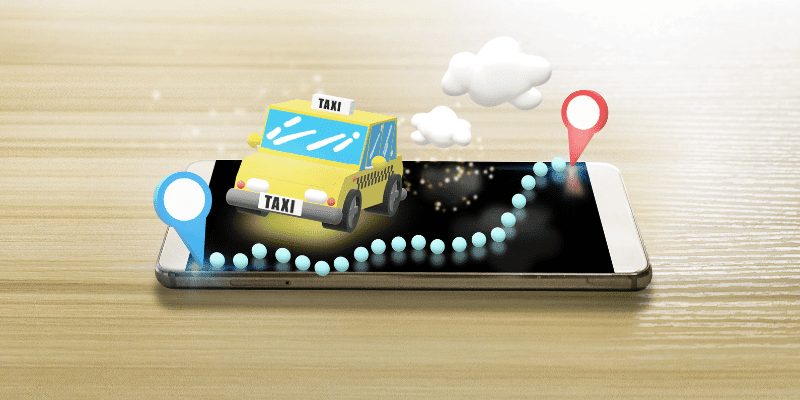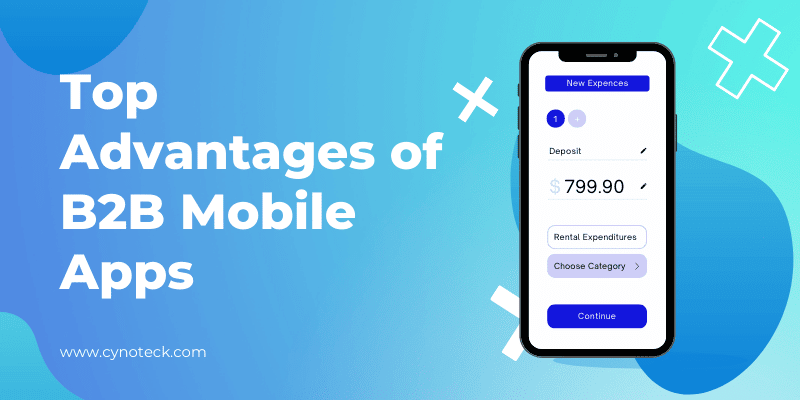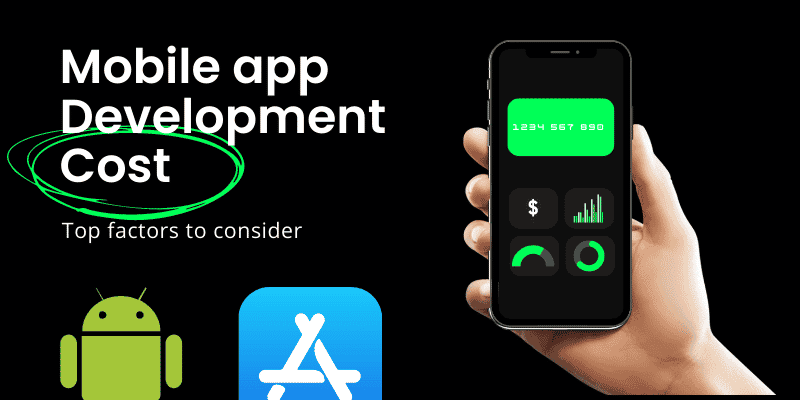Google Play Store, una plataforma donde puede obtener varias aplicaciones útiles para todos sus requisitos únicos y diferentes. Nadie puede cuestionar el dominio y la popularidad de la cuenta de Google Play Store en el campo de las aplicaciones y el software para dispositivos móviles. Pero, al igual que cualquier otra tienda o plataforma de aplicaciones, esta plataforma también viene con su propio conjunto de reglas, procedimientos y regulaciones, y debe comprender cómo funciona para evitar problemas o problemas futuros.
Android necesita que todas las aplicaciones estén firmadas digitalmente con un certificado antes de poder instalarlas. Por lo tanto, para distribuir su aplicación de Android a través de Google Play Store, debe firmarse con una clave de lanzamiento que luego debe utilizarse para todas las actualizaciones futuras.
Para principiantes y novatos, publicar una aplicación en Google Play puede parecer un proceso intimidante. Como la publicación por primera vez también es complicada y emocionante.
Note: No demore algunas tareas importantes hasta la fecha de lanzamiento o prelanzamiento, terminarlas con anticipación le ahorrará mucho tiempo. Pero, no te preocupes, podemos ayudarte.
Este artículo es una guía paso a paso sobre cómo crear y publicar con éxito una aplicación de Android en Google Play Store.
¡Entonces empecemos!
1) Agregar el ícono del lanzador
Al crear un nuevo programa Flutter, tiene un ícono de inicio predeterminado. Para personalizar este icono, puede consultar la flutter_launcher_icons paquete.
Alternativamente, puede hacerlo usted mismo siguiendo los siguientes pasos:
- Revise las pautas para los elementos de diseño de íconos importantes.
- En el directorio [proyecto] / android / app / src / main / res /, coloque los íconos de su archivo en carpetas nombradas usando los atributos de configuración. Las carpetas mipmap predeterminadas indican la política de nomenclatura correcta.
- En AndroidManifest.xml, actualice el ícono de la etiqueta de la aplicación de Android en los íconos del último paso (por ejemplo, <aplicación android: icono = “@ mipmap / ic_launcher” ...).
- Para verificar que el ícono haya sido cambiado, use su aplicación y verifique el ícono de la aplicación en el Iniciador.
2) Habilitación de funciones clave
Si su aplicación utiliza vistas de plataforma, es posible que desee habilitar los componentes de propiedades siguiendo los pasos descritos en la Guía de introducción de Android.
Por ejemplo:
1- Agrega Android Essentials a /android/app/build.gradle:
rely {// ... implementation 'com.google.android.material: material: <version>' // ...} Para obtener la última versión, visite Google Maven.
2- Establecer el tema a /android/app/src/main/res/values/styles.xml:
<style name = "LaunchTheme" parent = "Theme.AppCompat"> + <style name = "LaunchTheme" parent = "Theme.MaterialComponents.NoActionBar">También, lea: Conceptos básicos de Flutter: por qué utilizar Flutter para el desarrollo de aplicaciones móviles
3) Firmar aplicaciones
Para publicar en Google Play Store, debe proporcionar su aplicación con una firma digital. Use las siguientes instrucciones para registrarse en su aplicación.
Android tiene dos claves de firma: Activación y Carga. Los usuarios finales descargan un .apk firmado con 'clave de liberación'. La 'clave de carga' se usa para verificar la autenticidad del .aab/.apk cargado por los desarrolladores en Google Play Store y vuelto a firmar con la clave de publicación una vez en Google Play Store.
Se recomienda encarecidamente utilizar la firma automática basada en la nube en la clave de alimentación. Para obtener más información, consulte la documentación oficial de Google Play Store.
Creación de un almacén de claves de historia
Si tiene un almacén de claves existente, salte al siguiente paso. Si no, crea uno más:
Siga los pasos clave de producción de Android Studio.
Las siguientes acciones en la línea de comando:
Para Mac/Linux, use el siguiente comando:
keytool -genkey -v -keystore ~ / upload-keystore.jks -keyalg RSA -keysize 2048 -validity 10000 -alias uploadPara Windows, use el siguiente comando:
keytool -genkey -v -keystore c: \ Users \ USER_NAME \ upload-keystore.jks -storetype JKS -keyalg RSA -keysize 2048 -validity 10000 -alias upload Este comando guarda el archivo upload-keystore.jks en su directorio de inicio. Si desea guardarlo en otro lugar, cambie el argumento que está transfiriendo al parámetro Keystore. Sin embargo, mantenga la confidencialidad del archivo Keystore; ¡no lo mires desde el control de una fuente pública!
Ver Keystore desde la aplicación
Cree un archivo llamado [proyecto] /android/clave.propiedades que contiene una referencia para su almacén de claves:
storePassword = <password from previous step> keyPassword = <password from previous step> keyAlias = uploadstoreFile = <store key file location, such as / Users / <username> /upload-keystore.jks> Prepara un pequeño inicio de sesión
Configure Gradle para usar su clave de carga cuando cree su aplicación en modo de lanzamiento editando [proyecto] /android/app/build.gradle archivo.
Agregue los detalles del almacén de claves de su archivo de diseño antes del bloqueo de Android:
def keystoreProperties = New properties ()
def keystorePropertiesFile = rootProject.file ('key.properties')
if (keystorePropertiesFile.exists ()) {keystoreProperties.load (new FileInputStream (keystorePropertiesFile))
}
android {...}
Upload the key.properties file to the keystoreProperties item.
Discover the buildTypes block:
buildTypes
{free
{
// TO DO: Add your signature construction signature setting.
// Signing with debugging right now,
// so `flutter run --release` is active.
signingConfig signingConfigs.debug}}
And replace it with the following signature details:
signingConfigs
{free
{
keyAlias keystoreProperties ['keyAlias']
KeyPassword keystoreProperties ['keyPassword']
storeFile keystoreProperties ['storeFile']? file (keystoreProperties ['storeFile']): null
store-keystorePasswordstoreProperties ['storePassword']}}
buildTypes
{
Free
{
signingConfig signingConfigs.release}}
También, lea: Cómo implementar anuncios de Admob en aplicaciones de Flutter
4) Reduciendo tu código por R8
R8 es una nueva característica del código de Google y se habilita automáticamente cuando crea un APK de lanzamiento o AAB. Para deshabilitar R8, pase el indicador –no-shrink para la construcción de apk o el paquete de aplicaciones de construcción flutter.
5) Actualizar el manifiesto de la aplicación
Actualice el archivo de manifiesto predeterminado de la aplicación, AndroidManifest.xml, encontrado en [proyecto] / android / aplicación / src / main y asegúrese de que los valores sean correctos, especialmente los siguientes:
solicitud en línea.
Edite la etiqueta de Android: en la etiqueta de la aplicación para mostrar el apellido de la aplicación.
permiso de uso
Añada android.permission.INTERNET permiso si el código de su aplicación necesita acceso a Internet. La plantilla estándar no incluye esta etiqueta, pero permite el acceso a Internet durante el desarrollo para habilitar la conexión entre las herramientas de Flutter y el sistema operativo.
6) Actualizar diseño
Actualice el archivo de compilación predeterminado de Gradle, build.gradle, disponible en [proyecto] / aplicación Android y verifique que los valores sean correctos, especialmente los siguientes valores en el configuración por defecto bloque:
ID de aplicación
Especifique la última aplicación separada (ID de la aplicación).
código de versión & nombre de la versión
Especifique el número de versión de la aplicación, así como la unidad de carácter que indica el número de versión. Puede hacer esto configurando la estructura de traducción en el pubspec.yaml expediente. Consulte la guía de traducción para los textos de traducción.
minSdkVersion, compilesdkVersion y targetSdkVersion
Especifique el nivel mínimo de API, el nivel de API en el que se integró la aplicación y el nivel máximo de API en el que se diseñó para que funcione la aplicación. Consulte la sección de nivel de API en el script de transcripción para obtener su información.
buildToolsVersión
Especifique la versión de Android SDK Build Tools que usa su aplicación. Como alternativa, puede usar el complemento Gradle de Android en Android Studio, que importará automáticamente las herramientas de compilación mínimas necesarias para su aplicación sin necesidad de este diseño.
También, lea: Principales marcos de desarrollo de aplicaciones web para 2022: obtenga la mayor escalabilidad a menores costos
7) Lanzamiento de la aplicación de construcción
Tienes dos posibles formatos de lanzamiento cuando publicas en Google Play Store.
1- Aplicación masiva (opcional)
2-APK
- Paquete de aplicaciones – Desde la línea de comando:
Insertar cd [proyecto]
1- Inicie una compilación flutter paquete de aplicaciones
2- (Ejecutar Flutter que crea automáticamente una estructura de salida).
APK- Desde la línea de comando:
- Insertar cd [proyecto]
- Lanzar compilación flutter apk –split-por-abi
(El comando de construcción Flutter está predeterminado en –release).
8) Publicación en Google Play Store- Para obtener instrucciones detalladas sobre cómo publicar su aplicación en Google Play Store, consulte la documentación de lanzamiento de Google Play.
Conclusión
Esperamos que las instrucciones y los pasos anteriores hayan sido útiles para guiarlo a través del procedimiento de cómo publicar una aplicación de Android en Google Play Store. Pero debe tener en cuenta que el viaje no termina con la publicación. Después de cargar la aplicación en la tienda de aplicaciones, necesita una estrategia de marketing activa para atraer clientes. Además, para aprovechar al máximo su nueva aplicación, debe promocionarla para asegurarse de que las personas la conozcan y la descubran como una aplicación lo suficientemente atractiva como para descargarla.
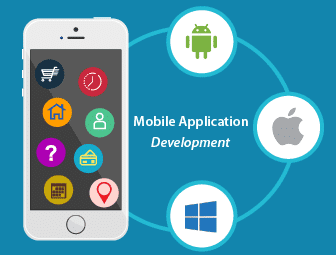
Servicios de desarrollo de aplicaciones móviles
¿Quiere aprovechar la tecnología móvil para su negocio? Cynoteck es un proveedor integral de servicios de desarrollo de aplicaciones móviles. Brindamos servicios de desarrollo de aplicaciones para iOS y Android para que pueda llegar a su público objetivo en cualquier dispositivo.